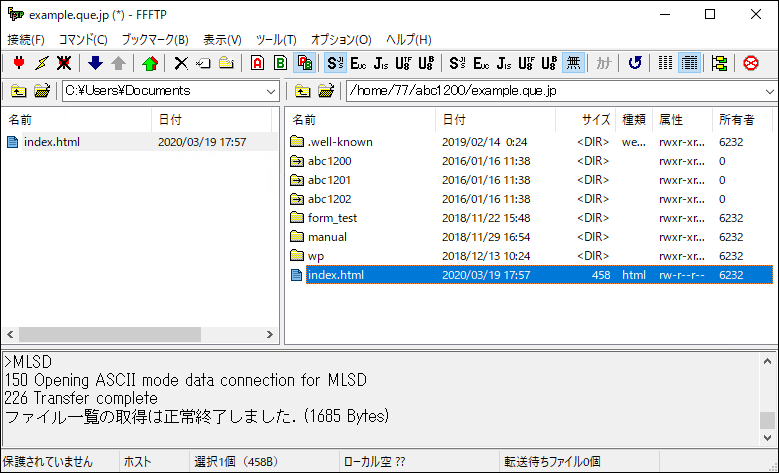Webサイト公開の流れ
このページではWebサイト公開の流れを説明します。
Step1: 設定情報の確認
弊社サーバでは、公開するWebサイトのコンテンツをFTPソフトを使用してアップロードすることができます。
その際、FTP設定情報として設定済ドメイン名とUNIXアカウント名、パスワードが必要となります。
またオリジナルドメインを持ち込む場合には、ドメイン登録やDNSサーバ変更の前に作業用ホスト名を使ってあらかじめコンテンツをアップロードしておくことができます。
この章では、次章以降で必要なこれらのFTP設定情報の確認方法について説明します。
Step2: コンテンツの作成
コンテンツの作成方法は大きく以下の2つに分けられます。
Webサイト作成ソフトでは多くの場合、Step2~Step4を簡単に行うことができます。
また、WordPress等のコンテンツ管理システムを使用する場合、Webアプリ設置メニューから簡単にWebサイトを公開できます。
この章では、Windowsのメモ帳を使用してHTMLファイルを作成する例を紹介します。
Step3: FTPの設定
この章では、作成したコンテンツのアップロードに必要なFTPソフトと設定例ページを紹介します。
Step4: コンテンツのアップロード
この章では、FFFTPを使用してStep2で作成したHTMLファイルをアップロードする例を紹介します。
Step1: 設定情報の確認
弊社サーバでは、公開するWebサイトのコンテンツをFTPソフトを使用してアップロードすることができます。
その際、FTP設定情報として設定済ドメイン名とUNIXアカウント名、パスワードが必要となります。
またオリジナルドメインを持ち込む場合には、ドメイン登録やDNSサーバ変更の前に作業用ホスト名を使ってあらかじめコンテンツをアップロードしておくことができます。
この章では、次章以降で必要なこれらのFTP設定情報の確認方法について説明します。
Step2: コンテンツの作成
コンテンツの作成方法は大きく以下の2つに分けられます。
- メモ帳やその他エディタでHTMLファイル等を作成する
- ホームページ・ビルダー等のWebサイト作成ソフトを使用する
Webサイト作成ソフトでは多くの場合、Step2~Step4を簡単に行うことができます。
また、WordPress等のコンテンツ管理システムを使用する場合、Webアプリ設置メニューから簡単にWebサイトを公開できます。
この章では、Windowsのメモ帳を使用してHTMLファイルを作成する例を紹介します。
Step3: FTPの設定
この章では、作成したコンテンツのアップロードに必要なFTPソフトと設定例ページを紹介します。
Step4: コンテンツのアップロード
この章では、FFFTPを使用してStep2で作成したHTMLファイルをアップロードする例を紹介します。
Step1: 設定情報の確認
【○○○.que.jpドメインを使用する場合】
まず、設定を行うUNIXアカウント(この例ではabc1200)とそのパスワードでinetdコントロールパネルにログインします。
画面上部の表から主契約ウェブURLと主契約コンテンツディレクトリ(webディレクトリ)の項目を確認します。
赤い四角で囲った共通するドメイン名(この例ではexample.que.jp)がFTPサーバ名となります。
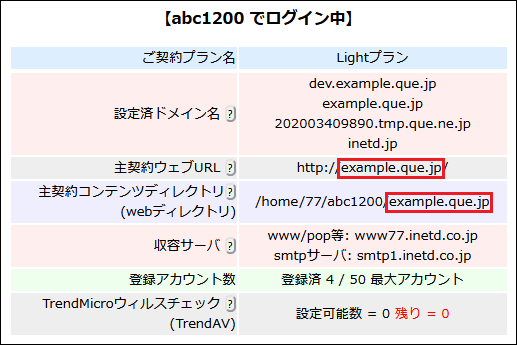
この例の場合、FTP接続に必要となる情報は以下の表の通りです。
【オリジナルドメインの設定完了前に作業用ホスト名を使用して作業する場合】
「移転・構築作業用サーバ名のお知らせ」という件名のメールに記載されたftpサーバ(この例では202003409890.tmp.que.ne.jp)の項目を確認します。
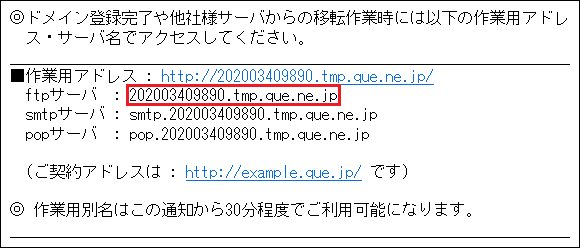
また、上記の【○○○.que.jpドメインを使用する場合】と同様にinetdコントロールパネルから主契約コンテンツディレクトリ(webディレクトリ)の項目を確認します。
この例の場合、FTP接続に必要となる情報は以下の表の通りです。
まず、設定を行うUNIXアカウント(この例ではabc1200)とそのパスワードでinetdコントロールパネルにログインします。
画面上部の表から主契約ウェブURLと主契約コンテンツディレクトリ(webディレクトリ)の項目を確認します。
赤い四角で囲った共通するドメイン名(この例ではexample.que.jp)がFTPサーバ名となります。
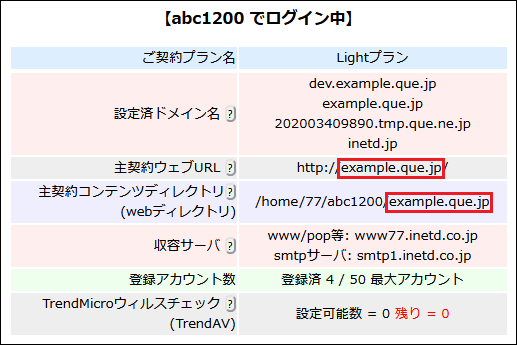
この例の場合、FTP接続に必要となる情報は以下の表の通りです。
| FTPサーバ名 |
example.que.jp
[ドメイン名] |
| FTPアカウント名 |
abc1200
[UNIXアカウント] |
| FTPパスワード | [UNIXアカウントのパスワード] |
| 転送先ディレクトリ |
/home/77/abc1200/example.que.jp
[主契約コンテンツディレクトリ(webディレクトリ)] |
【オリジナルドメインの設定完了前に作業用ホスト名を使用して作業する場合】
「移転・構築作業用サーバ名のお知らせ」という件名のメールに記載されたftpサーバ(この例では202003409890.tmp.que.ne.jp)の項目を確認します。
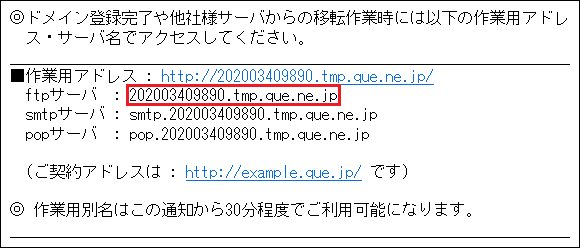
また、上記の【○○○.que.jpドメインを使用する場合】と同様にinetdコントロールパネルから主契約コンテンツディレクトリ(webディレクトリ)の項目を確認します。
この例の場合、FTP接続に必要となる情報は以下の表の通りです。
| FTPサーバ名 |
202003409890.tmp.que.ne.jp
[ftpサーバ] |
| FTPアカウント名 |
abc1200
[UNIXアカウント] |
| FTPパスワード | [UNIXアカウントのパスワード] |
| 転送先ディレクトリ |
/home/77/abc1200/example.que.jp
[主契約コンテンツディレクトリ(webディレクトリ)] |
Step2: コンテンツの作成
メモ帳を起動し、HTMLファイルの内容を入力します。
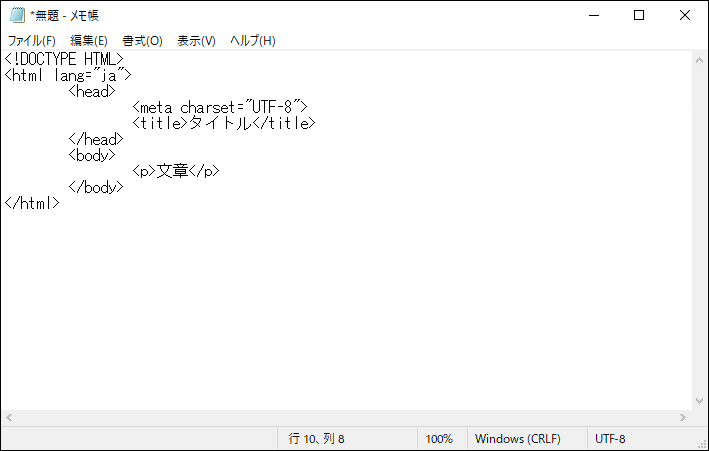
上部メニューの「ファイル」を選択し、「名前を付けて保存」をクリックします。
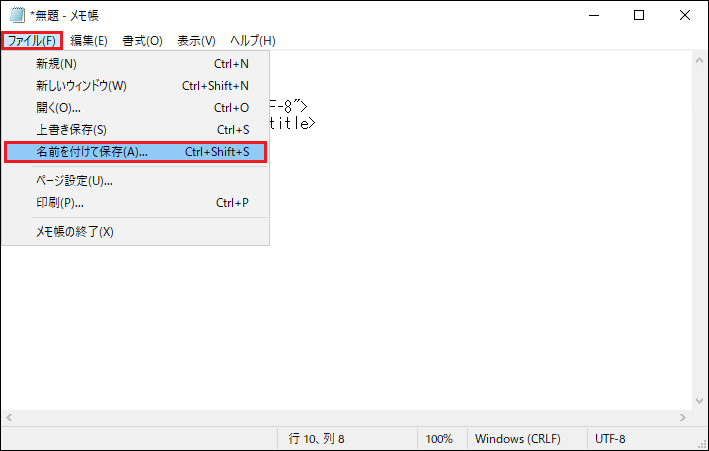
ファイル名を「index.html」、ファイルの種類を「すべてのファイル (*.*)」とし、「保存」をクリックします。
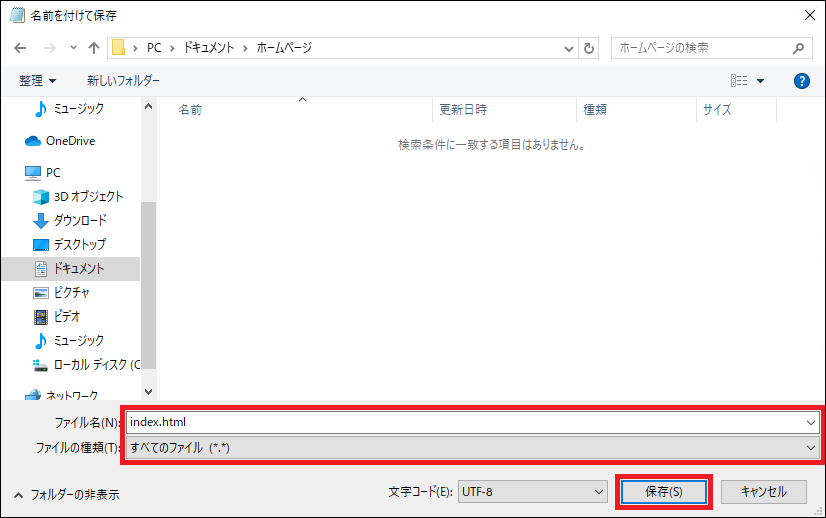
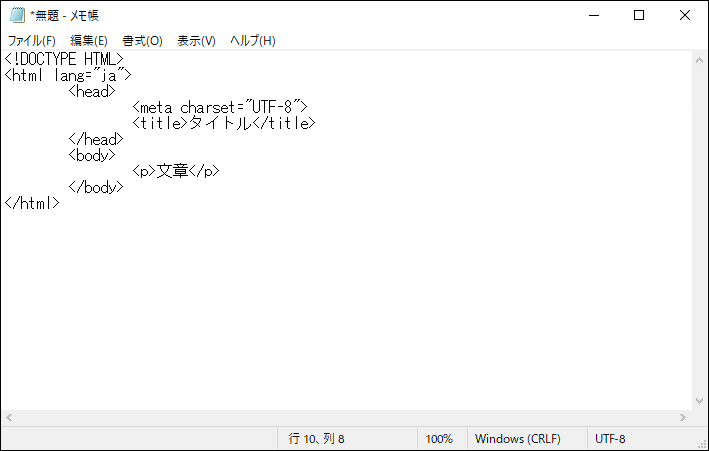
上部メニューの「ファイル」を選択し、「名前を付けて保存」をクリックします。
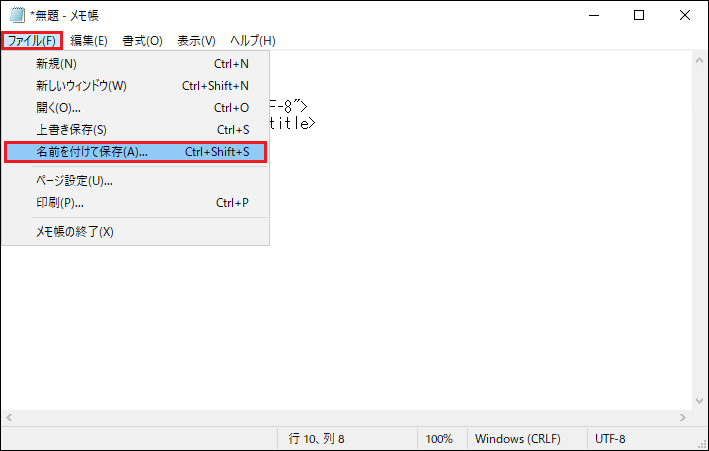
ファイル名を「index.html」、ファイルの種類を「すべてのファイル (*.*)」とし、「保存」をクリックします。
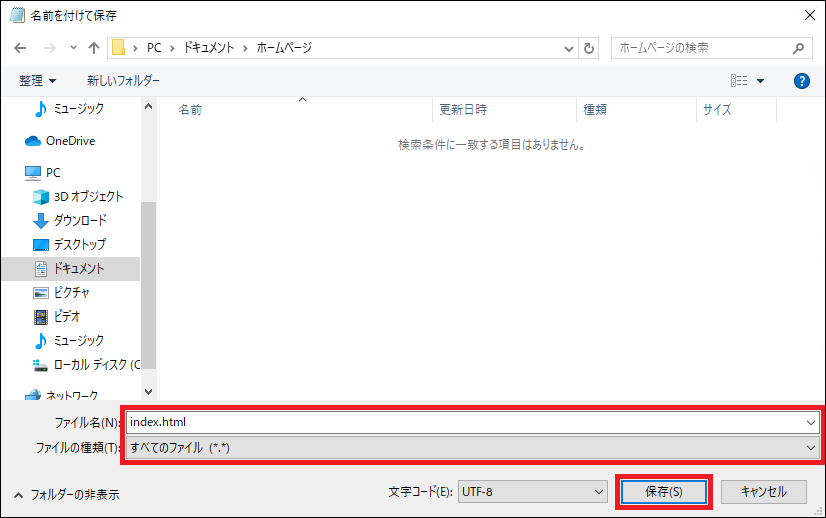
Step3: FTPの設定
FTP接続情報の設定方法はFTPソフトによって異なります。
各FTPソフトの設定例を説明している以下のページをご参照ください。
Step4ではFFFTPの設定例の内容で設定後にHTMLファイルをアップロードする例を説明します。
各FTPソフトの設定例を説明している以下のページをご参照ください。
- FFFTP(FTP over SSL/TLS)の設定例
- FileZilla(FTP over SSL/TLS)の設定例
- FileZilla(SFTP)の設定例
- NextFTP(FTP over SSL/TLS)の設定例
Step4ではFFFTPの設定例の内容で設定後にHTMLファイルをアップロードする例を説明します。
Step4: コンテンツのアップロード
FFFTPの設定例で設定した設定名を選択し、「接続」をクリックします。
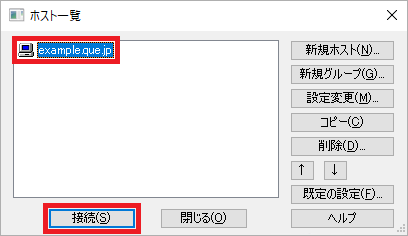
「Yes」をクリックします。

右画面で表示しているリモートディレクトリがドメイン名(この例ではexample.que.jp)と同じ名前になっているか確認します。
Step2で作成した「index.html」を左の画面で選択し、上部メニューの「⬆️」をクリックします。
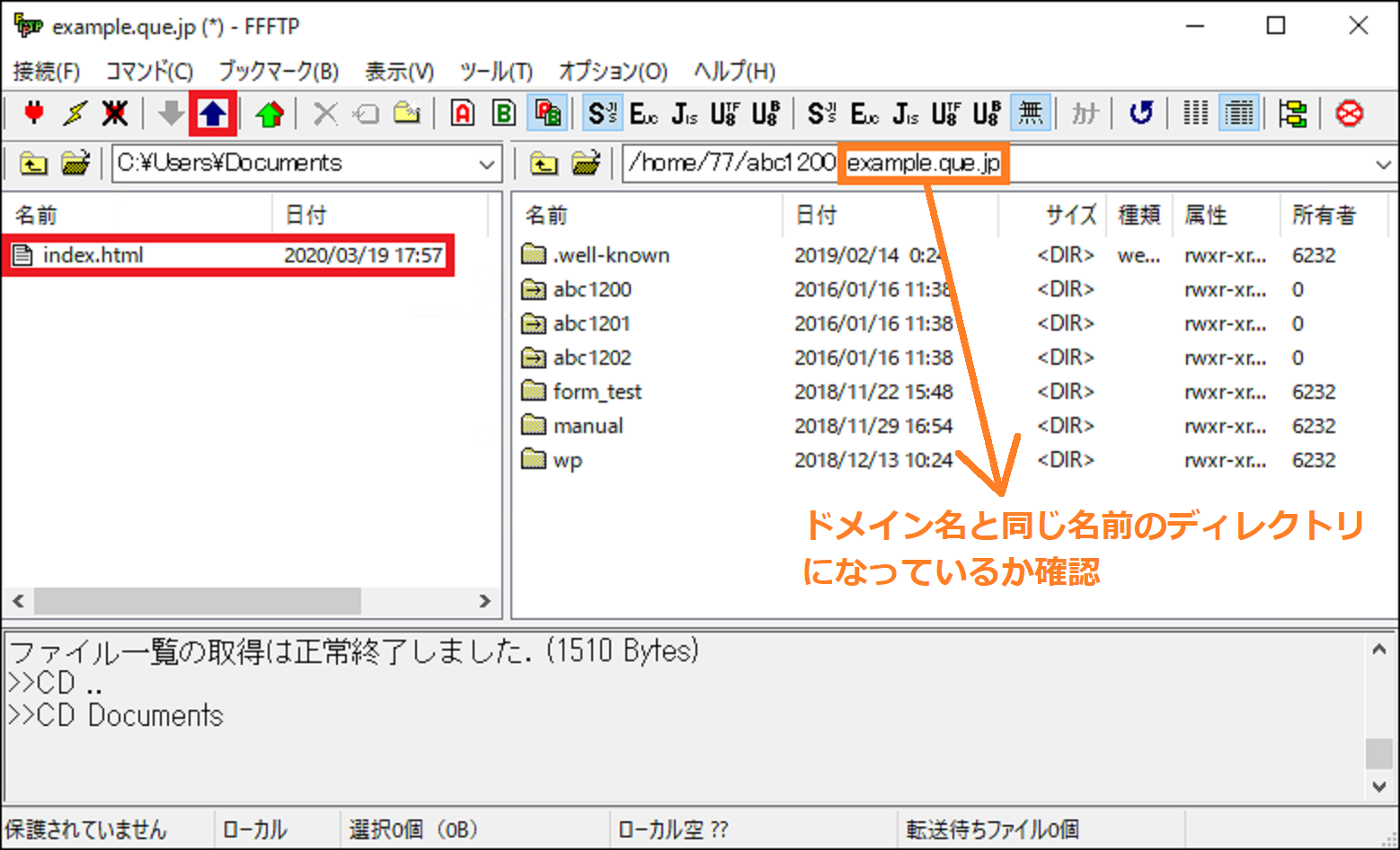
右の画面に「index.html」が表示されればアップロードは完了です。
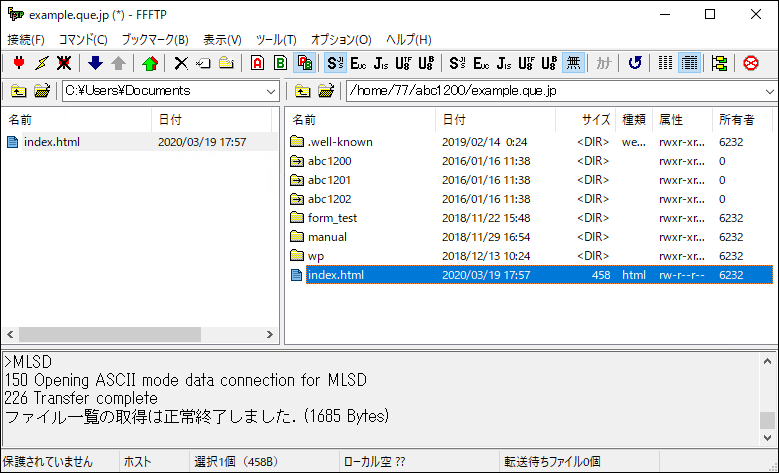
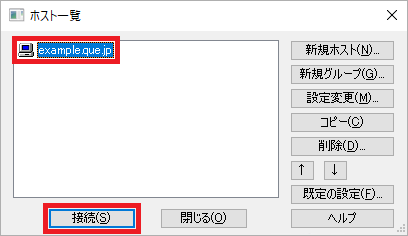
「Yes」をクリックします。

右画面で表示しているリモートディレクトリがドメイン名(この例ではexample.que.jp)と同じ名前になっているか確認します。
Step2で作成した「index.html」を左の画面で選択し、上部メニューの「⬆️」をクリックします。
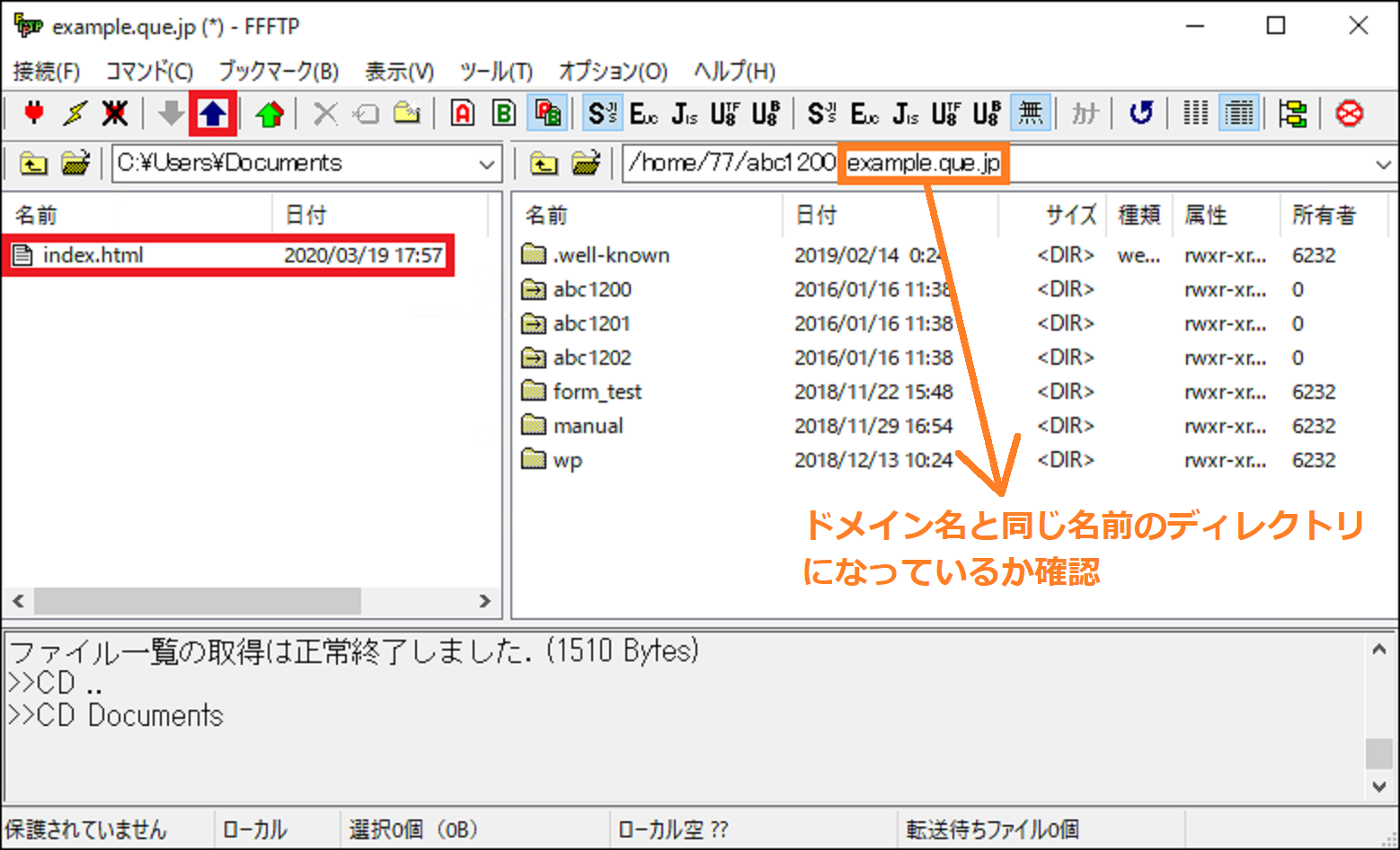
右の画面に「index.html」が表示されればアップロードは完了です。