FileZillaの設定例(FTP over SSL/TLS)
このページではFileZillaをFTPS(FTP over SSL/TLS) Explicitで利用する場合の設定例を説明します。
このマニュアルは2021年8月更新のFileZilla 3.55.1に対応したものです。
バージョンにより多少の見た目の違いはありますが基本的には設定内容に違いはありません。
コントロールパネルにログインして次の情報をあらかじめご確認ください。
以後の文章では次のような情報として説明いたしますので、適宜お客様の情報に置き換えてください。
ここでの設定は、SSL/TLSで暗号化した通信を行うものです。
設定の大きな流れは次のようになります。
このマニュアルは2021年8月更新のFileZilla 3.55.1に対応したものです。
バージョンにより多少の見た目の違いはありますが基本的には設定内容に違いはありません。
コントロールパネルにログインして次の情報をあらかじめご確認ください。
- UNIXアカウントとパスワード
- 設定済ドメイン名
- 主契約コンテンツディレクトリ(webディレクトリ)
以後の文章では次のような情報として説明いたしますので、適宜お客様の情報に置き換えてください。
| UNIXアカウント | abc1200 |
| 設定済ドメイン名 | example.que.jp |
|
主契約コンテンツディレクトリ
(webディレクトリ) |
/home/77/abc1200/example.que.jp |
ここでの設定は、SSL/TLSで暗号化した通信を行うものです。
設定の大きな流れは次のようになります。
FTP接続情報の設定
(1) FileZillaを起動し、上部メニューの「ファイル」から「サイトマネージャー」を選択します。
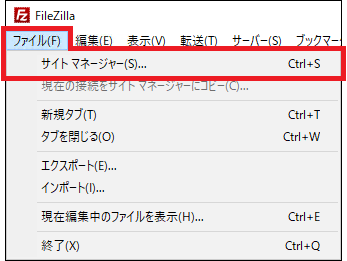
(2)「新しいサイト」をクリックします。
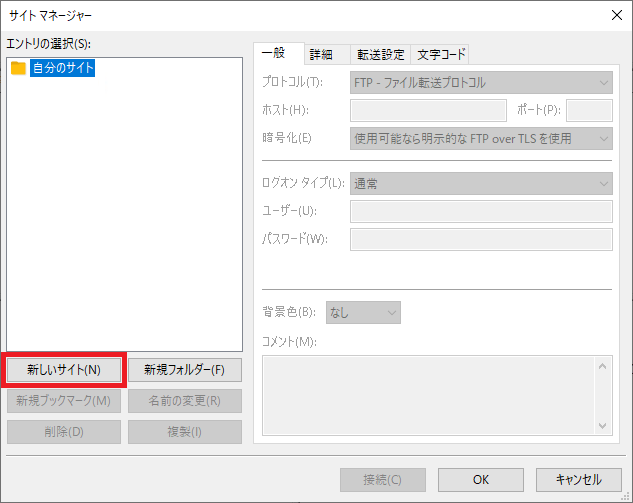
(3)「一般」のタブを開き、FTP設定情報を入力します。
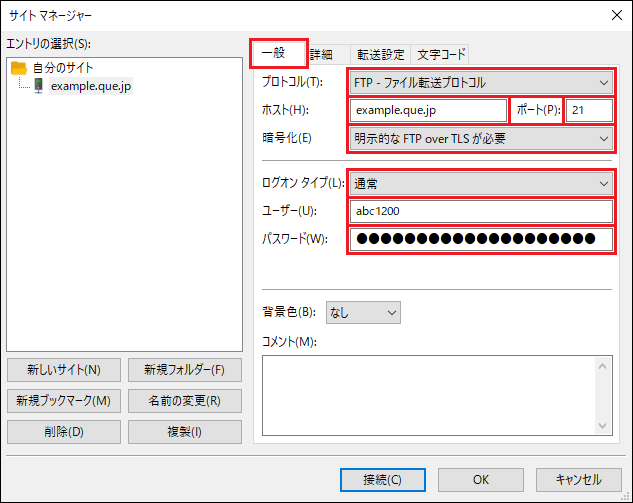
(4) この例の場合、FTP設定情報は以下の表の通りです。
(5)「詳細」のタブを開き、FTP設定情報を入力して「接続」をクリックします。
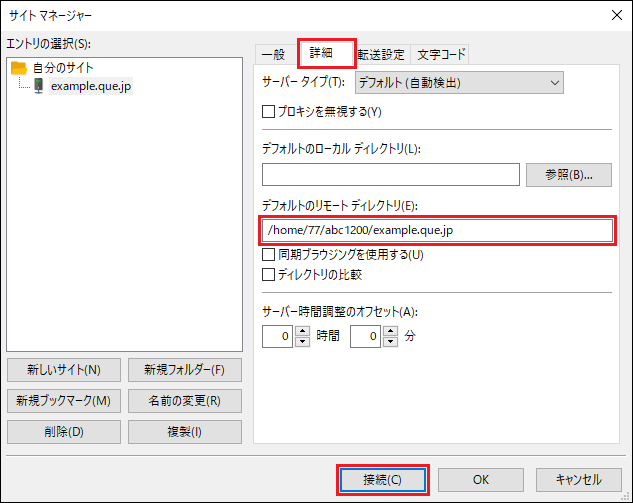
(6) この例の場合、FTP設定情報は以下の表の通りです。
(7) パスワード保存の設定を行い、「OK」をクリックします。
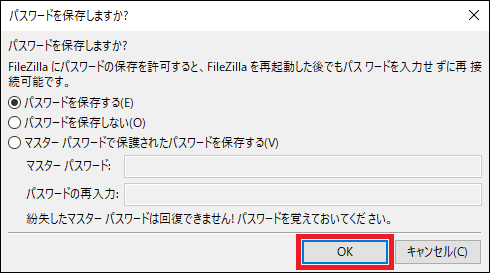
(8)「今後は常にこの証明書を信用する」にチェックし、「OK」をクリックします。
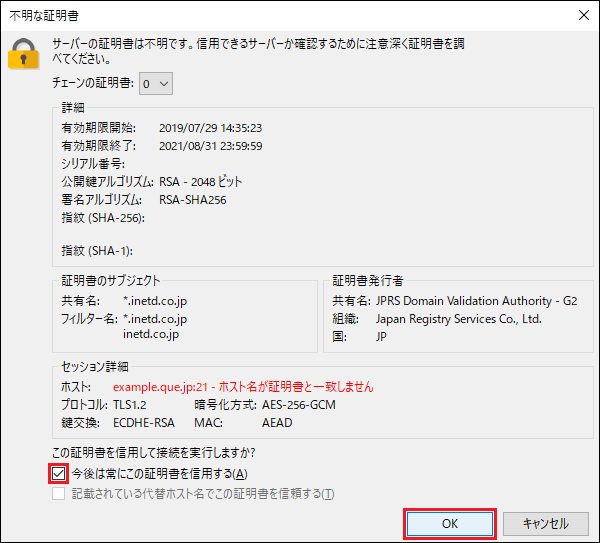
(9) 右画面にリモートディレクトリが表示されれば設定は完了です。
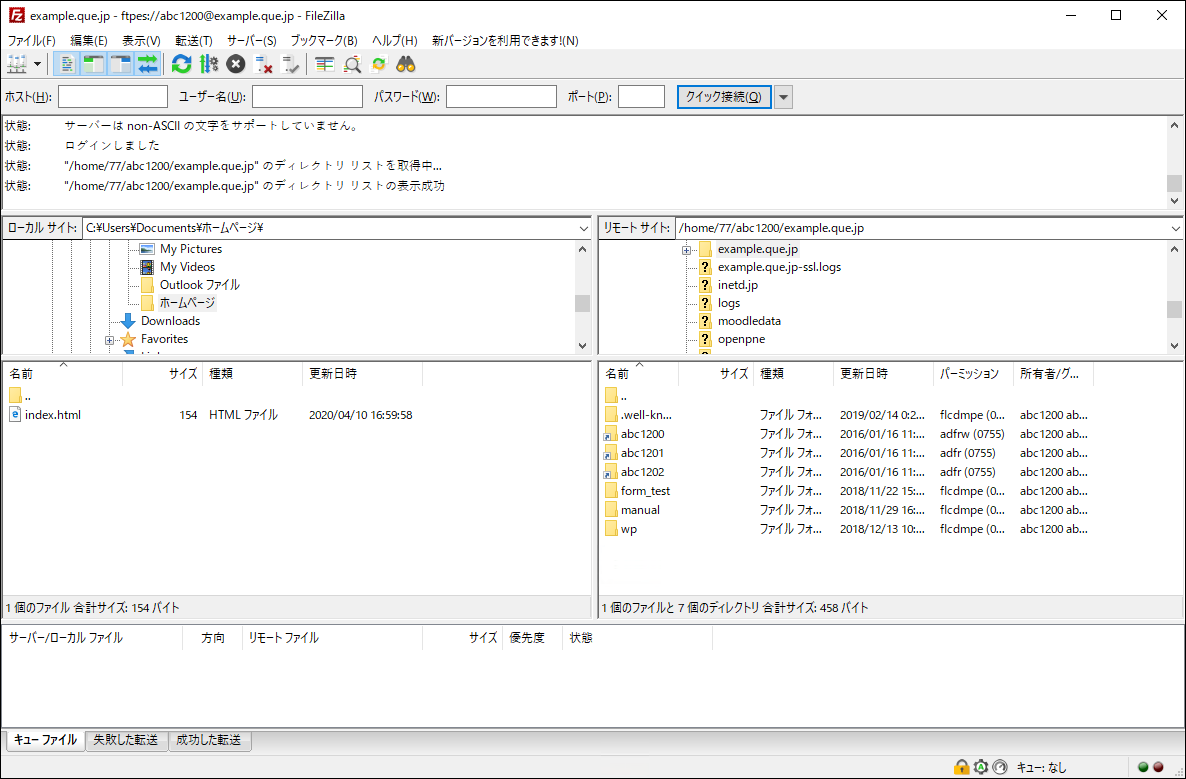
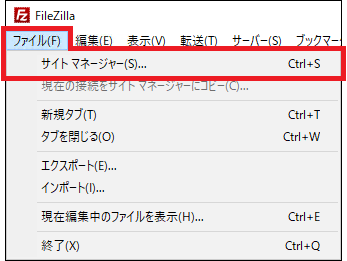
(2)「新しいサイト」をクリックします。
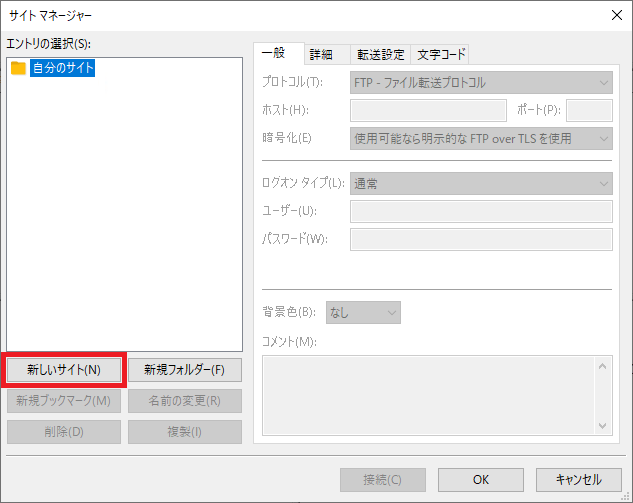
(3)「一般」のタブを開き、FTP設定情報を入力します。
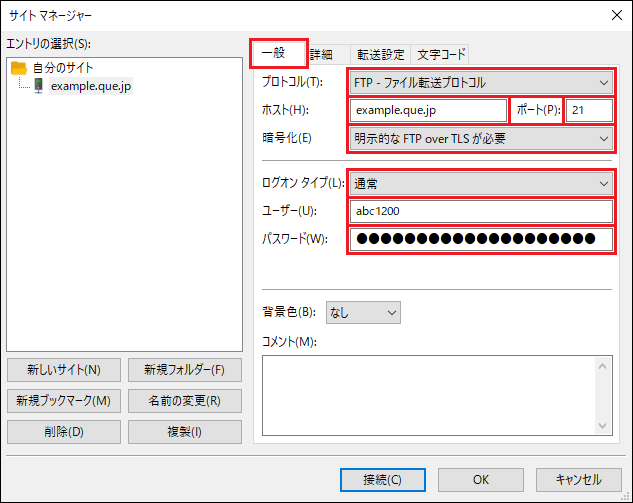
(4) この例の場合、FTP設定情報は以下の表の通りです。
| プロトコル | FTP - ファイル転送プロトコル |
| ホスト |
example.que.jp
[ドメイン名] |
| ポート | 21 |
| 暗号化 | 明示的な FTP over TLS が必要 |
| ログオンタイプ | 通常 |
| ユーザー |
abc1200
[UNIXアカウント] |
| パスワード | [UNIXアカウントのパスワード] |
(5)「詳細」のタブを開き、FTP設定情報を入力して「接続」をクリックします。
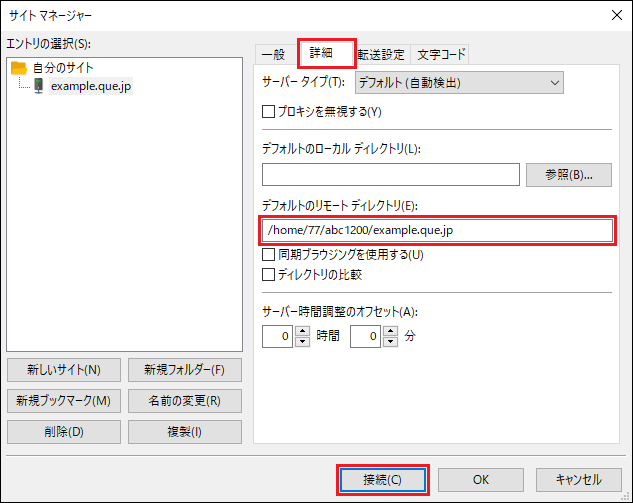
(6) この例の場合、FTP設定情報は以下の表の通りです。
| デフォルトのリモートディレクトリ |
/home/77/abc1200/example.que.jp
[主契約コンテンツディレクトリ(webディレクトリ)] |
(7) パスワード保存の設定を行い、「OK」をクリックします。
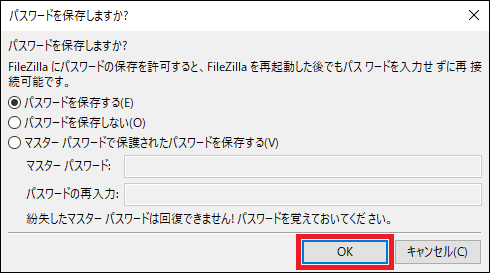
(8)「今後は常にこの証明書を信用する」にチェックし、「OK」をクリックします。
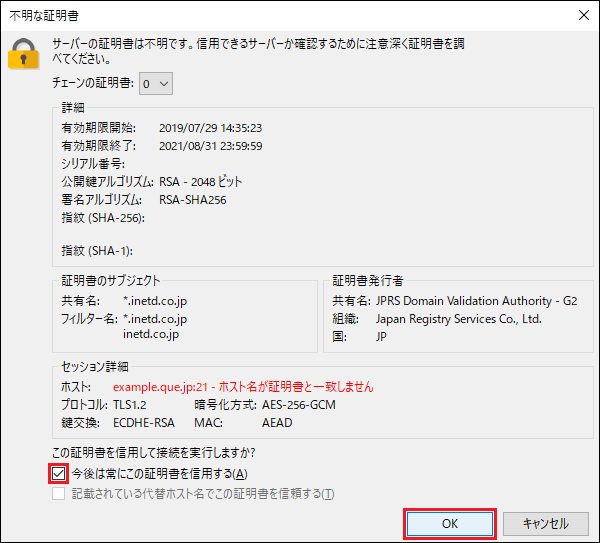
(9) 右画面にリモートディレクトリが表示されれば設定は完了です。
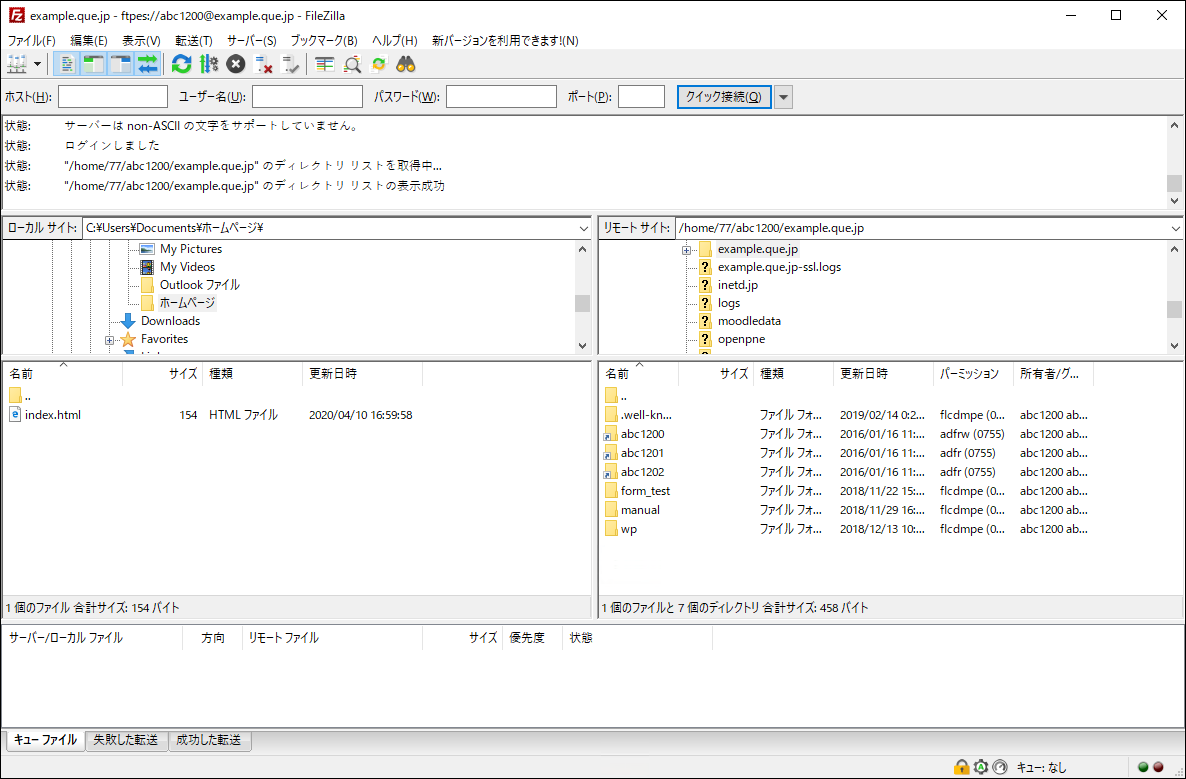
FTP接続の確認
(10) 上部メニューの「ファイル」から「サイトマネージャー」を選択します。
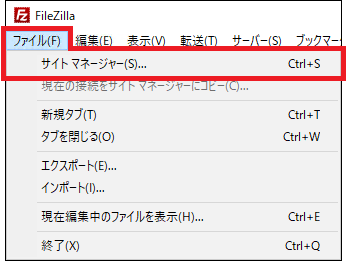
(11) 設定を行ったエントリを選択し、「接続」をクリックします。
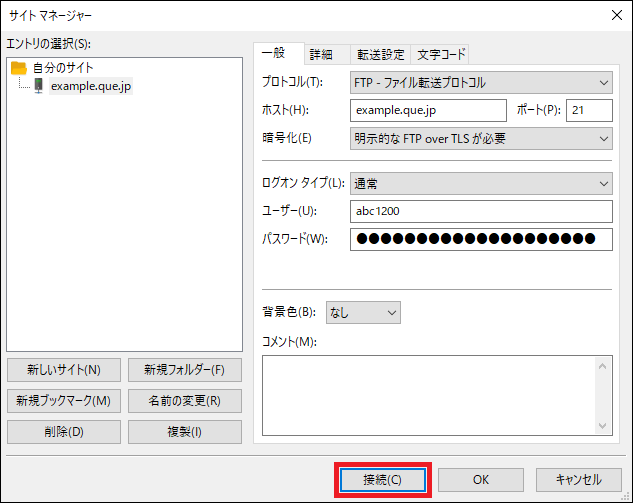
(12) 右画面にリモートディレクトリが表示されれば接続は完了です。
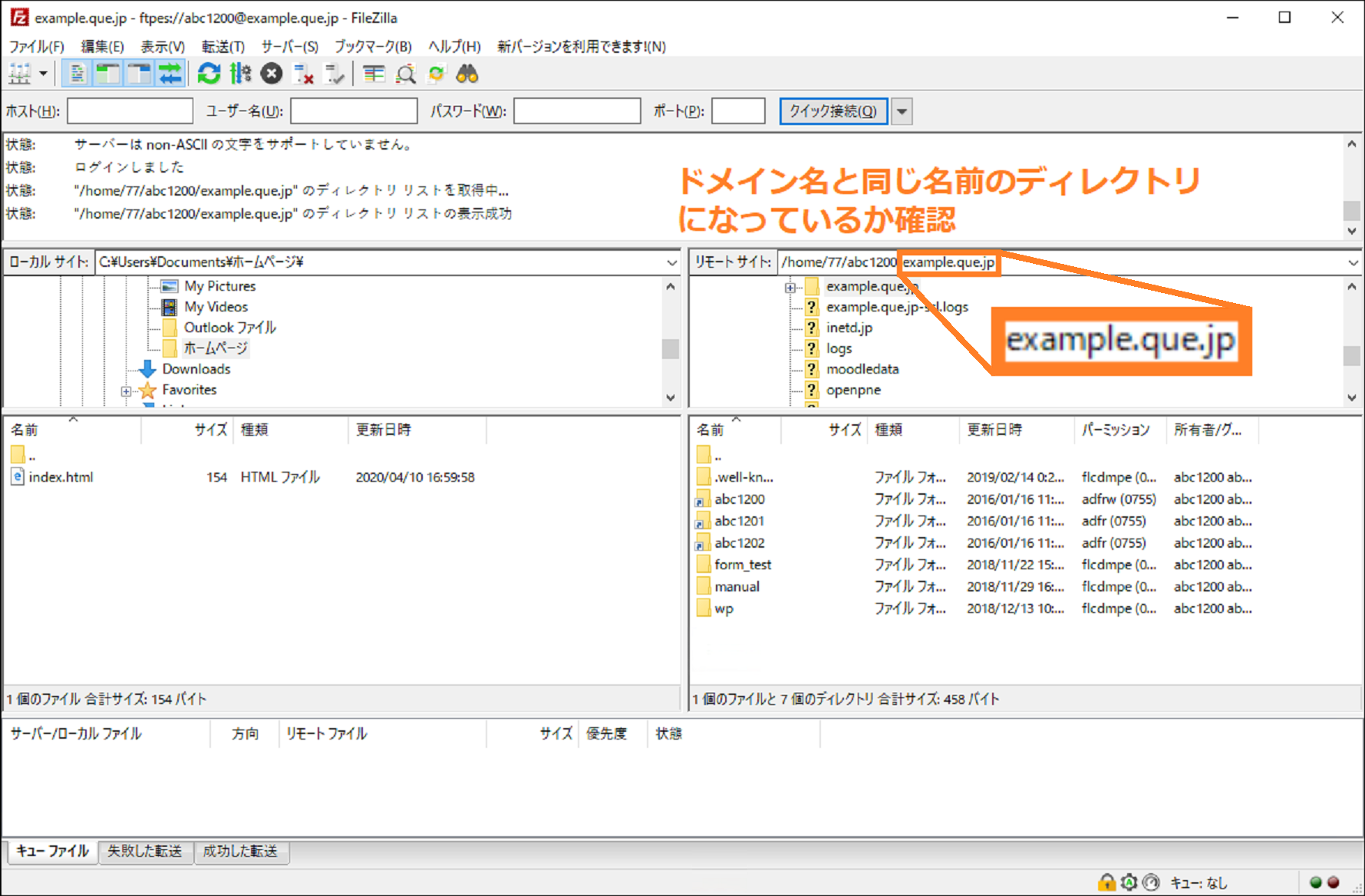
※ ファイルをアップロードする際には、右画面に表示されているリモートディレクトリがドメイン名(この例ではexample.que.jp)と同じ名前になっている必要があります。
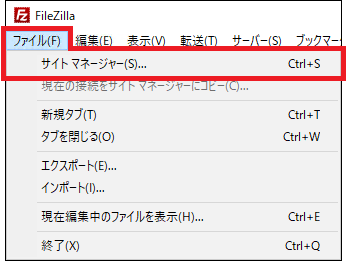
(11) 設定を行ったエントリを選択し、「接続」をクリックします。
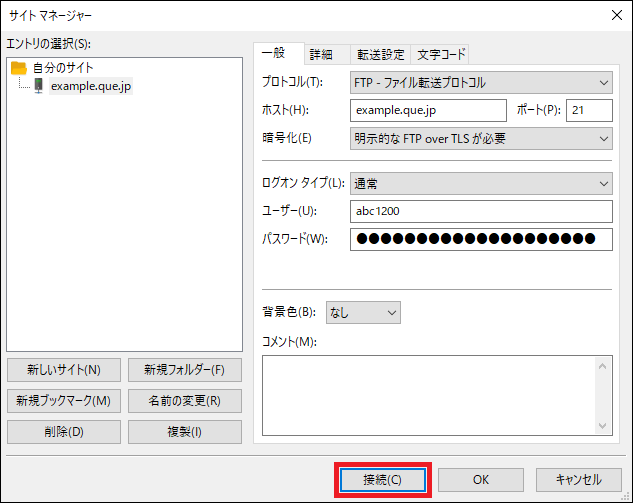
(12) 右画面にリモートディレクトリが表示されれば接続は完了です。
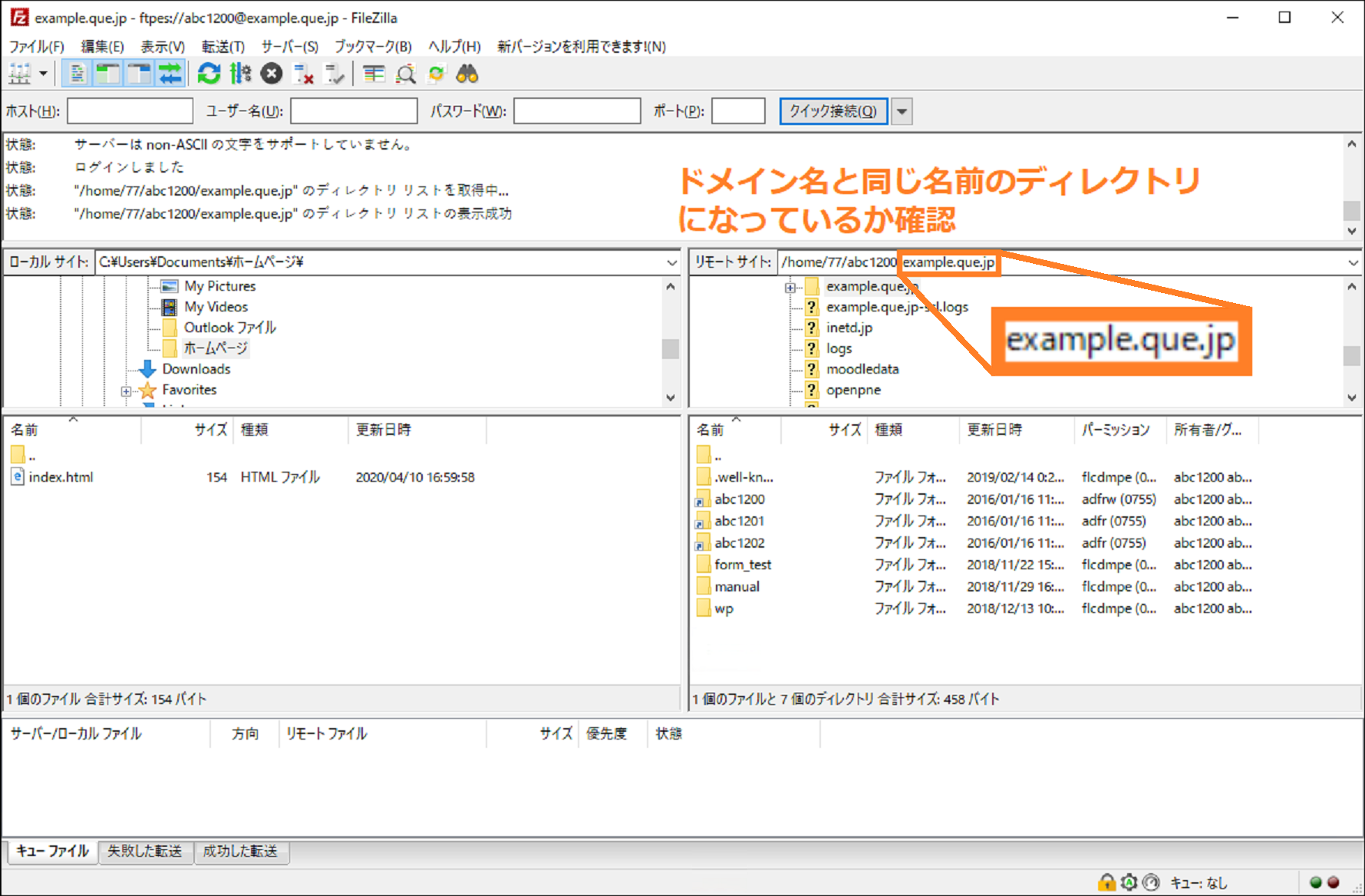
※ ファイルをアップロードする際には、右画面に表示されているリモートディレクトリがドメイン名(この例ではexample.que.jp)と同じ名前になっている必要があります。