NextFTPの設定例
※2022年3月7日現在、NextFTPの最新版(Ver4.95.00)と当社サーバーでSSLを使用したアップロードが完了できない場合があることが分かっております。
特にファイルサイズが小さいファイルのアップロードが完了できずにタイムアウトするケースが多いようです。アップロードの順番等によっては同じファイルでもアップロードできる場合もあるなど不安定な状況です。
FileZillaやffftpなど他のftpソフトをご利用いただくことをお勧めいたします。
NextFTPでもSSL/TLSを使用しない場合や、「データ接続を暗号化」からチェックを外した場合は不具合は確認されておりませんが、認証以外の通信が暗号化されませんのでご注意ください。
このページではNextFTPをFTPS(FTP over SSL/TLS) Explicitで利用する場合の設定例を説明します。
このマニュアルは2016年6月更新のNextFTP 4.94.04に対応したものです。
コントロールパネルにログインして次の情報をあらかじめご確認ください。
以後の文章では次のような情報として説明いたしますので、適宜お客様の情報に置き換えてください。
ここでの設定は、SSL/TLSで暗号化した通信を行うものです。
設定の大きな流れは次のようになります。
特にファイルサイズが小さいファイルのアップロードが完了できずにタイムアウトするケースが多いようです。アップロードの順番等によっては同じファイルでもアップロードできる場合もあるなど不安定な状況です。
FileZillaやffftpなど他のftpソフトをご利用いただくことをお勧めいたします。
NextFTPでもSSL/TLSを使用しない場合や、「データ接続を暗号化」からチェックを外した場合は不具合は確認されておりませんが、認証以外の通信が暗号化されませんのでご注意ください。
このページではNextFTPをFTPS(FTP over SSL/TLS) Explicitで利用する場合の設定例を説明します。
このマニュアルは2016年6月更新のNextFTP 4.94.04に対応したものです。
コントロールパネルにログインして次の情報をあらかじめご確認ください。
- UNIXアカウントとパスワード
- 設定済ドメイン名
- 主契約コンテンツディレクトリ(webディレクトリ)
以後の文章では次のような情報として説明いたしますので、適宜お客様の情報に置き換えてください。
| UNIXアカウント | abc1200 |
| 設定済ドメイン名 | example.que.jp |
|
主契約コンテンツディレクトリ
(webディレクトリ) |
/home/77/abc1200/example.que.jp |
ここでの設定は、SSL/TLSで暗号化した通信を行うものです。
設定の大きな流れは次のようになります。
FTP接続情報の設定
NextFTPを起動し、ホスト設定を保存するフォルダを選択して「新規ホスト」をクリックします。
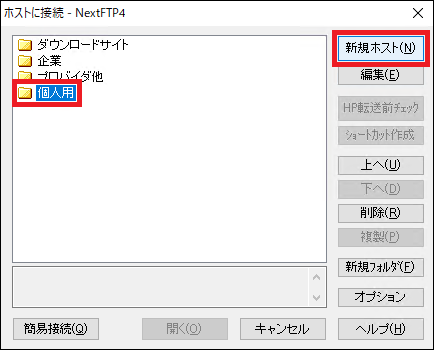
「基本的な設定」のタブを開き、FTP設定情報を入力します。
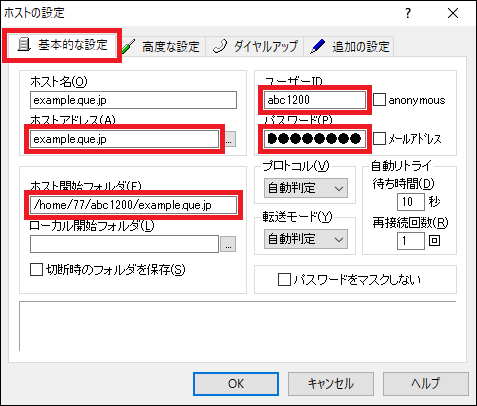
この例の場合、FTP設定情報は以下の表の通りです。
「高度な設定」のタブを開き、SSL暗号化の項目で「Explicit (SSL)」を選択し、「OK」をクリックします。
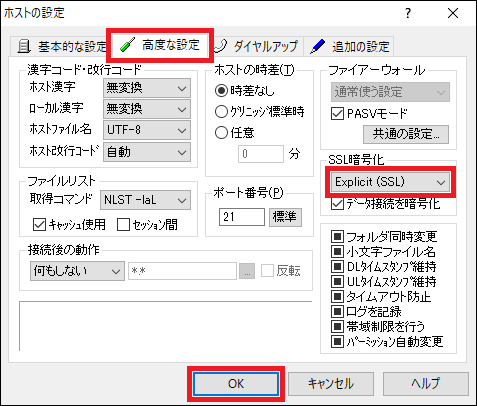
これで設定は完了です。
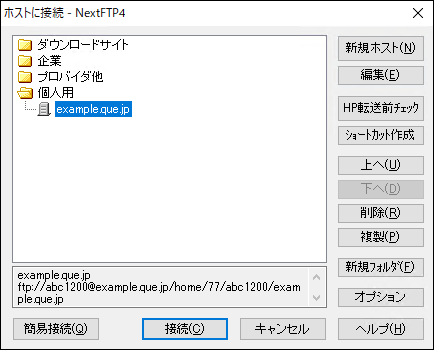
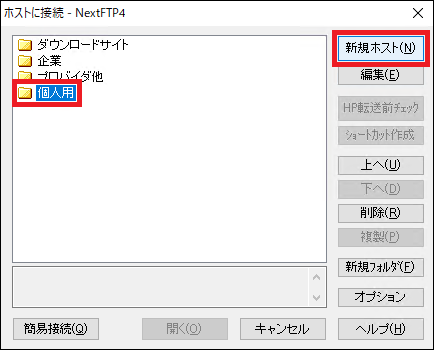
「基本的な設定」のタブを開き、FTP設定情報を入力します。
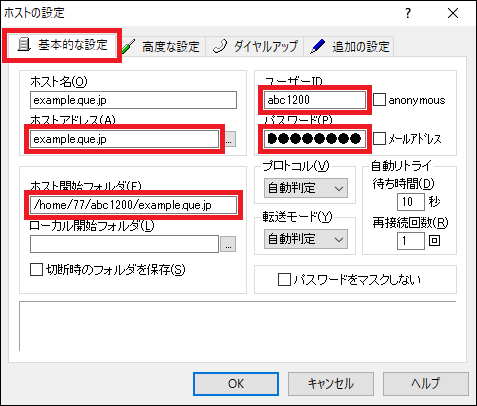
この例の場合、FTP設定情報は以下の表の通りです。
| ホストアドレス |
example.que.jp
[ドメイン名] |
| ホスト開始フォルダ |
/home/77/abc1200/example.que.jp
[主契約コンテンツディレクトリ(webディレクトリ)] |
| ユーザーID |
abc1200
[UNIXアカウント] |
| パスワード | [UNIXアカウントのパスワード] |
「高度な設定」のタブを開き、SSL暗号化の項目で「Explicit (SSL)」を選択し、「OK」をクリックします。
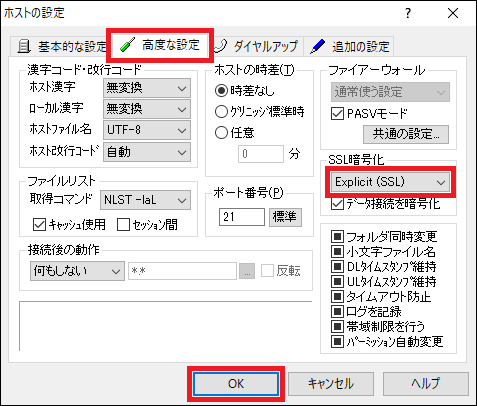
これで設定は完了です。
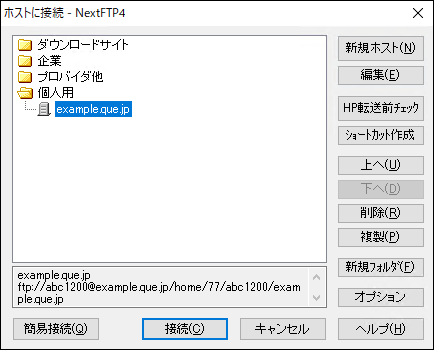
FTP接続の確認
設定名を選択し、「接続」をクリックします。
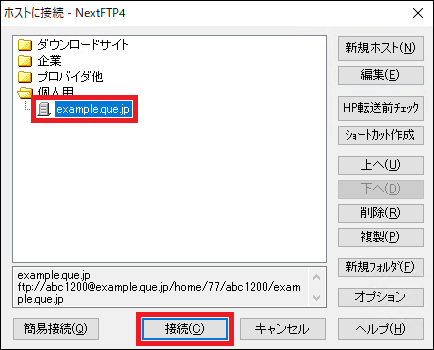
上画面にリモートディレクトリが表示されれば接続は完了です。
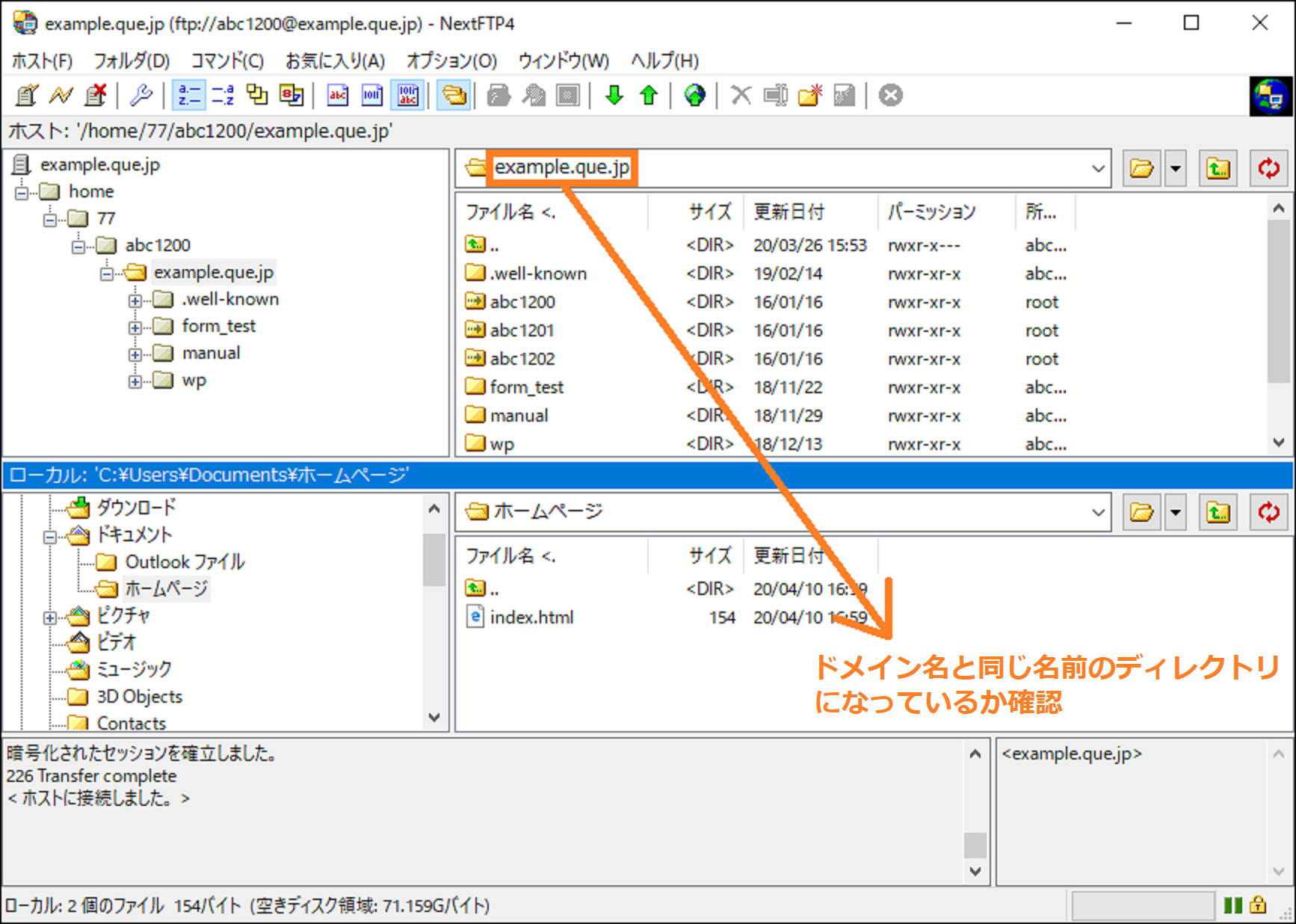
※ ファイルをアップロードする際には、右画面に表示されているリモートディレクトリがドメイン名(この例ではexample.que.jp)と同じ名前になっている必要があります。
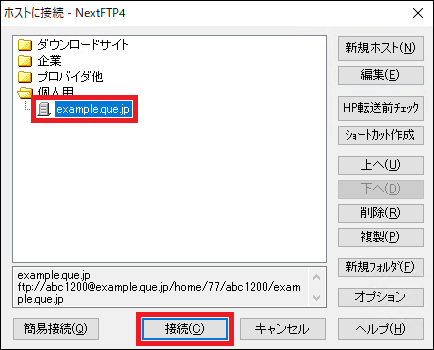
上画面にリモートディレクトリが表示されれば接続は完了です。
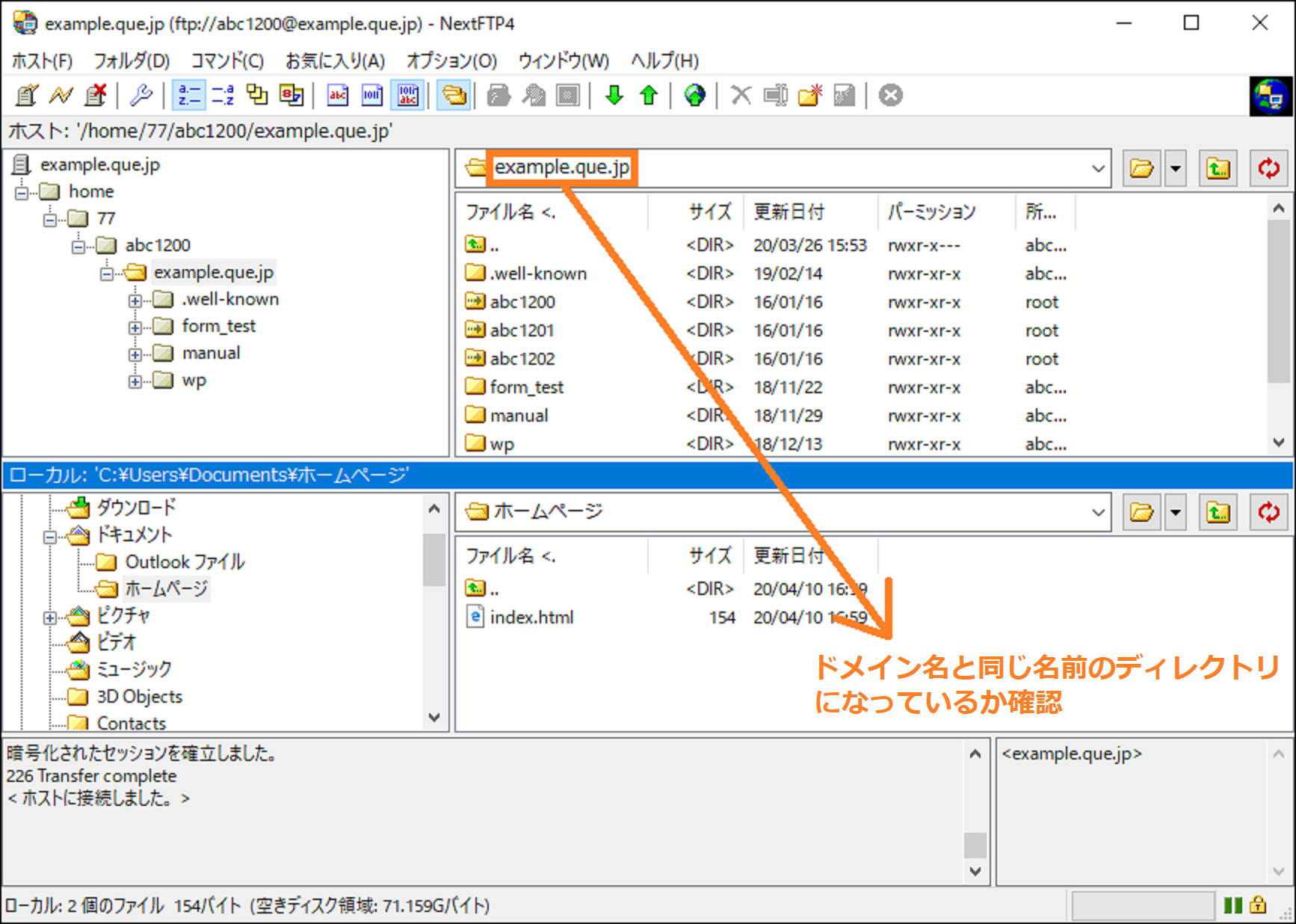
※ ファイルをアップロードする際には、右画面に表示されているリモートディレクトリがドメイン名(この例ではexample.que.jp)と同じ名前になっている必要があります。