FFFTPの設定例
このページではFFFTPをFTPS(FTP over SSL/TLS) Explicitで利用する場合の設定例を説明します。
このマニュアルは2018年7月更新のFFFTP (Ver 3.5)に対応したものです。
コントロールパネルにログインして次の情報をあらかじめご確認ください。
以後の文章では次のような情報として説明いたしますので、適宜お客様の情報に置き換えてください。
ここでの設定は、SSL/TLSで暗号化した通信を行うものです。
設定の大きな流れは次のようになります。
このマニュアルは2018年7月更新のFFFTP (Ver 3.5)に対応したものです。
コントロールパネルにログインして次の情報をあらかじめご確認ください。
- UNIXアカウントとパスワード
- 設定済ドメイン名
- 主契約コンテンツディレクトリ(webディレクトリ)
以後の文章では次のような情報として説明いたしますので、適宜お客様の情報に置き換えてください。
| UNIXアカウント | abc1200 |
| 設定済ドメイン名 | example.que.jp |
|
主契約コンテンツディレクトリ
(webディレクトリ) |
/home/77/abc1200/example.que.jp |
ここでの設定は、SSL/TLSで暗号化した通信を行うものです。
設定の大きな流れは次のようになります。
FTP接続情報の設定
FFFTPを起動し、「新規ホスト」をクリックします。
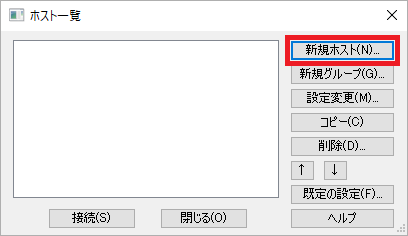
上部の「基本」のタブを開き、FTP設定情報を入力します。
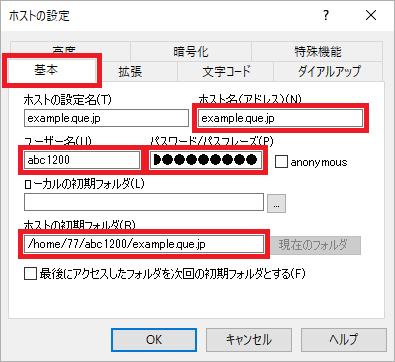
この例の場合、FTP設定情報は以下の表の通りです。
上部の「暗号化」のタブを開き、「FTPS (Explicit)で接続」をチェックして「OK」をクリックします。
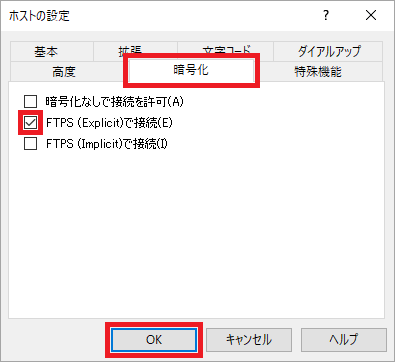
これで設定は完了です。
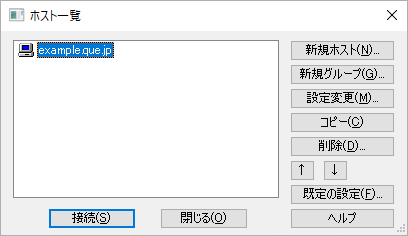
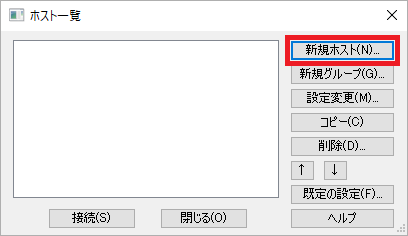
上部の「基本」のタブを開き、FTP設定情報を入力します。
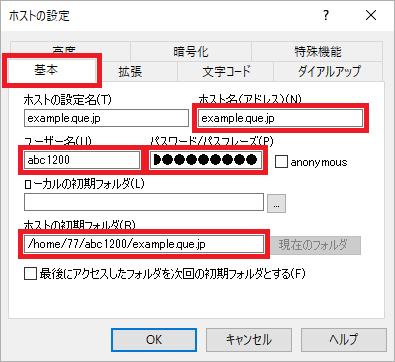
この例の場合、FTP設定情報は以下の表の通りです。
| ホスト名(アドレス) |
example.que.jp
[ドメイン名] |
| ユーザー名 |
abc1200
[UNIXアカウント] |
| パスワード/パスフレーズ | [UNIXアカウントのパスワード] |
| ホストの初期フォルダ |
/home/77/abc1200/example.que.jp
[主契約コンテンツディレクトリ(webディレクトリ)] |
上部の「暗号化」のタブを開き、「FTPS (Explicit)で接続」をチェックして「OK」をクリックします。
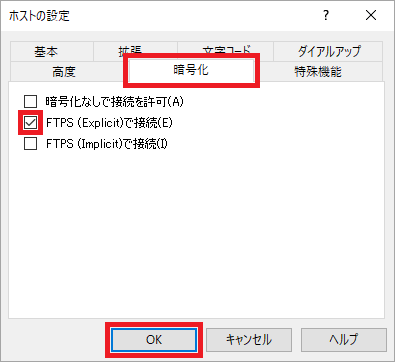
これで設定は完了です。
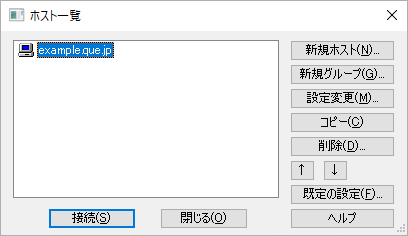
FTP接続の確認
設定名を選択し、「接続」をクリックします。
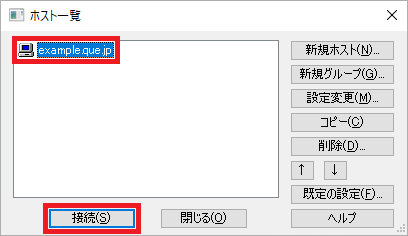
「Yes」をクリックします。

右画面にディレクトリが表示されれば、FTP接続は完了です。
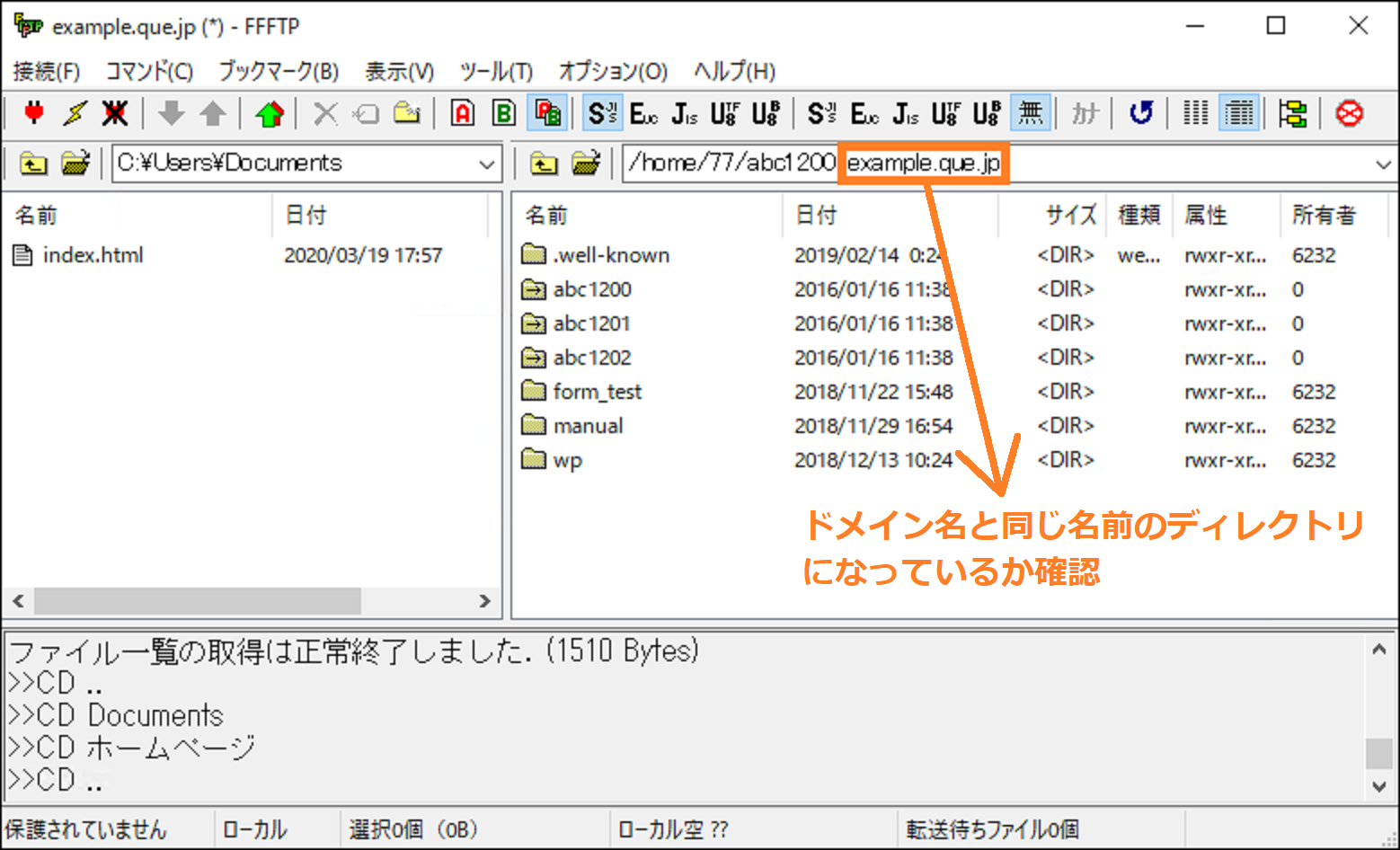
※ ファイルをアップロードする際には、右画面に表示されているリモートディレクトリがドメイン名(この例ではexample.que.jp)と同じ名前になっている必要があります。
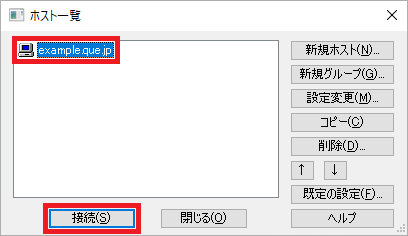
「Yes」をクリックします。

右画面にディレクトリが表示されれば、FTP接続は完了です。
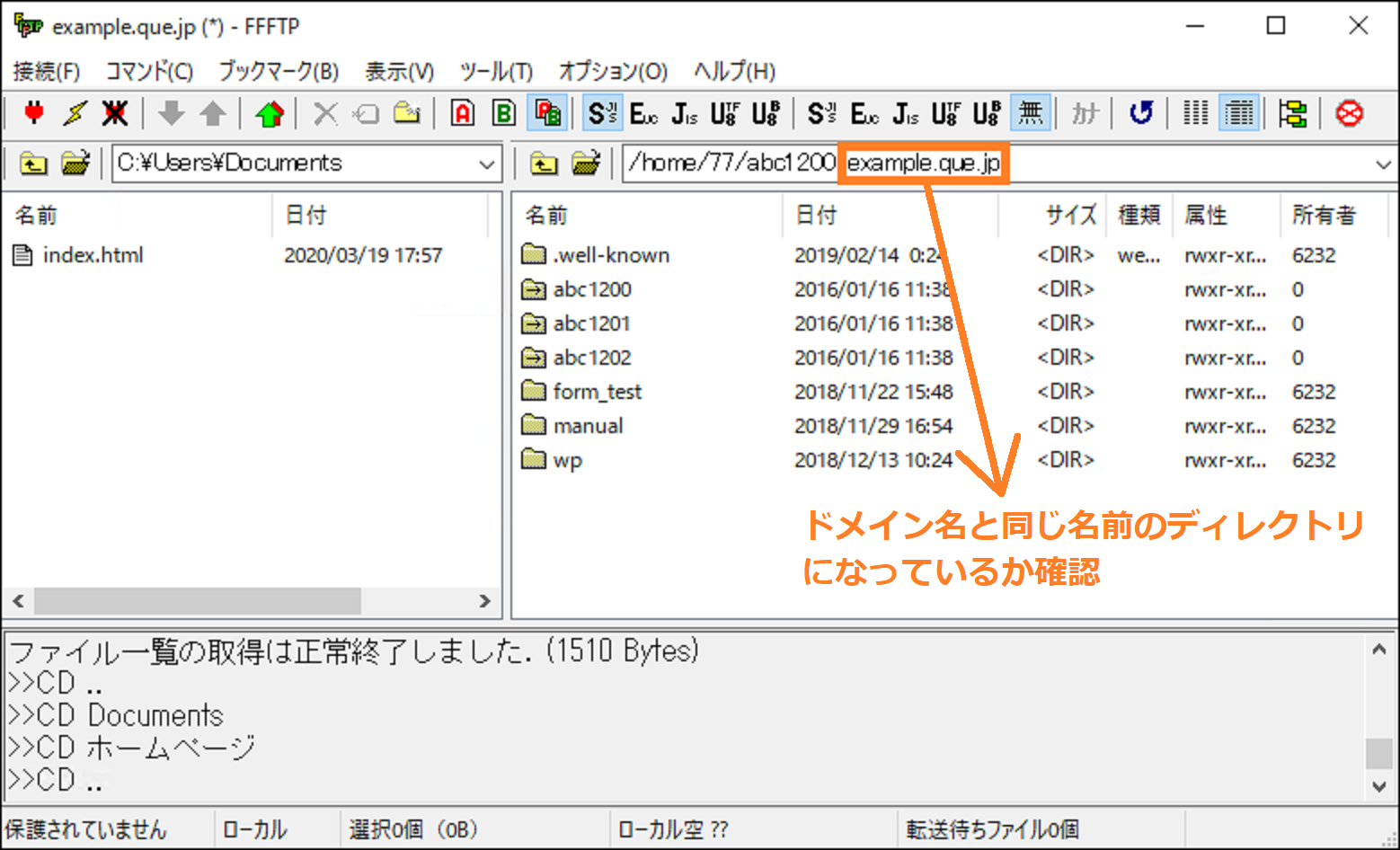
※ ファイルをアップロードする際には、右画面に表示されているリモートディレクトリがドメイン名(この例ではexample.que.jp)と同じ名前になっている必要があります。