MacOS X Mailアプリ設定
ここではMacOS X(Yosemite/El Capitan)付属のMailアプリでPOP方式で利用する場合の設定例を説明します。
コントロールパネルにログインして次の情報をあらかじめご確認ください。
コントロールパネルでの収容サーバー名の見方は<こちらのページ>でご確認ください。
以後の文章では次のような情報として説明いたしますので、適宜お客様の情報に置き換えてください。
ここでの設定では、POP、SMTPともにSSLで暗号化した通信を行う設定例です。
設定の大きな流れは次のようになります。
設定完了後にアカウントの設定変更を行う場合は「設定の変更・修正」をご覧ください。
コントロールパネルにログインして次の情報をあらかじめご確認ください。
- 収容サーバー名(www/pop等およびsmtp)
- 設定しようとしているメールアドレス
- メールアドレスを設定したUNIXアカウント名とパスワード
コントロールパネルでの収容サーバー名の見方は<こちらのページ>でご確認ください。
以後の文章では次のような情報として説明いたしますので、適宜お客様の情報に置き換えてください。
| 収容サーバー名(www/pop) | www77.inetd.co.jp |
| 収容サーバー名(smtp) | smtp1.inetd.co.jp |
| メールアドレス | suzuki@example.que.jp |
| UNIXアカウント | abc1202 |
ここでの設定では、POP、SMTPともにSSLで暗号化した通信を行う設定例です。
設定の大きな流れは次のようになります。
- Mailの起動
- アカウント追加メニューを開く
- メールアカウントの種類の選択
- 基本情報(メールアドレス、パスワード)の入力
- 受信メールサーバーの情報入力
- 送信メールサーバーの情報入力
- 設定内容の確認
- 不具合対策のための追加の設定と自動削除の設定
設定完了後にアカウントの設定変更を行う場合は「設定の変更・修正」をご覧ください。
設定の開始
画面下のドックからMailアプリを起動します。

メールアプリが起動したら、画面左上のメニューからメールの「アカウントを追加」を開きます。
※メールアプリケーションのウィンドウをクリックすると画面上のメニューがメールアプリのメニューに切り替わります。
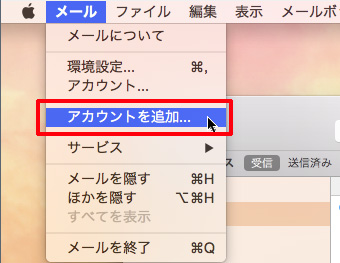
次に追加するメールアカウントのタイプを選択します。ここでは「その他のメールアカウントを追加」を選択してください。
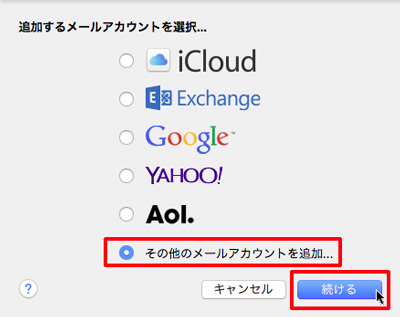

メールアプリが起動したら、画面左上のメニューからメールの「アカウントを追加」を開きます。
※メールアプリケーションのウィンドウをクリックすると画面上のメニューがメールアプリのメニューに切り替わります。
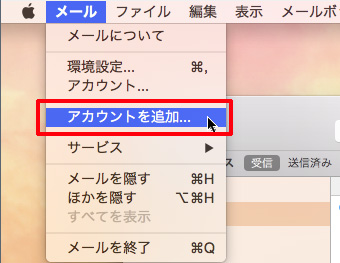
次に追加するメールアカウントのタイプを選択します。ここでは「その他のメールアカウントを追加」を選択してください。
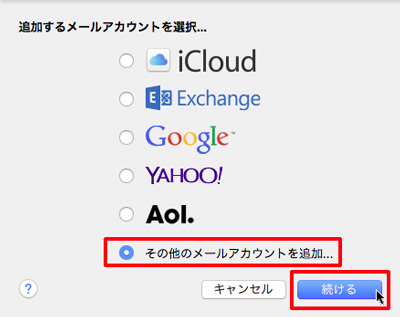
基本情報の入力
設定するアカウントに関する基本情報を入力します。
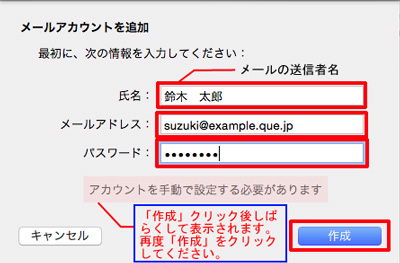
「作成」をクリックするとしばらくして「アカウントを手動で設定する必要があります」という表示が現れますので、再度「作成」をクリックすると先に進みます。
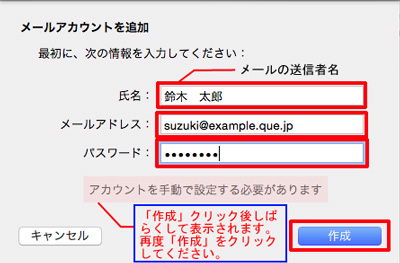
- 氏名:メールを送信した際の差出人名に使われます。
- メールアドレス:設定するメールアドレスを入力してください。
- パスワード:設定するメールアドレス用のUNIXアカウント(この例ではabc1202)のパスワードを入力してください。
「作成」をクリックするとしばらくして「アカウントを手動で設定する必要があります」という表示が現れますので、再度「作成」をクリックすると先に進みます。
受信メールサーバーの情報入力
受信用メールサーバー(POP)に関する情報の入力です。
この例では「POP」方式での設定を説明していますのでアカウントの種類はPOPを選択してください。
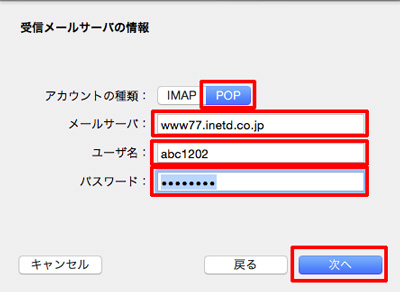
メールサーバにpop.example.co.jp などお客様のドメイン名を指定すると次のような警告画面が表示されます。
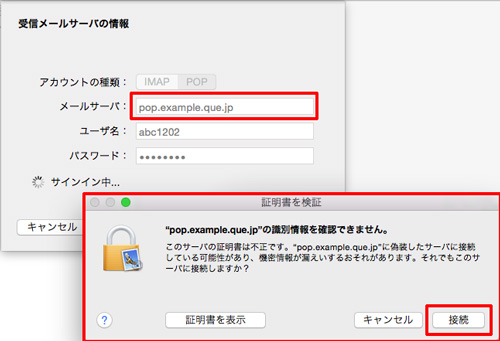
メールサーバにはお客様ドメイン名でのサーバー証明書がインストールされていないためです。SSLでの接続の場合はお客様ドメイン名ではなく、当社ドメイン名となる収容サーバー名をご記入ください。
デフォルトではSSL接続で設定が行われますが、ウィルス対策ソフトなどの問題でSSL接続を行いたくない場合はこの画面で「接続」をクリックしてください。
※自宅・会社以外などの外でwifi接続を利用する場合はサーバー名に収容サーバー名(????.inetd.co.jp)をご指定いただき、SSLを使用したままお使いいただくことをお勧めいたします。
この例では「POP」方式での設定を説明していますのでアカウントの種類はPOPを選択してください。
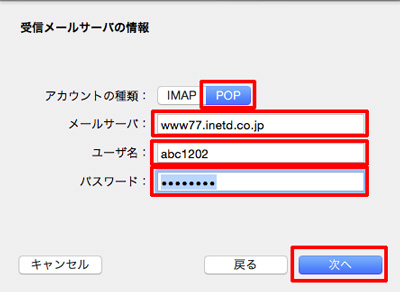
- アカウントの種類:POPを選択してください。
- メールサーバ: コントロールパネルで確認した「収容サーバー名(www/pop)」を記入してください。
- ユーザ名:このメールアドレスを設定したUNIXアカウント名を指定してください。
- パスワード:上記UNIXアカウントに設定したパスワードを入力してください。
メールサーバにpop.example.co.jp などお客様のドメイン名を指定すると次のような警告画面が表示されます。
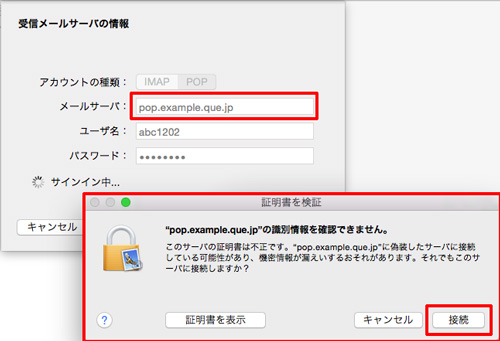
メールサーバにはお客様ドメイン名でのサーバー証明書がインストールされていないためです。SSLでの接続の場合はお客様ドメイン名ではなく、当社ドメイン名となる収容サーバー名をご記入ください。
デフォルトではSSL接続で設定が行われますが、ウィルス対策ソフトなどの問題でSSL接続を行いたくない場合はこの画面で「接続」をクリックしてください。
※自宅・会社以外などの外でwifi接続を利用する場合はサーバー名に収容サーバー名(????.inetd.co.jp)をご指定いただき、SSLを使用したままお使いいただくことをお勧めいたします。
送信メールサーバーの情報入力
メールの送信に使用するメールサーバー(SMTP)の情報を入力します。
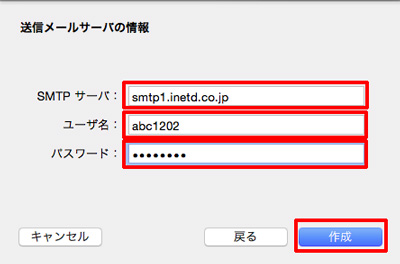
これで基本設定は完了です。
ただし、一部のデフォルト設定が悪影響を与えることが知られていますので、引き続き設定したアカウント情報の内容確認と詳細設定での設定変更を行ってください。
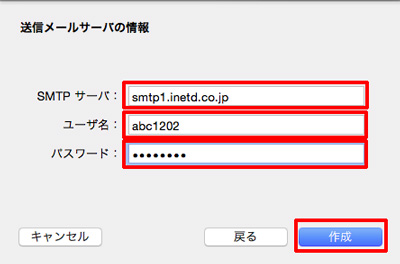
- SMTPサーバ:コントロールパネルで確認した収容サーバー名(smtp)を入力してください。激安プラン/激安Plusプランのお客様はsmtp2.inetd.co.jp 、それ以外のサービスのお客様は smtp1.inetd.co.jp になります。
- ユーザ名:このメールアドレスを設定したUNIXアカウント名を指定してください(受信用と同じ)。
- パスワード:このUNIXアカウントに設定したパスワードを入力してください(受信用と同じ)。
これで基本設定は完了です。
ただし、一部のデフォルト設定が悪影響を与えることが知られていますので、引き続き設定したアカウント情報の内容確認と詳細設定での設定変更を行ってください。
設定内容の確認
設定が完了しましたら、上部のメニューから環境設定を開いて設定内容を確認してください。
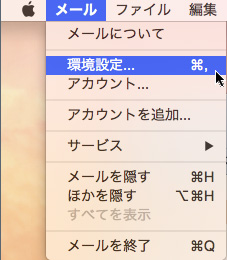
環境設定メニューを開くとデフォルトではアカウントの設定内容が表示されています。
メールアドレス、受信用メールサーバー、ユーザー名(UNIXアカウント)、送信用メールサーバー(SMTP)に誤りがないことを確認してください。
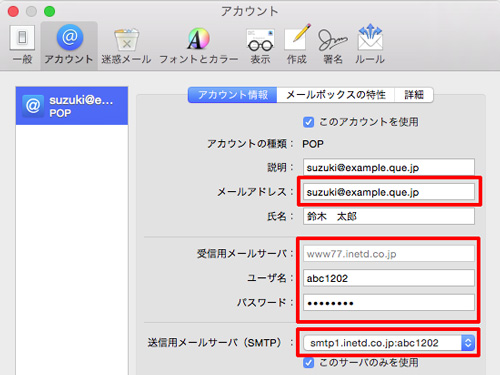
☆送信用メールサーバ(SMTP)の確認
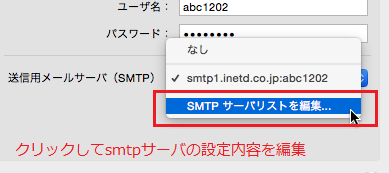
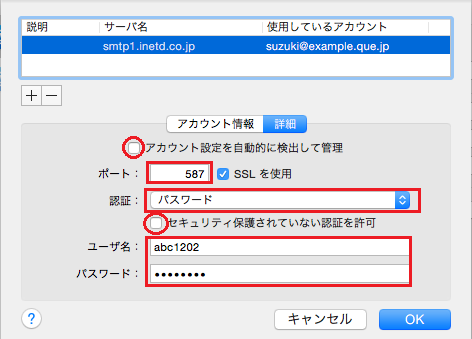
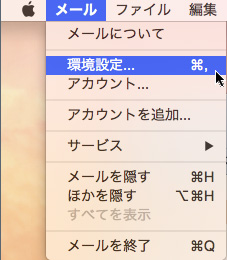
環境設定メニューを開くとデフォルトではアカウントの設定内容が表示されています。
メールアドレス、受信用メールサーバー、ユーザー名(UNIXアカウント)、送信用メールサーバー(SMTP)に誤りがないことを確認してください。
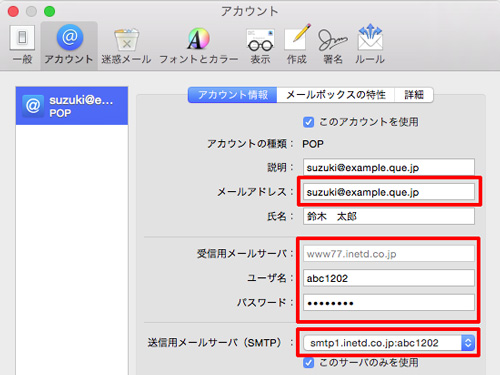
- メールアドレスの綴りに間違いはありませんか?
- 受信用メールサーバはコントロールパネルで確認した「収容サーバー名(www/pop)」と一致していますか?
- ユーザ名はメールアドレスと対応するUNIXアカウント名と一致しますか?
☆送信用メールサーバ(SMTP)の確認
- 送信用メールサーバ(SMTP)のは サーバー名:ユーザ名 のように:(コロン)で区切られて表示されています。
- smtpサーバのリスト(赤枠部分)をクリックすると設定済みのsmtpサーバリストが表示されます。
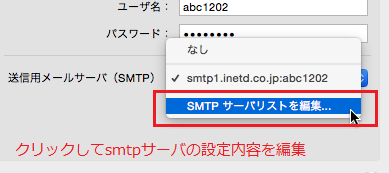
- ここで「SMTPサーバリストを編集」をクリックするとsmtpサーバの設定内容の確認、表示が行える画面が表示されます。
- 「詳細」を選択することでポート番号や認証方法などの詳細が表示されます。
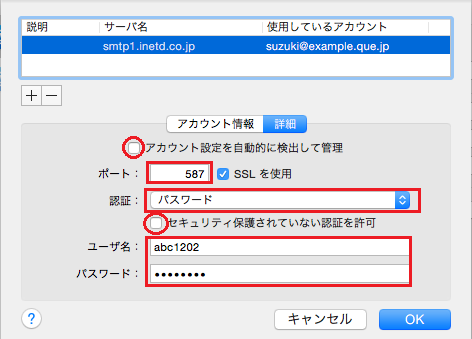
- 「アカウント設定を自動的に検出して管理」のチェックは外してください。
- 認証方法は「パスワード」ユーザー名とパスワードはPOP用のものと同じものが記入されている必要があります。
不具合対策のための追加の設定と自動削除の設定
OS X Yosemite以降のOSでは「アカウント設定を自動的に検出して管理」と言う項目がありますが、これはチェックを外してください。これにチェックが入ったままですと、勝手に設定が変わってしまって突然メールが利用できなくなる場合があります。
また、メールを自動削除する設定になっていないためサーバーにメールが溜まり続けてしまいます。ここではメールサーバーからメールを1ヶ月経過後に自動削除する手順も説明します。
環境設定を開き「アカウント」の設定で「詳細」を開きます。下の画面は設定直後のデフォルト状態の画面です。
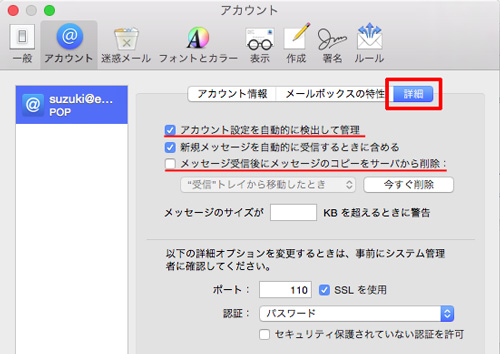
次のように変更を行ってください。
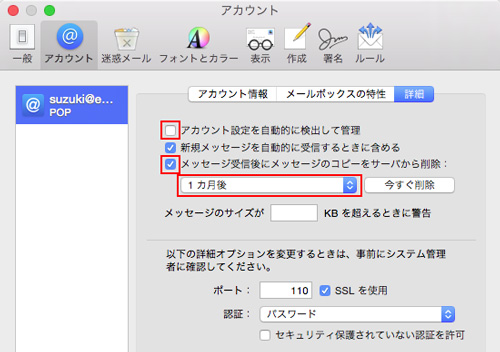
自動削除の期間は任意に設定していただいて結構です。
複数のパソコンから同じアカウントのメールを受信する場合は、"全てのパソコンで"上記の例のように1ヵ月後程度に自動削除する設定でご利用いただくことをお勧めいたします。
受信後すぐにサーバーから削除する設定にしてしまいますと、他のパソコンで受信できなくなってしまいます。
また、メールを自動削除する設定になっていないためサーバーにメールが溜まり続けてしまいます。ここではメールサーバーからメールを1ヶ月経過後に自動削除する手順も説明します。
環境設定を開き「アカウント」の設定で「詳細」を開きます。下の画面は設定直後のデフォルト状態の画面です。
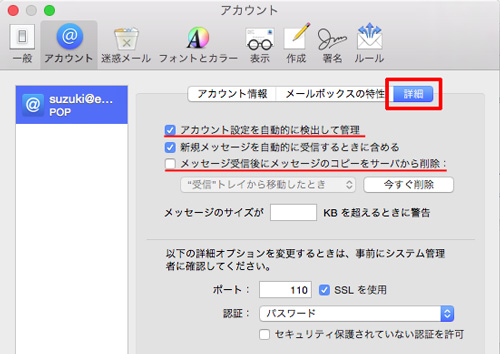
次のように変更を行ってください。
- 「アカウント設定を自動的に検出して管理」からチェックを外してください。
- 「メッセージ受信後にメッセージのコピーをサーバから削除」にチェックを入れて期間を「1ヵ月後」に変更します。
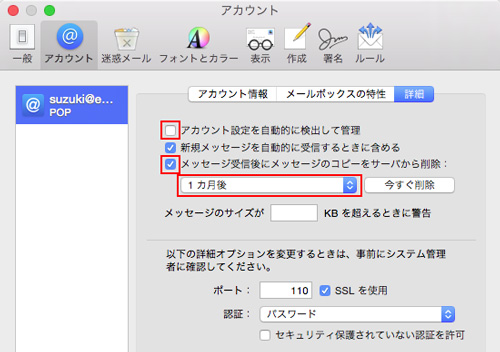
自動削除の期間は任意に設定していただいて結構です。
複数のパソコンから同じアカウントのメールを受信する場合は、"全てのパソコンで"上記の例のように1ヵ月後程度に自動削除する設定でご利用いただくことをお勧めいたします。
受信後すぐにサーバーから削除する設定にしてしまいますと、他のパソコンで受信できなくなってしまいます。