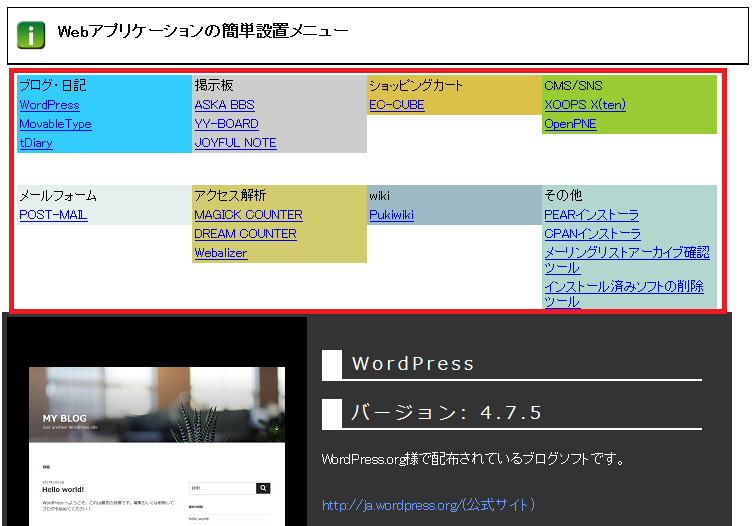マルチドメインや別名、SSLを設定する
マルチドメイン、別名、SSLやサブドメインの設定などは各アカウントを選択した後の「web/CGI設定」メニューで行います。
マルチドメインで新しいwebサイトを追加する場合は、webコンテンツを管理するアカウントをお客様のアカウントの中から1つ決めていただき、そのアカウントをアカウント一覧から開いてください。
(末尾00のアカウントなど既存のwebサイトの管理アカウントでも大丈夫です)

マルチドメインや別名で追加したドメインはメールアドレスにもご利用いただけます。
マルチドメインで新しいwebサイトを追加する場合は、webコンテンツを管理するアカウントをお客様のアカウントの中から1つ決めていただき、そのアカウントをアカウント一覧から開いてください。
(末尾00のアカウントなど既存のwebサイトの管理アカウントでも大丈夫です)

マルチドメインや別名で追加したドメインはメールアドレスにもご利用いただけます。
web/CGI設定
web/CGI設定では
などを行えます。詳細は次のリンクを参照して下さい。
※ 管理者アカウント以外は設定できません。
マルチドメインの追加方法(独自ドメイン)
マルチドメインの追加方法(当社サブドメイン)
マルチドメインの削除方法
SSLサイトの追加方法(独自SSL)
有償のSSL証明書を購入する
SSL証明書の登録(更新)方法
Let's Encryptの設定方法
SSLサイトの削除方法(独自SSL)
SSLサイトの追加方法(共用SSL)
SSLサイトの削除方法(共用SSL)
ブログや掲示板などのWebアプリのインストール方法
- マルチドメインの設定
- 別名ドメインの設定
- SSLサイトの設定
- ブログや掲示板などのWebアプリのインストール
などを行えます。詳細は次のリンクを参照して下さい。
※ 管理者アカウント以外は設定できません。
マルチドメインの追加方法(独自ドメイン)
マルチドメインの追加方法(当社サブドメイン)
マルチドメインの削除方法
SSLサイトの追加方法(独自SSL)
有償のSSL証明書を購入する
SSL証明書の登録(更新)方法
Let's Encryptの設定方法
SSLサイトの削除方法(独自SSL)
SSLサイトの追加方法(共用SSL)
SSLサイトの削除方法(共用SSL)
ブログや掲示板などのWebアプリのインストール方法
マルチドメインの追加方法(独自ドメイン)
1.赤い枠線の入力欄に追加するドメイン名を入力してから追加ボタンをクリックして下さい。
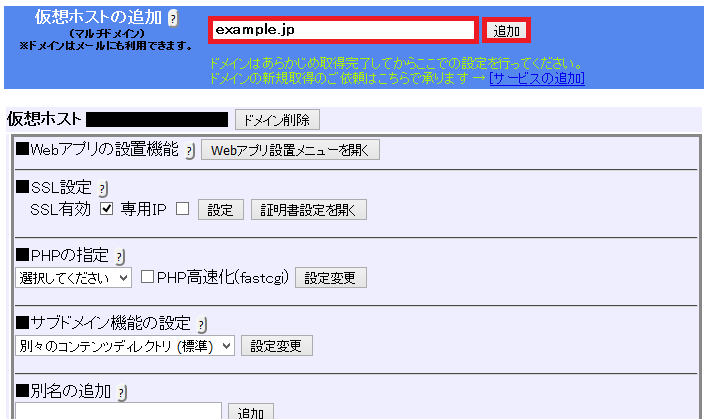
2.独自ドメインに当社のDNSサーバが設定されている場合は次の画面が表示されます。
設定を続行ボタンをクリックして下さい。
他社のDNSサーバが指定されている場合は4.に進んで下さい。

3.次の画面が表示されれば登録完了です。
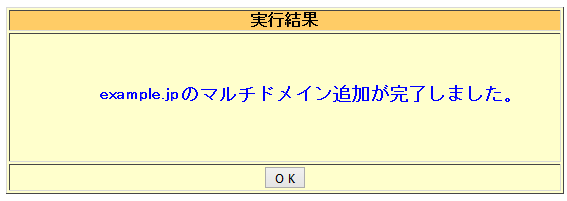
4.他社のDNSサーバが指定されている場合は、ドメインの所有権を確認する画面が表示されます。
赤線の枠にある検証方法からお客様が設定できる方法を一つ選んで、指示にある準備を行って下さい。
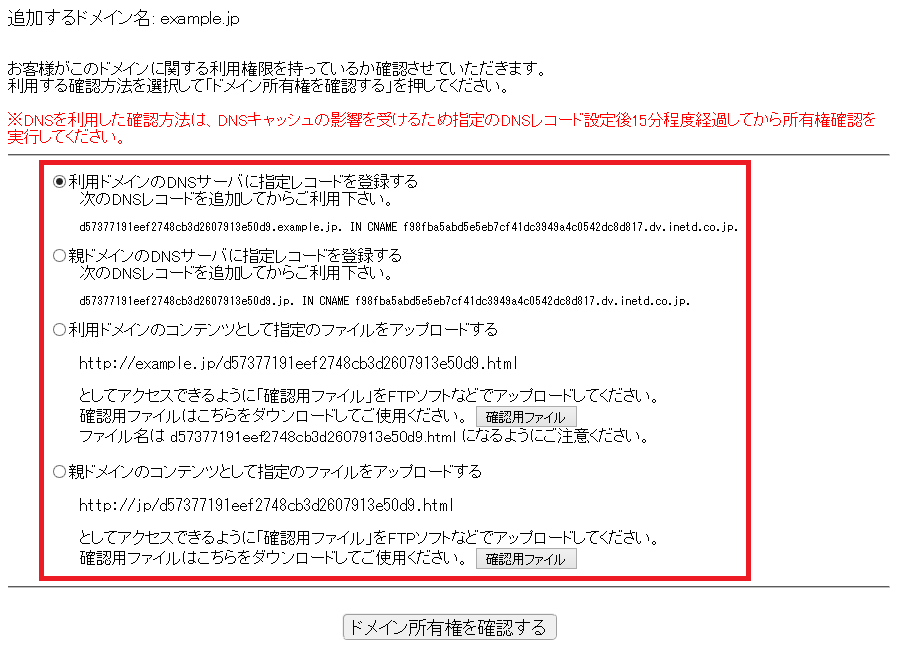
3.準備が完了したらドメイン所有権を確認するボタンをクリックして下さい。
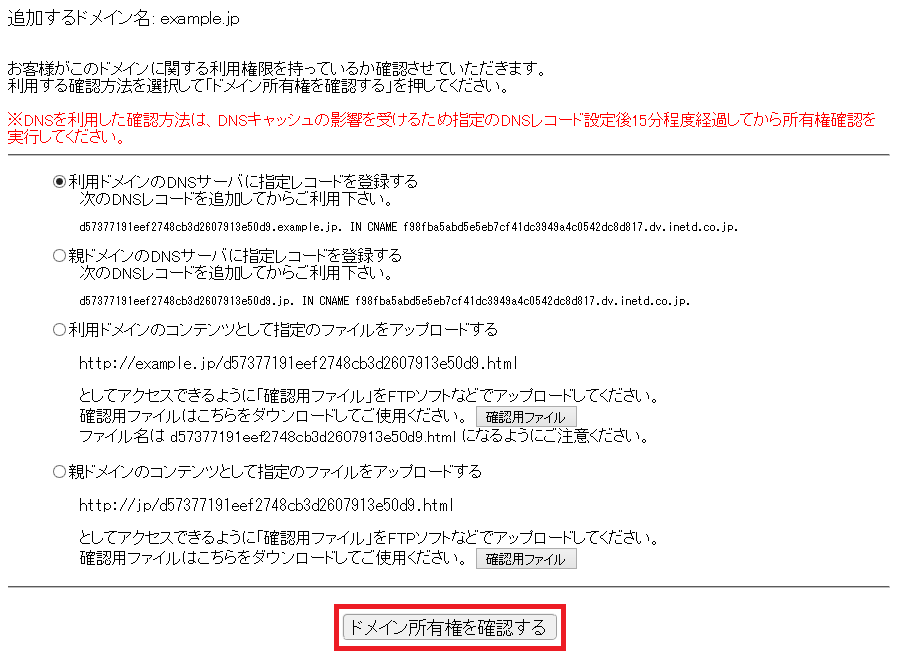
4.権限確認を完了できた場合は設定を続行ボタンをクリックして下さい。
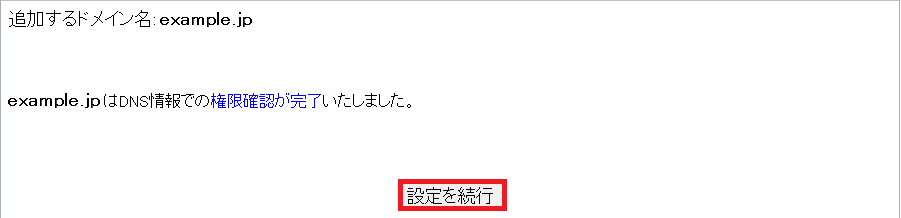
5.次の画面が表示されれば登録完了です。
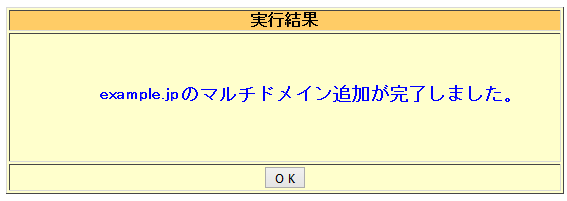
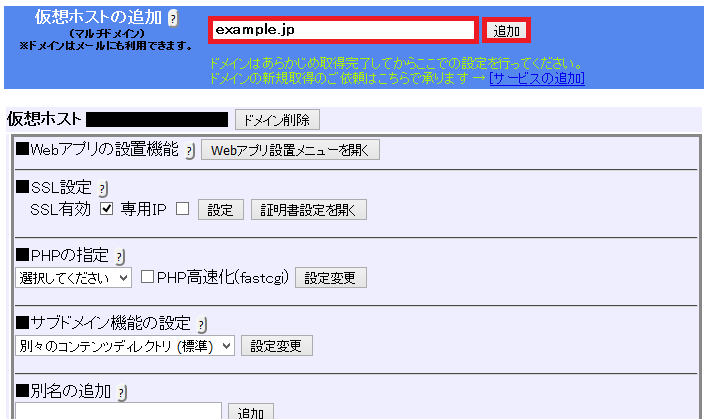
2.独自ドメインに当社のDNSサーバが設定されている場合は次の画面が表示されます。
設定を続行ボタンをクリックして下さい。
他社のDNSサーバが指定されている場合は4.に進んで下さい。

3.次の画面が表示されれば登録完了です。
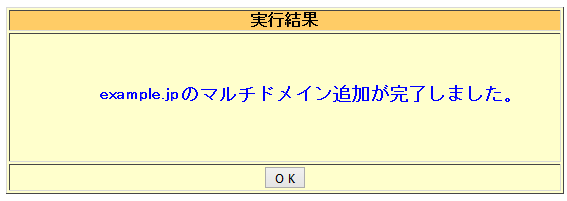
4.他社のDNSサーバが指定されている場合は、ドメインの所有権を確認する画面が表示されます。
赤線の枠にある検証方法からお客様が設定できる方法を一つ選んで、指示にある準備を行って下さい。
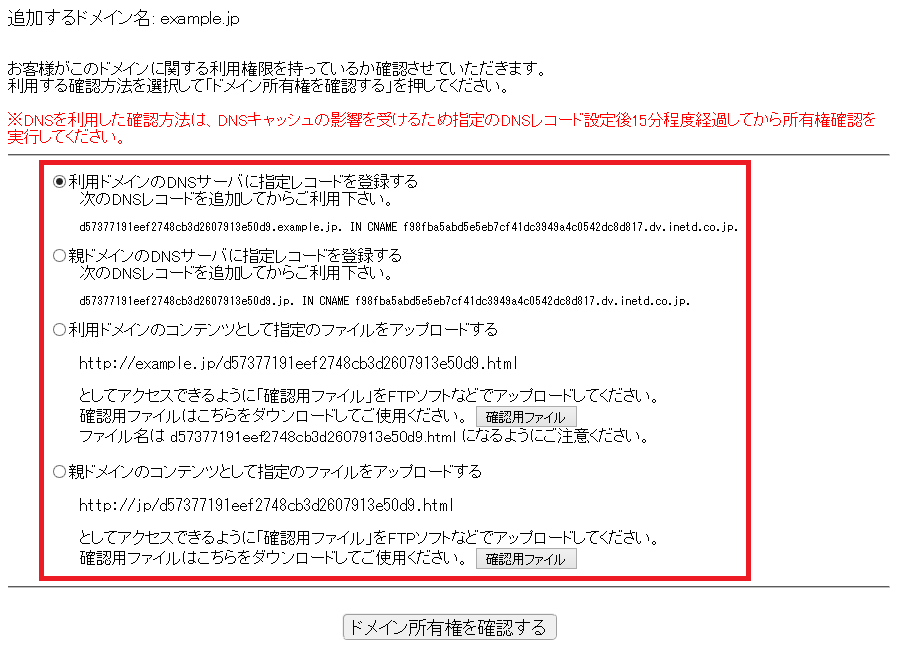
3.準備が完了したらドメイン所有権を確認するボタンをクリックして下さい。
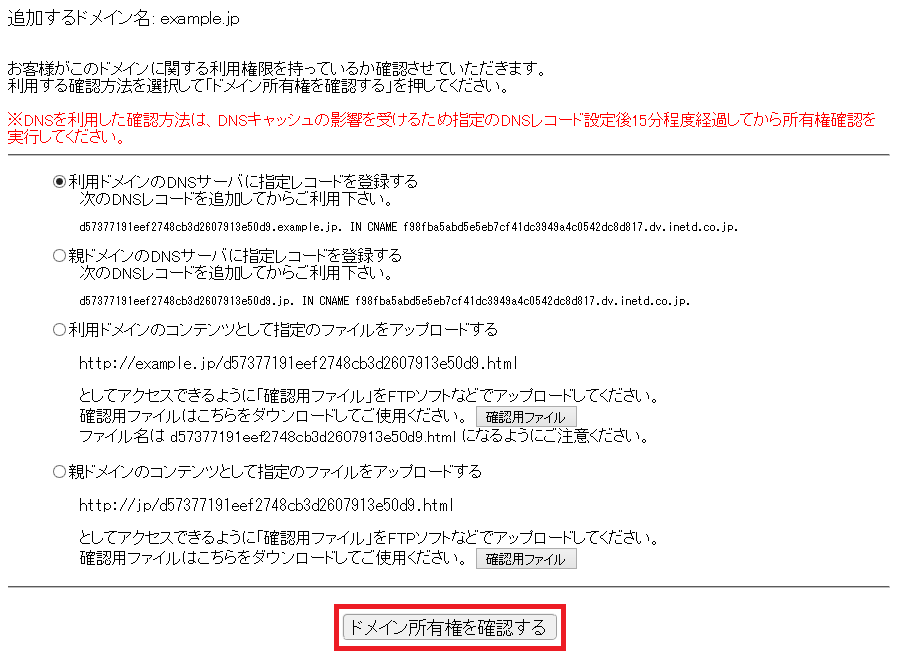
4.権限確認を完了できた場合は設定を続行ボタンをクリックして下さい。
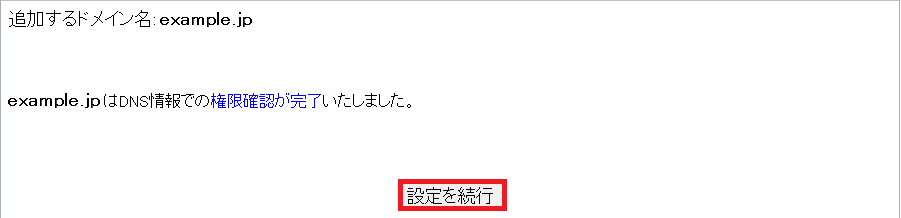
5.次の画面が表示されれば登録完了です。
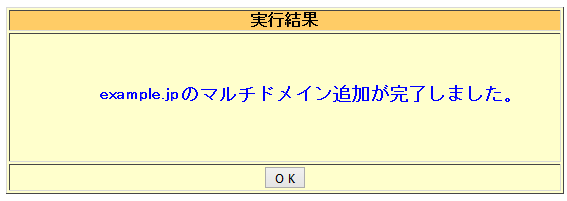
マルチドメインの追加(当社サブドメイン)
1.赤い枠線の入力欄に追加するドメイン名を入力してから追加ボタンをクリックして下さい。
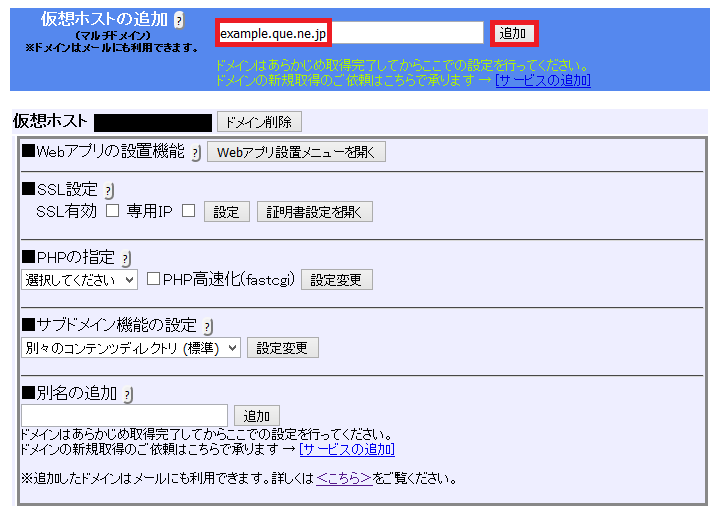
2.新しいウィンドウがポップアップして表示されますので設定を続行ボタンをクリックして下さい
※ 空いていないドメイン名は次のような画面が表示され登録できません。
別のドメイン名に変更して下さい。
3.次の画面が表示されれば登録は完了です。
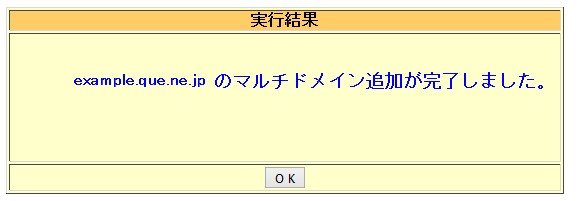
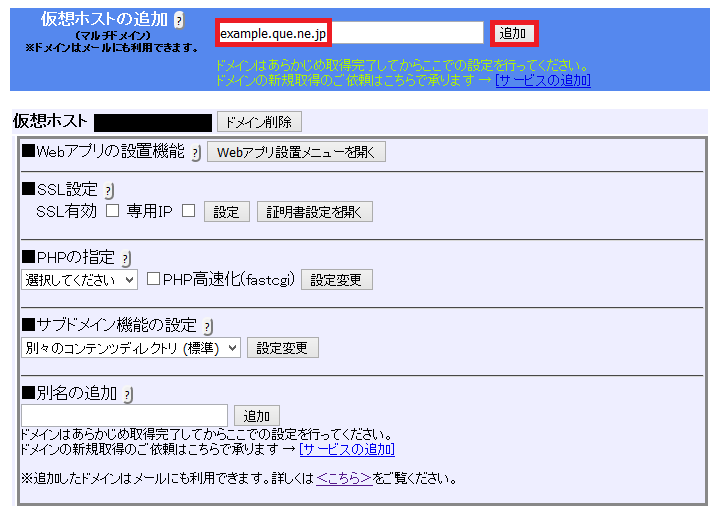
2.新しいウィンドウがポップアップして表示されますので設定を続行ボタンをクリックして下さい

|
※ 空いていないドメイン名は次のような画面が表示され登録できません。
別のドメイン名に変更して下さい。
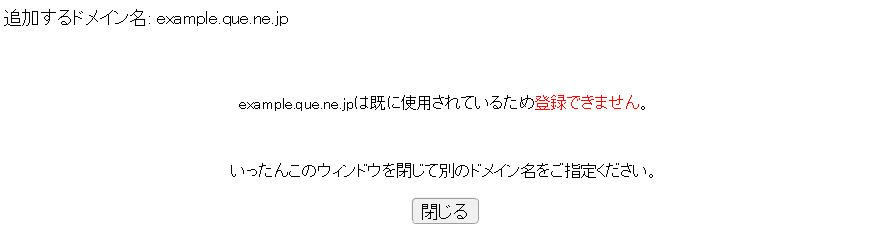
|
3.次の画面が表示されれば登録は完了です。
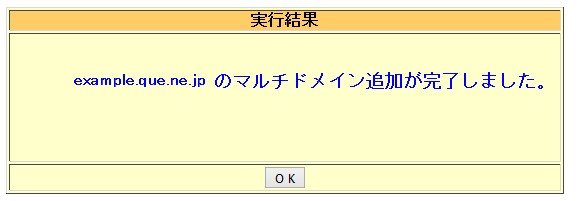
マルチドメインの削除
1.各ドメインの設定にドメイン削除のボタンがありますのでそちらをクリックして下さい。
※ 仮想ホスト(マルチドメイン)を削除すると、その仮想ホストのSSLサイトと別名も
削除されますのでご注意下さい。
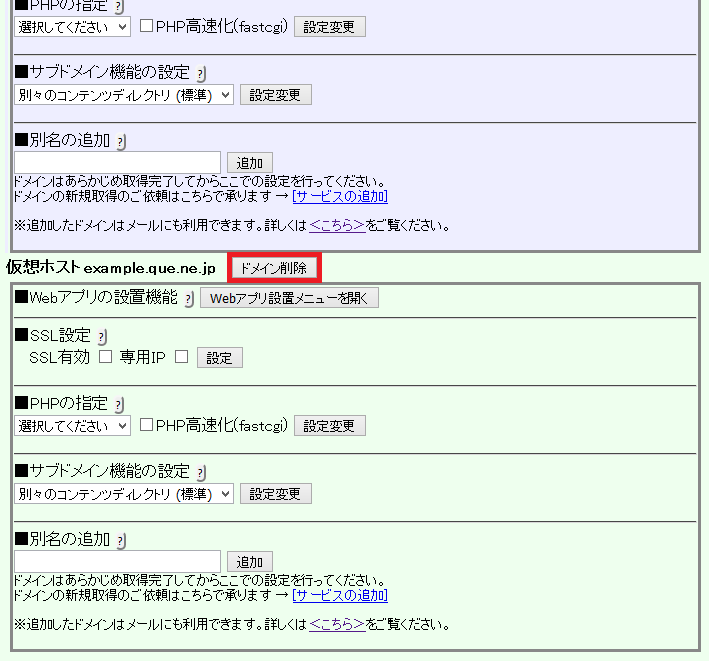
2.次の画面が表示されれば削除完了です。
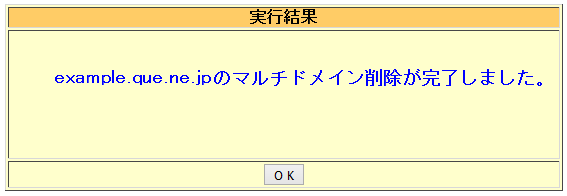
※ 仮想ホスト(マルチドメイン)を削除すると、その仮想ホストのSSLサイトと別名も
削除されますのでご注意下さい。
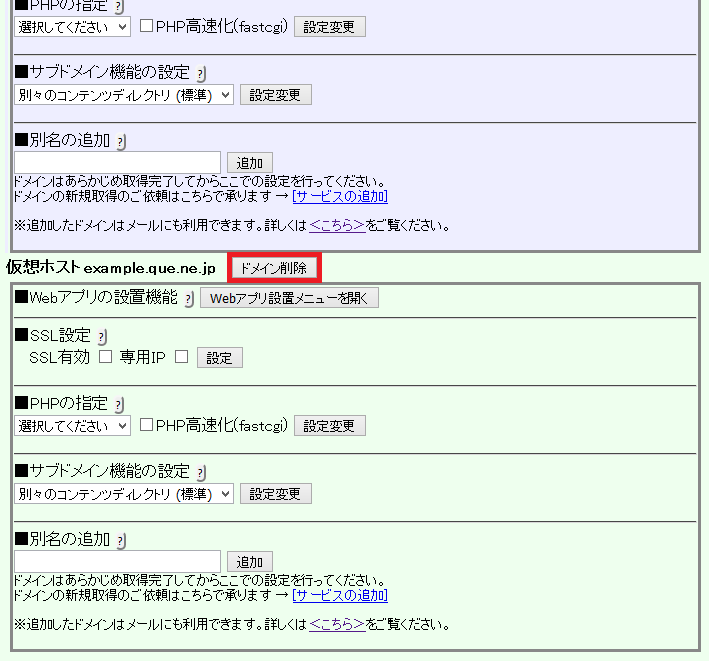
2.次の画面が表示されれば削除完了です。
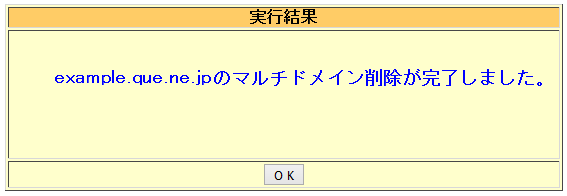
独自SSLサイトの追加
1.各ドメインの設定でSSL有効にチェックを付けて設定ボタンをクリックして下さい。
※ SSLサイトに専用のIPアドレスを設定する場合は専用IPにチェックを付けて下さい。
専用IPにチェックが付いていない場合はSNI(Server Name Indication)で登録されます。
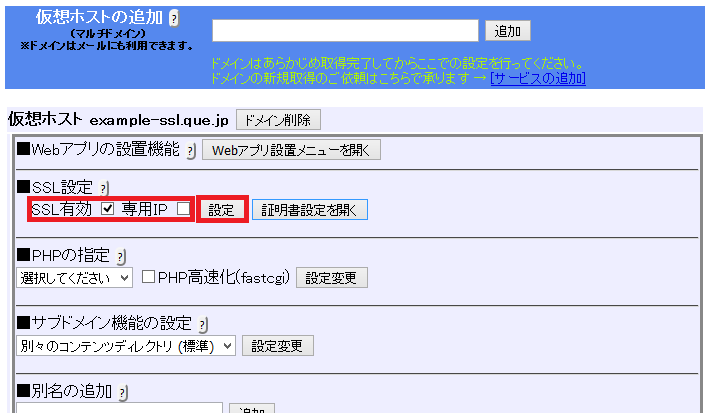
2.次の画面が表示されれば設定完了です。
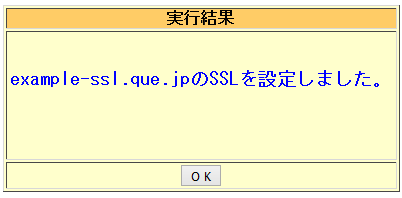
※ SSLサイトに専用のIPアドレスを設定する場合は専用IPにチェックを付けて下さい。
専用IPにチェックが付いていない場合はSNI(Server Name Indication)で登録されます。
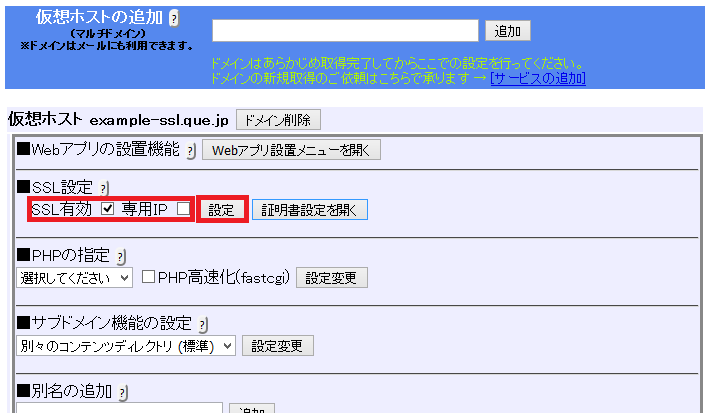
2.次の画面が表示されれば設定完了です。
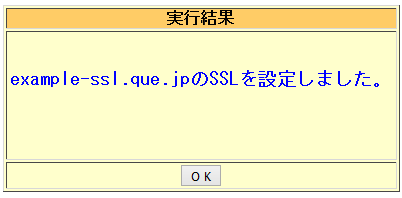
有償のSSL証明書を購入する
1. SSL設定後にSSL証明書を設定しないとwebサイトにアクセスした際に次のような警告画面が表示されます。
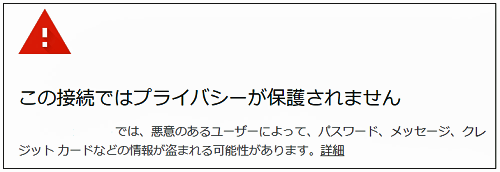
2. 警告が出ないようにするためには
3. 当社経由で有償の証明書を購入していただく場合は、次の画面にある「有償SSL証明書のお申込み」のリンクをクリックしてください。
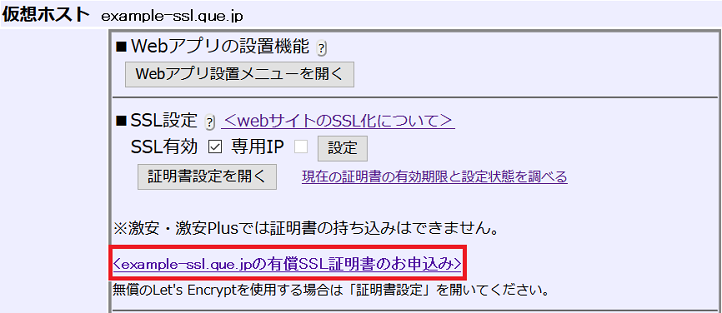
4.お申込みリンクをクリックしていただくと、管理者メニュー内のオプションお申込み画面が開きます。
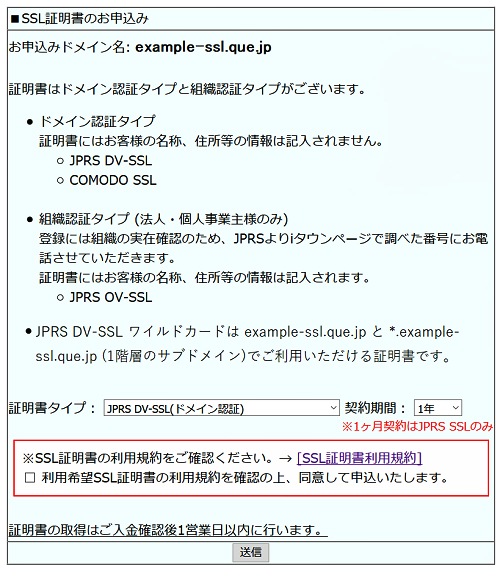
5. 購入ご希望の証明書タイプをご選択いただき、利用規約への同意にチェックを入れて「送信」ボタンを押してください。ご依頼から1営業日以内にお申込み内容の確認とご請求のメールをお送りいたします。
ご入金確認後1営業日以内に証明書の取得と設定を当社にて行わせていただきます。
証明書の種類と料金につきましては当社ホームページをご覧ください → https://www.inetd.co.jp/option/#ssl-cert (別ウィンドウで開きます)
6. 他社様で購入された証明書の持ち込みやLet's Encryptのご利用はこの後の記述をご覧ください。
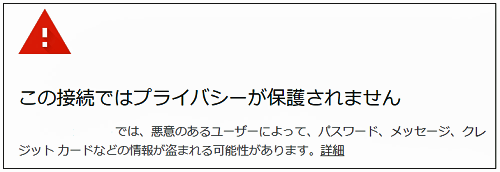
2. 警告が出ないようにするためには
- 有償の証明書を当社経由で購入していただく
- 他社様で取得した証明書を設定していただく(Lightプラン以上のみ)
- 無償のLet's Encryptを設定していただく
3. 当社経由で有償の証明書を購入していただく場合は、次の画面にある「有償SSL証明書のお申込み」のリンクをクリックしてください。
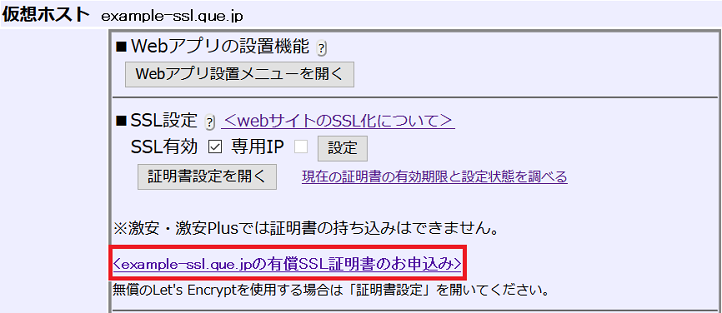
4.お申込みリンクをクリックしていただくと、管理者メニュー内のオプションお申込み画面が開きます。
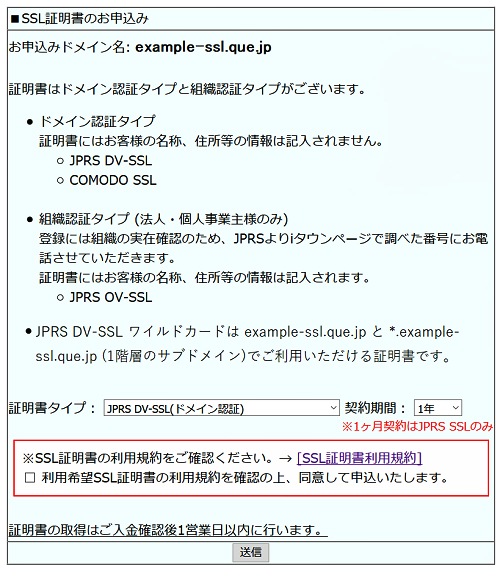
5. 購入ご希望の証明書タイプをご選択いただき、利用規約への同意にチェックを入れて「送信」ボタンを押してください。ご依頼から1営業日以内にお申込み内容の確認とご請求のメールをお送りいたします。
ご入金確認後1営業日以内に証明書の取得と設定を当社にて行わせていただきます。
証明書の種類と料金につきましては当社ホームページをご覧ください → https://www.inetd.co.jp/option/#ssl-cert (別ウィンドウで開きます)
6. 他社様で購入された証明書の持ち込みやLet's Encryptのご利用はこの後の記述をご覧ください。
独自SSLサイトのSSL証明書設定(登録と更新)
1.各ドメインのSSL設定で証明書設定を開くをクリックして下さい。
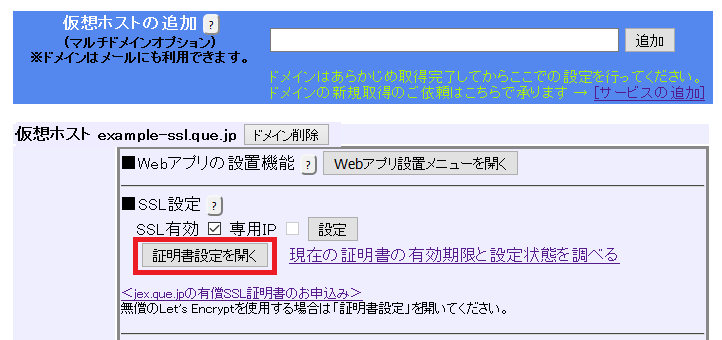
2.SSL証明書の設定ウィンドウがポップアップして表示されます。
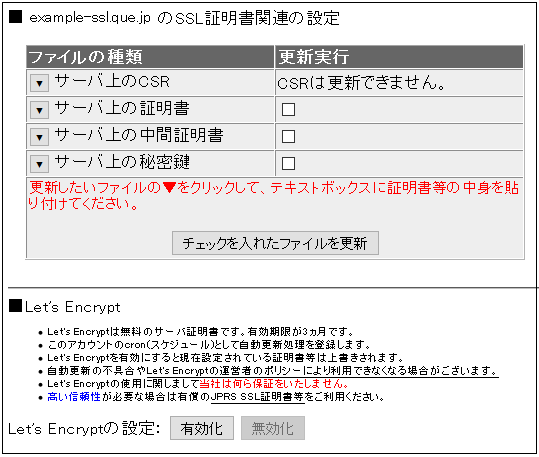
3.一般の証明書を設定する場合は証明書などのチェックボックスにチェックを付けると入力欄が表示されますので証明書・中間書・秘密鍵を入力して下さい。
※ 他社様で取得した証明書の設定はLightプラン以上のサービスのみでご利用いただけます。
※ ここで表示されるCSRを使用してサーバ証明書を更新した場合は、秘密鍵は設定しないで下さい。
初めてSSLサイトを登録する場合や、別のCSRを使用して更新した場合のみ秘密鍵を設定して下さい。
無料の証明書Let's Encryptを使用する場合はこの後の 「Let's Encryptを設定する」をお読みください。
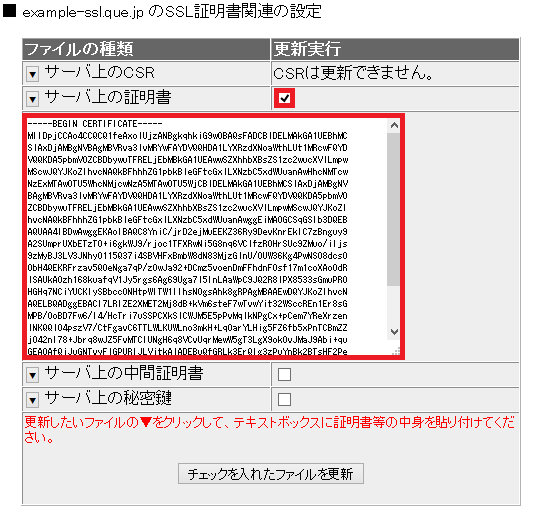
4.すべての入力を終えチェックが付いていることを確認してから、チェックを入れたファイルを更新ボタンをクリックして下さい。
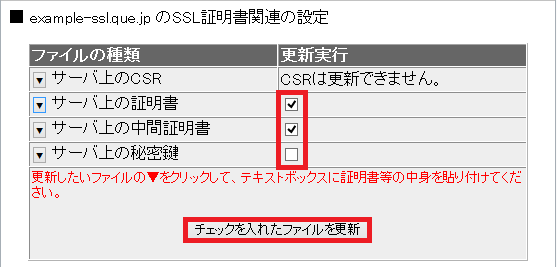
5.次の画面が表示されれば設定完了です。

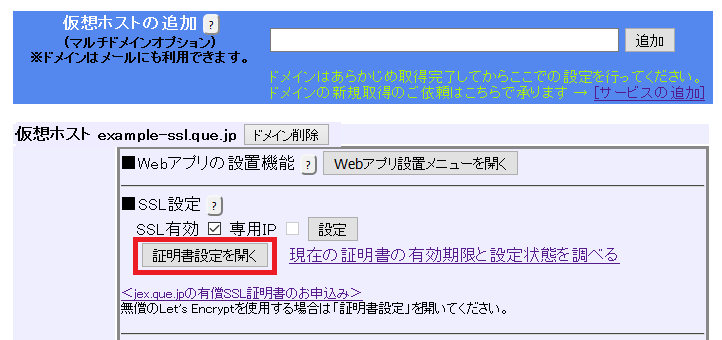
2.SSL証明書の設定ウィンドウがポップアップして表示されます。
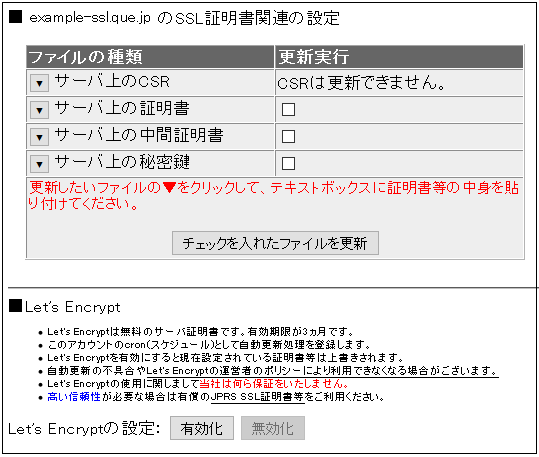
3.一般の証明書を設定する場合は証明書などのチェックボックスにチェックを付けると入力欄が表示されますので証明書・中間書・秘密鍵を入力して下さい。
※ 他社様で取得した証明書の設定はLightプラン以上のサービスのみでご利用いただけます。
※ ここで表示されるCSRを使用してサーバ証明書を更新した場合は、秘密鍵は設定しないで下さい。
初めてSSLサイトを登録する場合や、別のCSRを使用して更新した場合のみ秘密鍵を設定して下さい。
無料の証明書Let's Encryptを使用する場合はこの後の 「Let's Encryptを設定する」をお読みください。
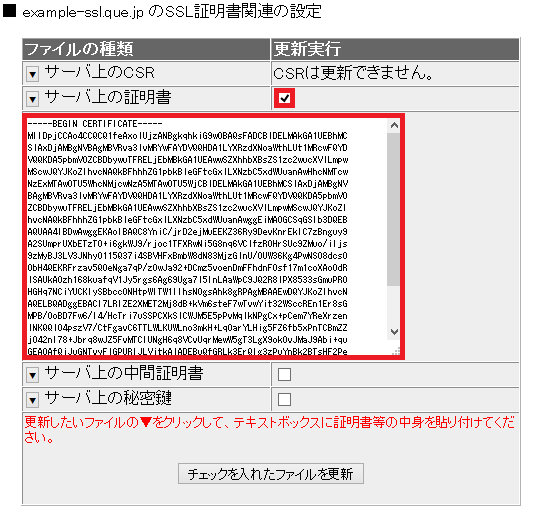
4.すべての入力を終えチェックが付いていることを確認してから、チェックを入れたファイルを更新ボタンをクリックして下さい。
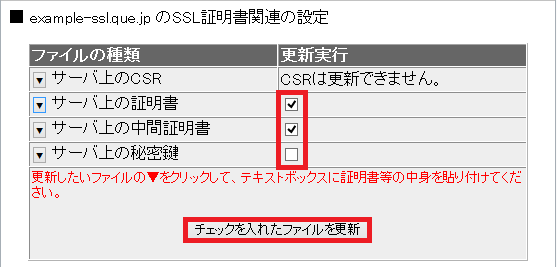
5.次の画面が表示されれば設定完了です。

Let's Encryptを設定する
※ Let's Encryptを含む証明書の設定は、先にSSLを有効にしてから行ってください。
Let's Encryptは無料のサーバ証明書です。
これを利用することで手軽にSSLで暗号化されたwebサイトを運営することができます。
Let's Encryptを設定される場合は設定したいドメインの「SSL設定」にある「証明書設定を開く」ボタンをクリックしてください。
※当社と有償証明書(JPRS DV-SSLなど)をご契約している場合は開けません。
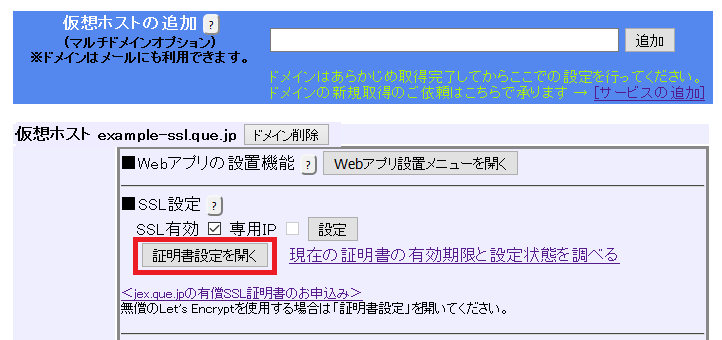
証明書設定画面が開いたら下半分に表示されている「Lets' Encryptの設定」で「有効化」ボタンを押してください。
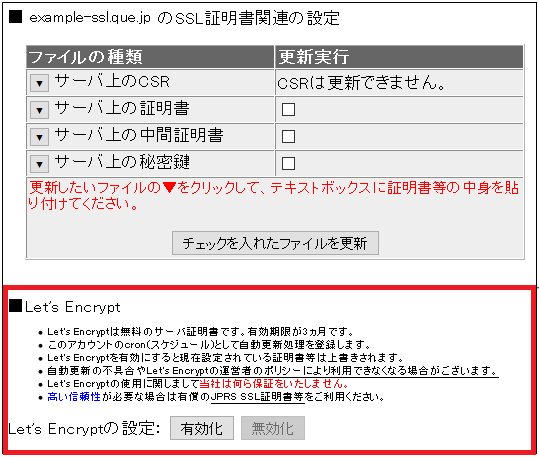
「有効化」ボタンを押すと使用条件への同意のチェックと更新通知等の送信先となるメールアドレスの記入欄が表示されますので、ご記入の上、再度下に表示された「有効化」ボタンを押してください。

設定の有効化が完了してから、実際にwebサイトでLet's Encryptの証明書が有効になるまでには最大15分程度のお時間がかかります。すぐには有効になりませんのでご注意をお願いいたします。
「Let's Encryptの設定」で「無効化」を押すことで、設定済みのLet's Encryptの自動更新機能を停止することができます。
自動更新が停止されるだけで、既に設定済みの証明書がすぐに無効になることはございません。
ただし、いったん設定解除した場合は15分間は再設定できません。
ご注意
※1 たとえば、ページトップに.well-knownというディレクトリを作成してその中に確認用ファイルが設置されます。確認ファイル・ディレクトリは確認終了後に自動的に削除されます。
Let's Encryptは無料のサーバ証明書です。
これを利用することで手軽にSSLで暗号化されたwebサイトを運営することができます。
- 有効期限が3ヵ月です。 このアカウントのcron(スケジュール)として自動更新処理を登録します。
- Let's Encryptを有効にすると現在設定されている証明書等は上書きされます既に別の証明書を設定している場合はご注意ください。
- 自動更新の不具合やLet's Encryptの運営者のポリシーにより利用できなくなる場合がございます。
- Let's Encryptの使用に関しまして当社は何ら保証をいたしません。 高い信頼性が必要な場合は有償のJPRS SSL証明書等をご利用ください。
- Let's Encryptの詳細につきましては運営者のサイト https://letsencrypt.org/ (英語)やこちらの参考ページhttps://letsEncrypt.jp/ (日本語)をご覧ください。
Let's Encryptを設定される場合は設定したいドメインの「SSL設定」にある「証明書設定を開く」ボタンをクリックしてください。
※当社と有償証明書(JPRS DV-SSLなど)をご契約している場合は開けません。
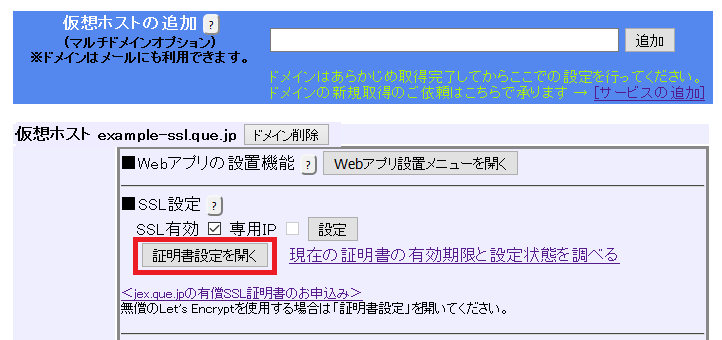
証明書設定画面が開いたら下半分に表示されている「Lets' Encryptの設定」で「有効化」ボタンを押してください。
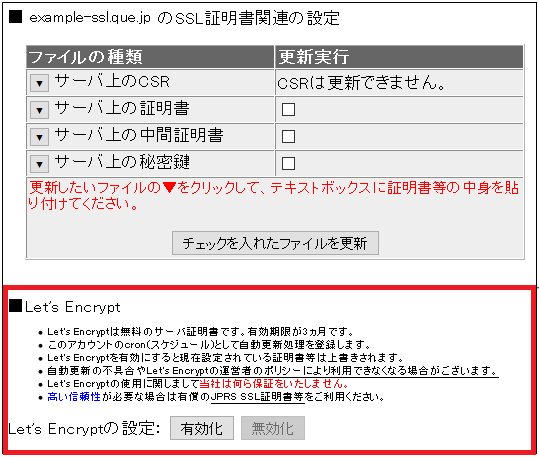
「有効化」ボタンを押すと使用条件への同意のチェックと更新通知等の送信先となるメールアドレスの記入欄が表示されますので、ご記入の上、再度下に表示された「有効化」ボタンを押してください。

設定の有効化が完了してから、実際にwebサイトでLet's Encryptの証明書が有効になるまでには最大15分程度のお時間がかかります。すぐには有効になりませんのでご注意をお願いいたします。
「Let's Encryptの設定」で「無効化」を押すことで、設定済みのLet's Encryptの自動更新機能を停止することができます。
自動更新が停止されるだけで、既に設定済みの証明書がすぐに無効になることはございません。
ただし、いったん設定解除した場合は15分間は再設定できません。
ご注意
- Let's Encrypt証明書発行の際に実際にドメインの運用権限があることの確認としてお客様サイト内に登録プログラムが設置したファイル(※1)にアクセスできるかどうか確認が行われます。
- すべてのアクセスを index.php にリダイレクトするような設定がhtaccessに行われている場合登録がエラーになりますので、その際にはhtaccessの見直しをお願いいたします。
- また有効期限は3ヵ月ですので3ヵ月毎にこの確認が行われます。更新の際にもエラーにならないようにご注意をお願いいたします。
- Let's Encryptを設定したアカウントのお客様ディレクトリには .acme.sh というディレクトリが作成されます。その中にはLet's Encryptの更新処理等に必要なプログラム・ファイルが配置されます。誤って削除されませんようお願いいたします。
※1 たとえば、ページトップに.well-knownというディレクトリを作成してその中に確認用ファイルが設置されます。確認ファイル・ディレクトリは確認終了後に自動的に削除されます。
独自SSLサイトの削除
1.各ドメインのSSL設定でSSL有効のチェックを外して設定ボタンをクリックして下さい。
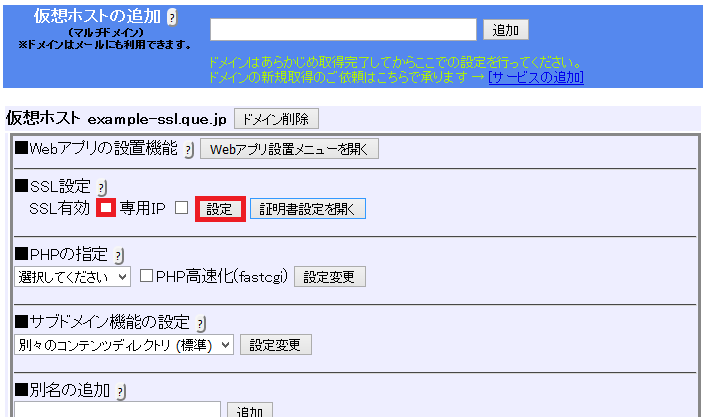
2.次の画面が表示されれば削除完了です。
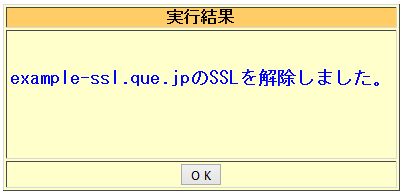
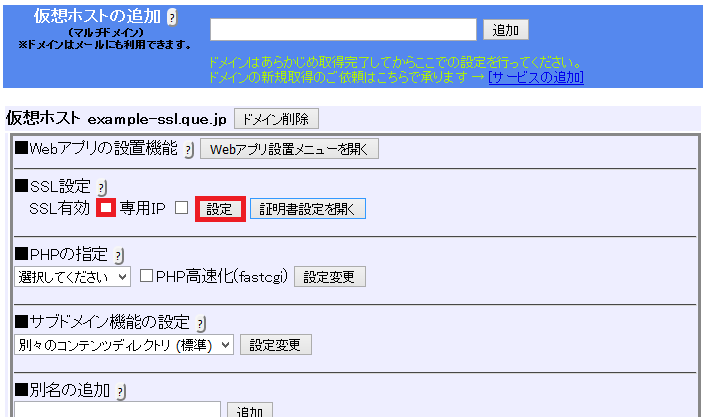
2.次の画面が表示されれば削除完了です。
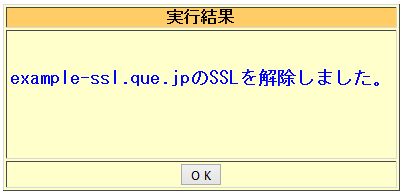
共用SSLサイト(que.ne.jpドメイン)の追加
1.各ドメインの設定でSSL有効にチェックを付けて設定ボタンをクリックして下さい。
※ SSLサイトに専用のIPアドレスを設定する場合は専用IPにチェックを付けて下さい。
専用IPにチェックが付いていない場合はSNI(Server Name Indication)で登録されます。
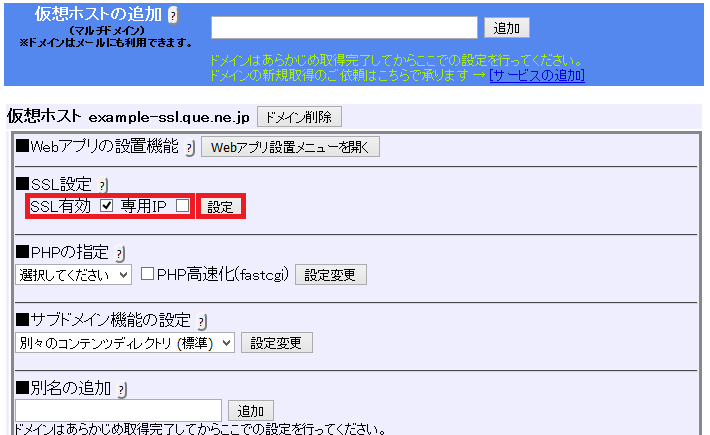
2.次の画面が表示されれば設定完了です。
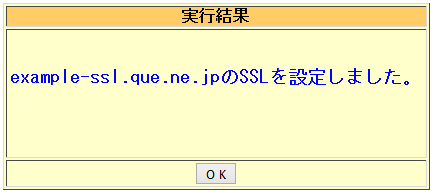
※ SSLサイトに専用のIPアドレスを設定する場合は専用IPにチェックを付けて下さい。
専用IPにチェックが付いていない場合はSNI(Server Name Indication)で登録されます。
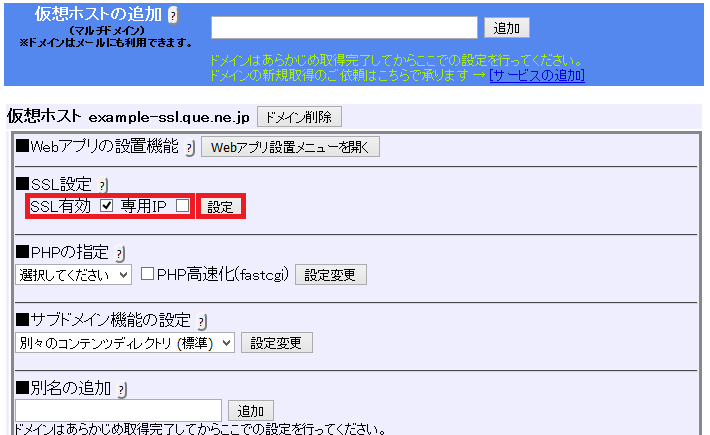
2.次の画面が表示されれば設定完了です。
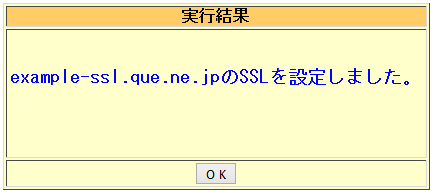
共用SSLサイト(que.ne.jpドメイン)の削除
1.各ドメインのSSL設定でSSL有効のチェックを外して設定ボタンをクリックして下さい。
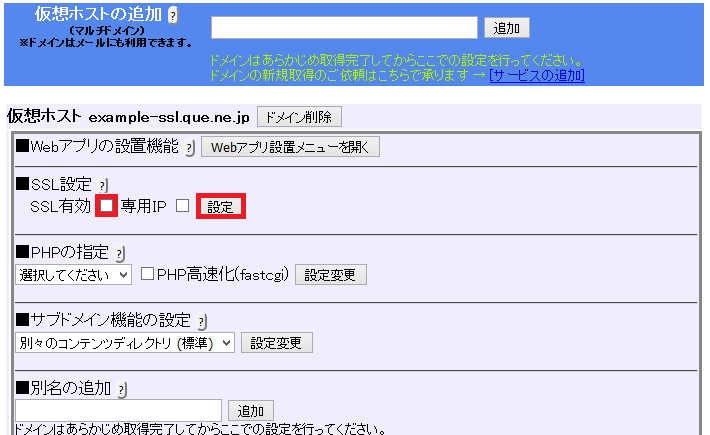
2.次の画面が表示されれば削除完了です。
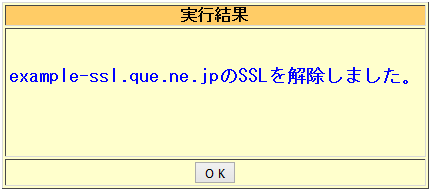
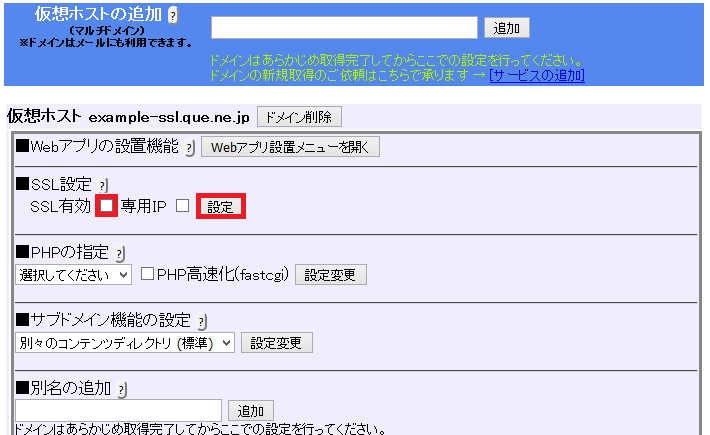
2.次の画面が表示されれば削除完了です。
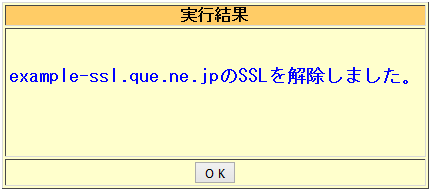
ブログや掲示板などのWebアプリのインストール方法
- 当社コントロールパネルより、掲示板やブログを簡単にインストールすることが出来ます。ぜひご利用ください。
- かんたん設置機能に対応したアプリケーション一覧はこちらでご確認ください → アプリケーションの一覧
1. コントロールパネルのアカウント一覧より、webアプリを設置したいwebサイトのコンテンツ管理(ftp)アカウントになっているアカウントを開いてください。
アカウントを選択した後の「web/CGI設定」メニューを開いてください。

2. ひとつのアカウントで複数のwebサイトを管理している場合は、設置したいwebサイト(仮想ホストもしくは別名)の「Webアプリ設置メニューを開く」のボタンをクリックして下さい。
(ドメインの移転前や新規取得前の準備中の設置など、本来のドメインでアクセスできない場合は xxx.tmp.que.ne.jpの「作業用ホスト名」の"別名"で設置作業を行ってください)
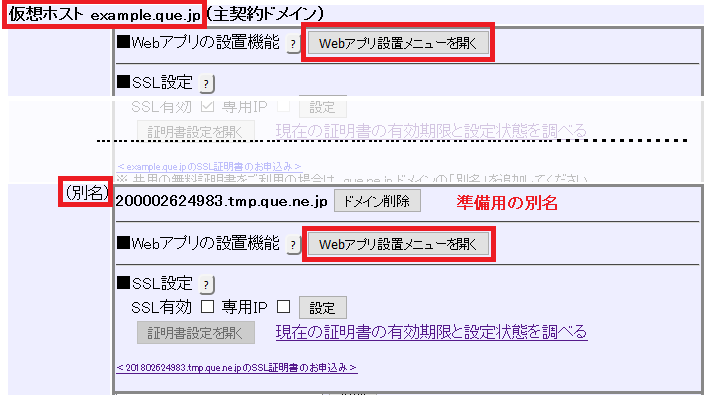
3. ポップアップウィンドウが開きますので、上部メニューよりインストールしたいWebアプリを選んでインストールして下さい。
※WordPress、Movable-Type、EC-CUBE、OpenPNEなどではMySQLやPostgreSQLデータベースが必要です。
事前にデータベースを作成してご利用ください。
SQLデータベースの使い方については<こちら>をご覧ください。