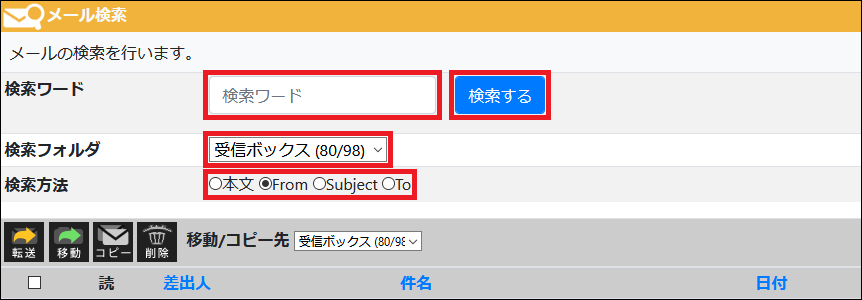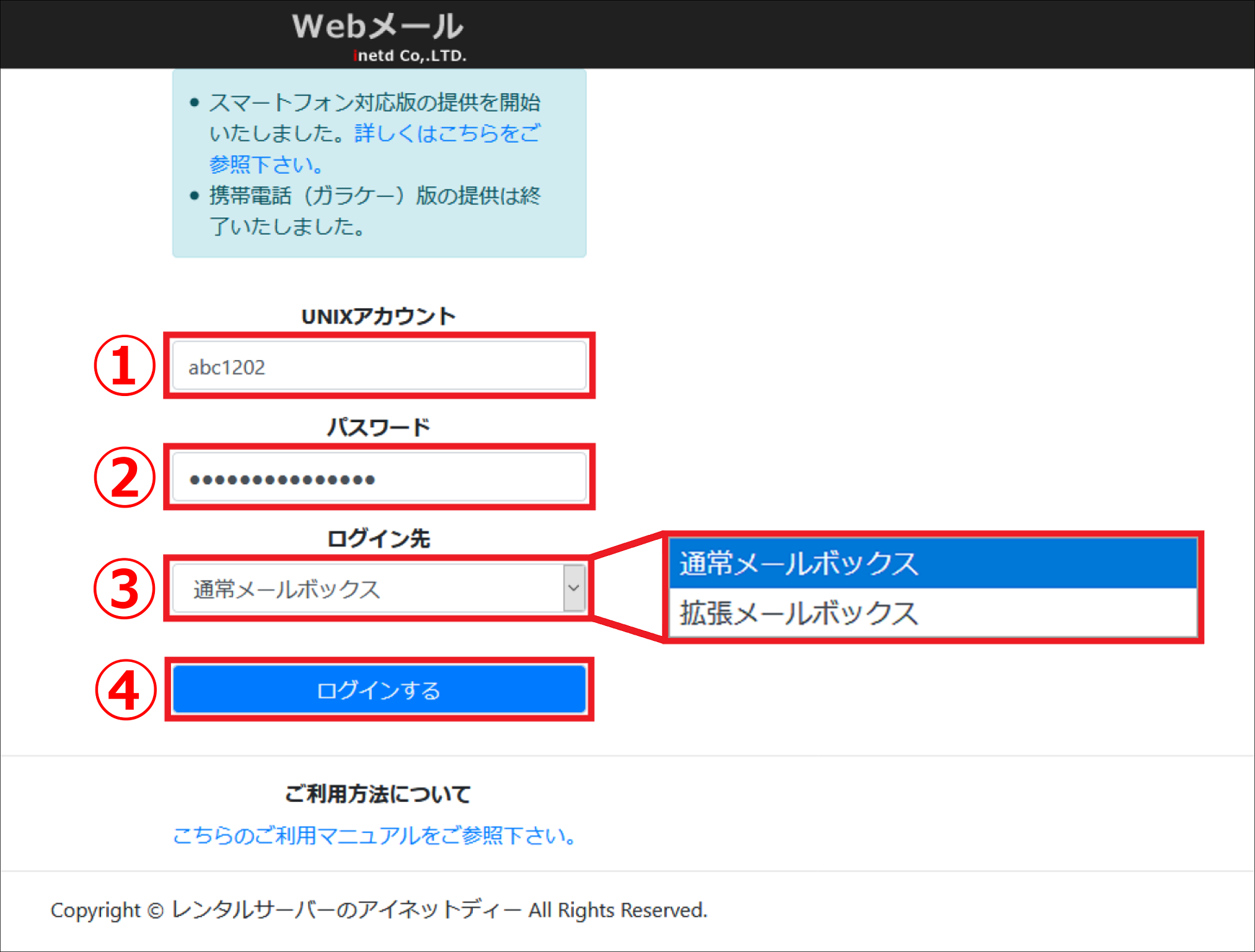Webメール(パソコン版)
ログインする
メールの一覧表示
ログインすると左側にIMAPフォルダの一覧、右側にメールの一覧が表示されます。
読みたいメールをクリックすることで、メールの内容を確認することができます。
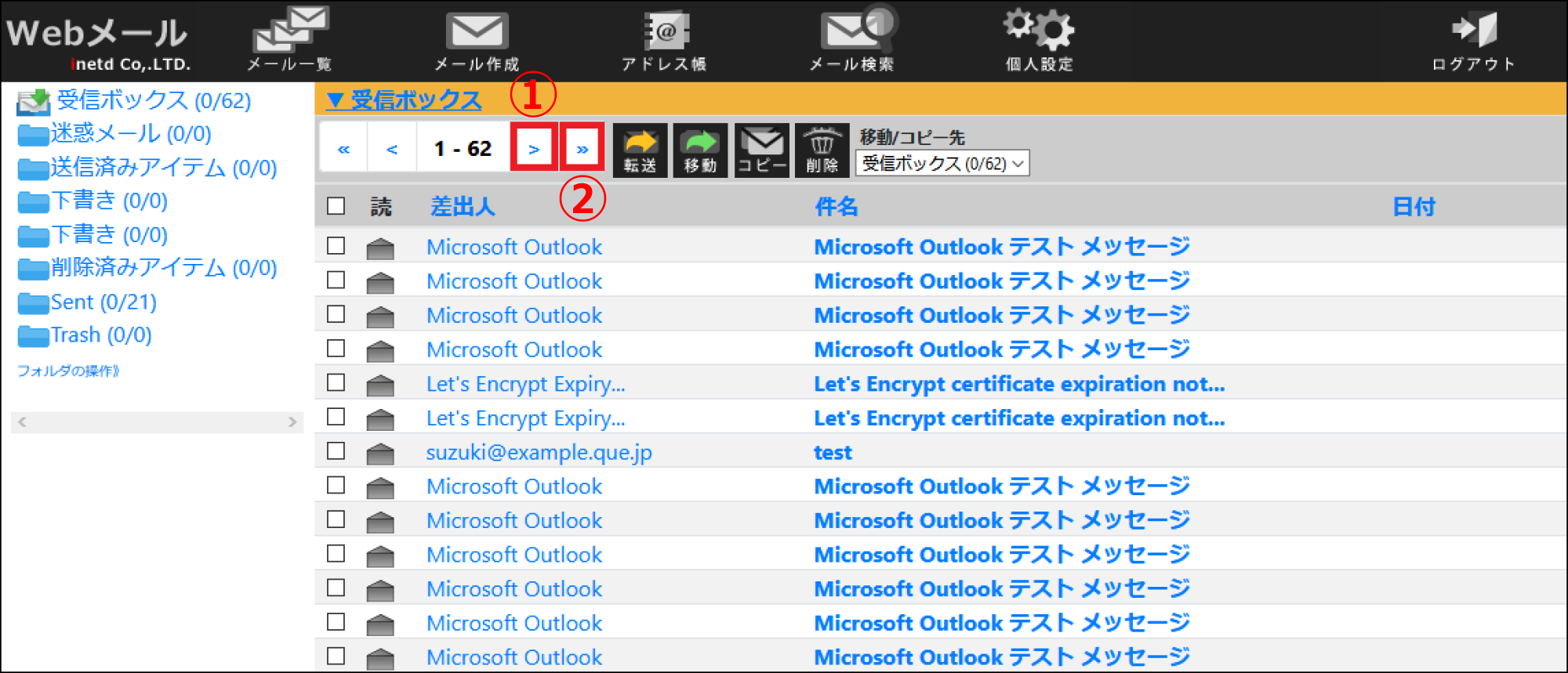
① 10通先のメールへ移動
② 100通先のメールへ移動
別の画面からメール一覧を表示する場合は、上部メニューの メール一覧 をクリックします。

読みたいメールをクリックすることで、メールの内容を確認することができます。
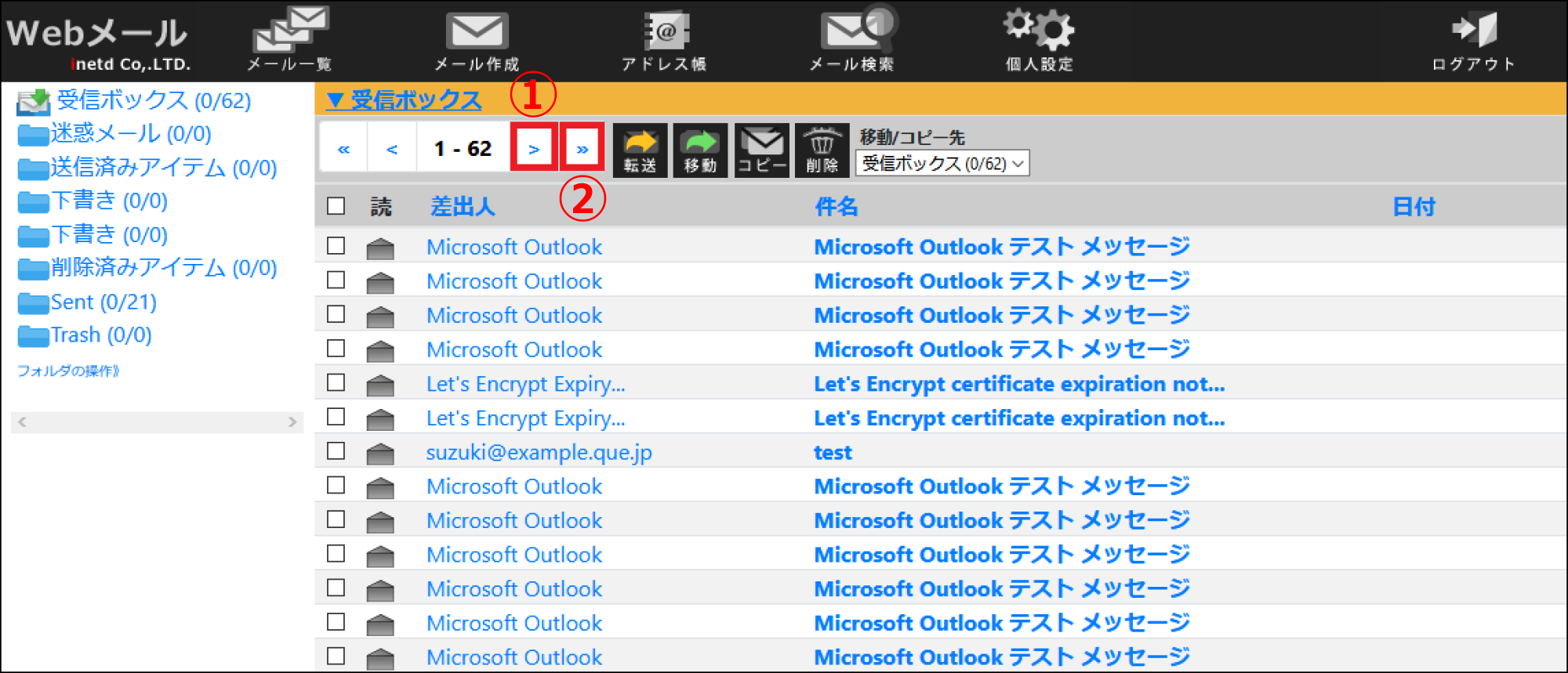
① 10通先のメールへ移動
② 100通先のメールへ移動
別の画面からメール一覧を表示する場合は、上部メニューの メール一覧 をクリックします。

メールの表示
メールをクリックすると、右上にメールの一覧、右下にメール本文が表示されます。
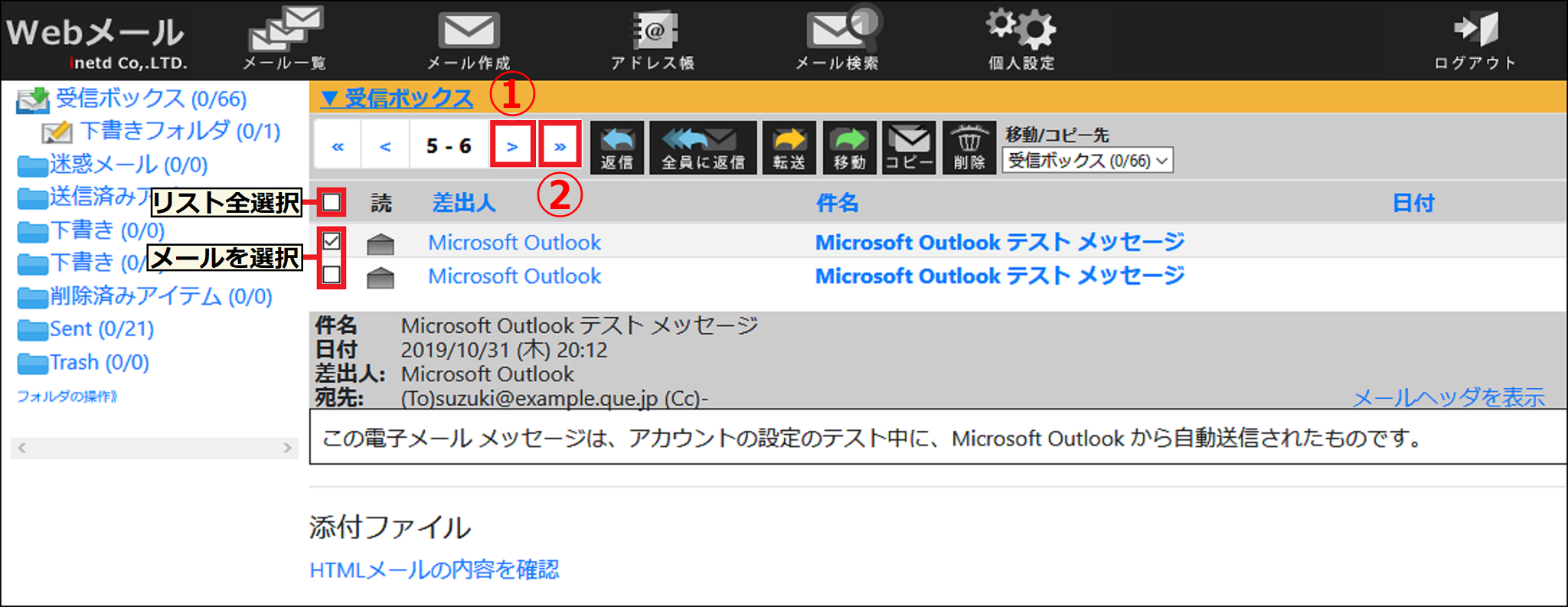
① 次のメールへ移動
② メールの表示件数分(上図では2通)先のメールへ移動
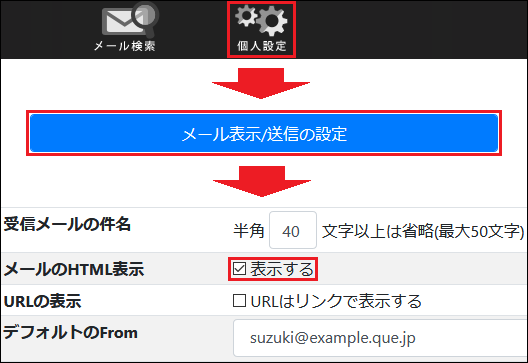
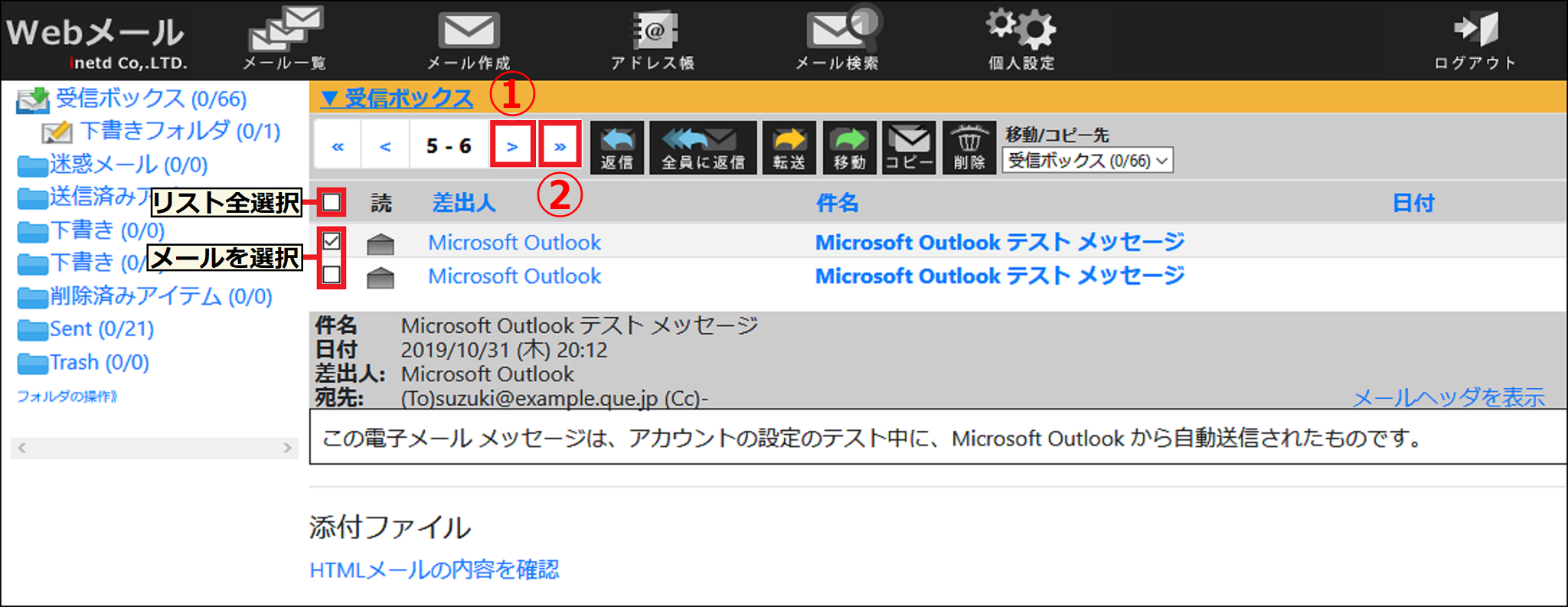
① 次のメールへ移動
② メールの表示件数分(上図では2通)先のメールへ移動
- 返信 や 全員に返信 をクリックすると、表示中のメールに返信することができます。
- 返信 の場合はFromアドレスにだけ返信し、 全員に返信 の場合はFromアドレスの他にCcに指定されたアドレスにも返信します。
- 転送 をクリックすると、表示中のメールを指定したアドレスに転送することができます。
- 移動 や コピー をクリックすると、「移動/コピー先」のIMAPフォルダに選択されているメールを移動またはコピーすることができます。
- 削除 をクリックすると、選択されているメールを削除することができます。
- HTMLメールを表示する場合は、メール本文の下の「HTMLメールの内容を確認」をクリックしてください。上部メニューの「個人設定」→「メール表示/送信の設定」から「メールのHTML表示」の「表示する」にチェックすることで、デフォルトでHTMLメールを表示する設定にすることもできます。
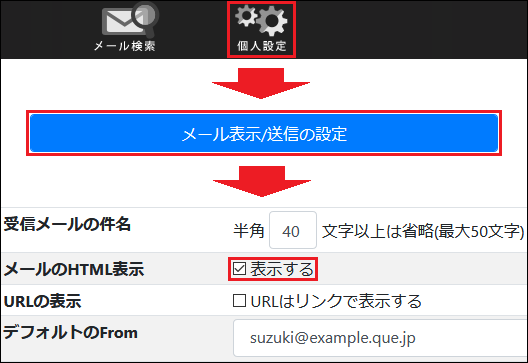
メールを作成する
上部メニューの メール作成 をクリックします。

以下の手順に従ってメールを作成します。
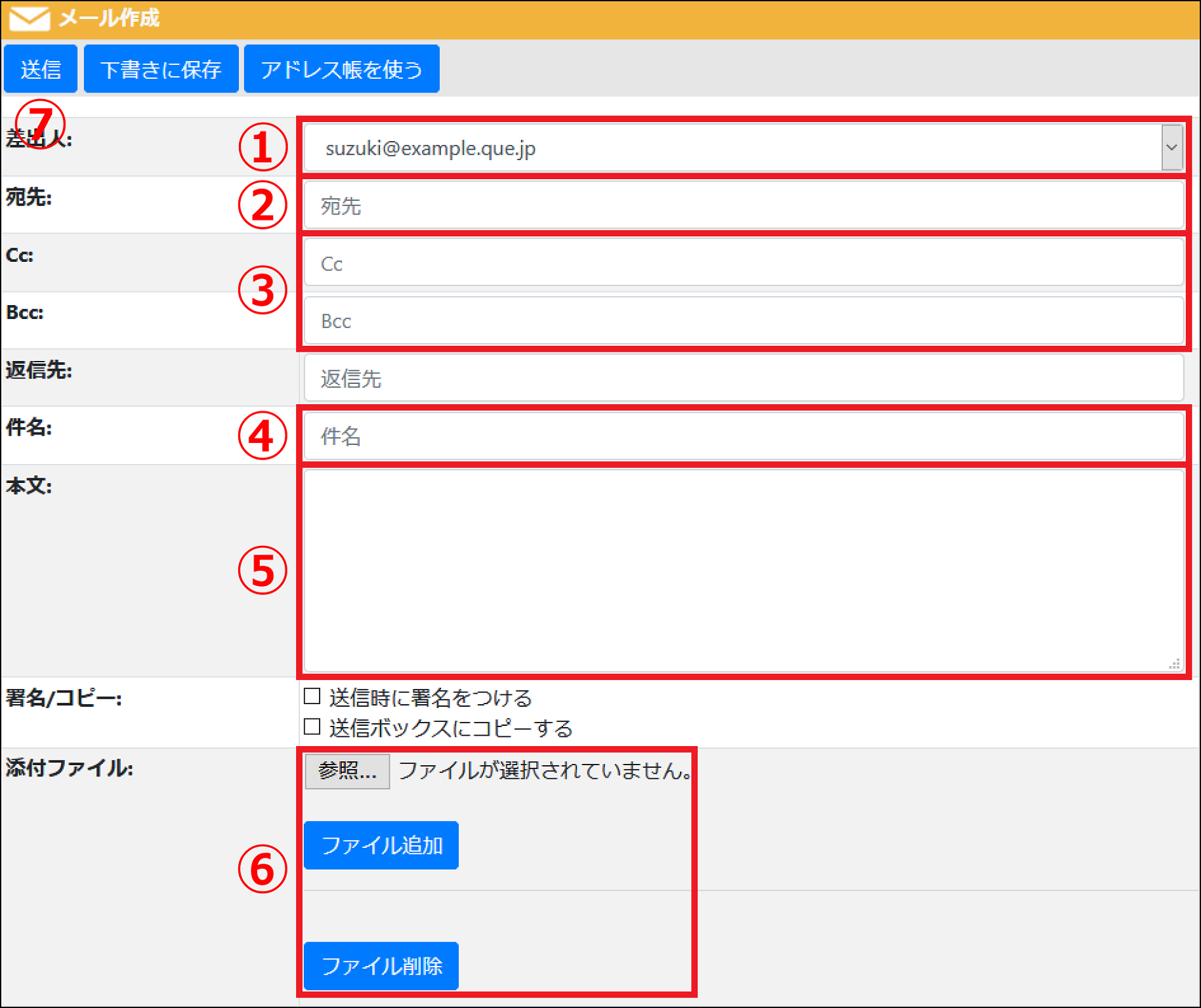
① 差出人メールアドレスを選択します。
② 宛先メールアドレスを入力します。
③ CcとBccに設定するメールアドレスを入力します。
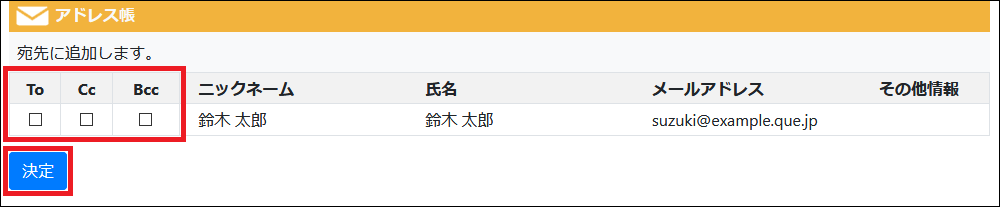
④ メールの件名を入力します。
⑤ メールの本文を入力します。
⑥ メールにファイルを添付する場合は、「参照」をクリックしてファイルを選択し、 ファイル追加 をクリックします。添付ファイルとして追加したファイルを削除する場合は、 ファイル削除 をクリックします。
⑦ 送信 をクリックします。

以下の手順に従ってメールを作成します。
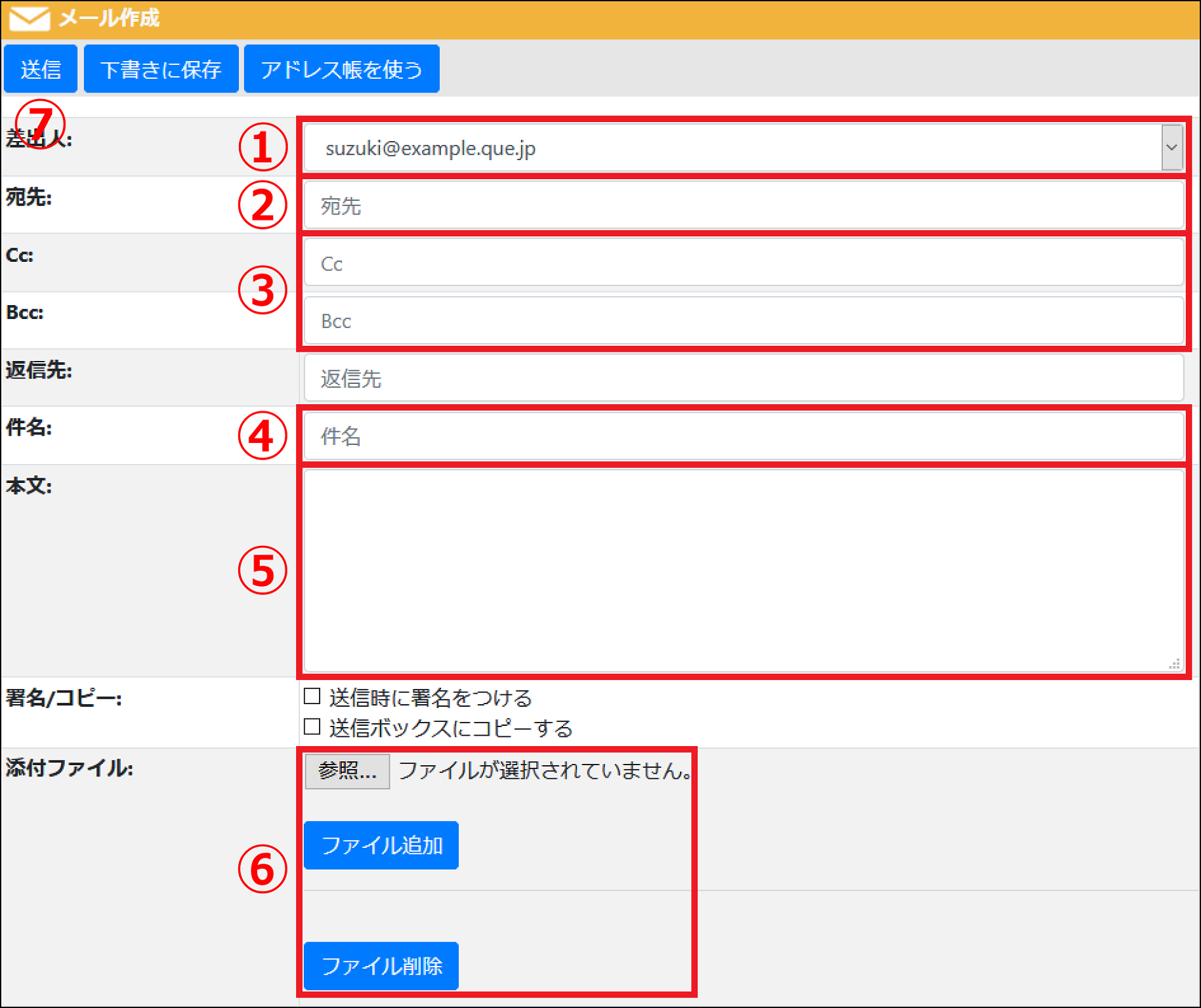
① 差出人メールアドレスを選択します。
- ログインしているUNIXアカウント(この例ではabc1202)に設定されているメールアドレスが全て表示されます。
② 宛先メールアドレスを入力します。
③ CcとBccに設定するメールアドレスを入力します。
- 上部の アドレス帳を使う をクリックすることで、アドレス帳に登録されているメールアドレスを使用することもできます。
- 送信先メールアドレスの「To」(宛先)、「Cc」、「Bcc」のいずれかをチェックし、 決定 をクリックします。
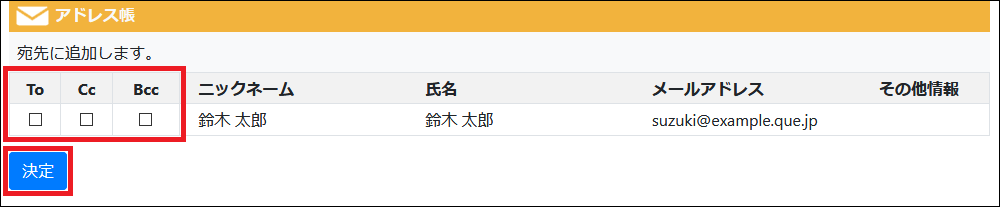
④ メールの件名を入力します。
⑤ メールの本文を入力します。
⑥ メールにファイルを添付する場合は、「参照」をクリックしてファイルを選択し、 ファイル追加 をクリックします。添付ファイルとして追加したファイルを削除する場合は、 ファイル削除 をクリックします。
⑦ 送信 をクリックします。
- 「送信時に署名をつける」をチェックすると、登録されている署名を付けてメールを送信できます。
設定
上部メニューの 個人設定 をクリックします。

設定を行う項目のボタンをクリックします。
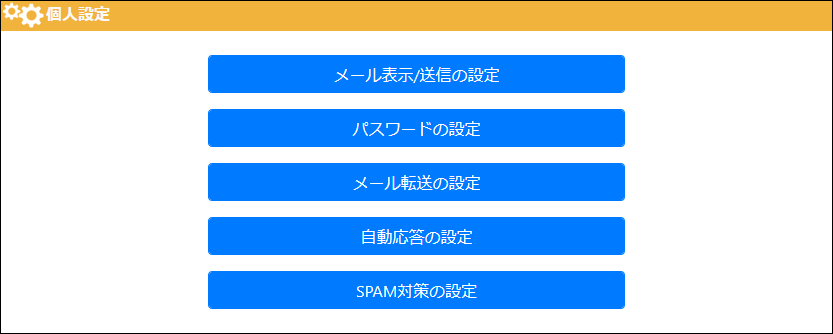
メール表示/送信の設定
個人設定では、メール一覧の表示とメール内容の表示、メール作成に関する設定を行うことができます。設定を変更後、
設定を更新する をクリックし、変更内容を保存します。
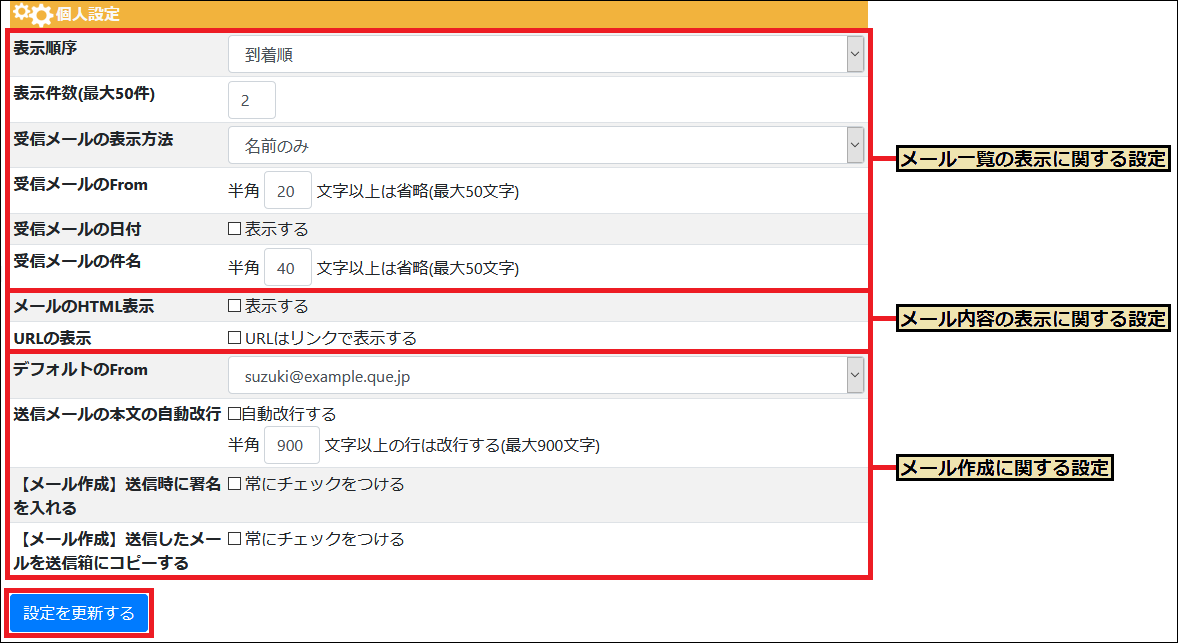
署名に関する設定では、メールアドレスごとの署名内容と署名の区切り線を設定できます。
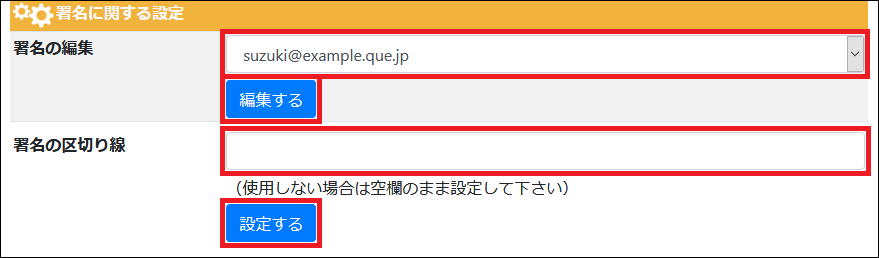
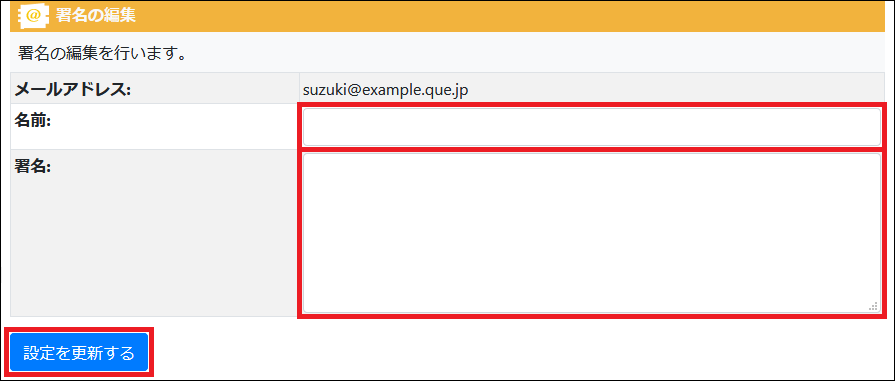
フォルダの操作では、メールフォルダの作成と変更、削除ができます。
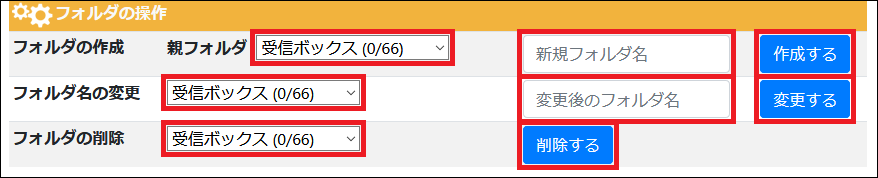
パスワードの設定
パスワードの設定では、UNIXアカウント(この例ではabc1202)のパスワードを変更することができます。
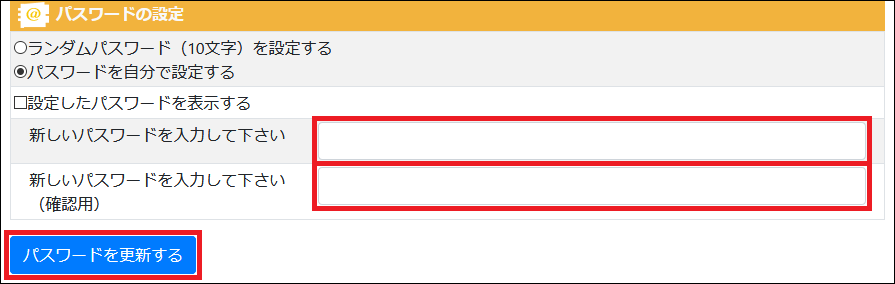
メール転送の設定
以下の手順に従ってメール転送の設定を行います。
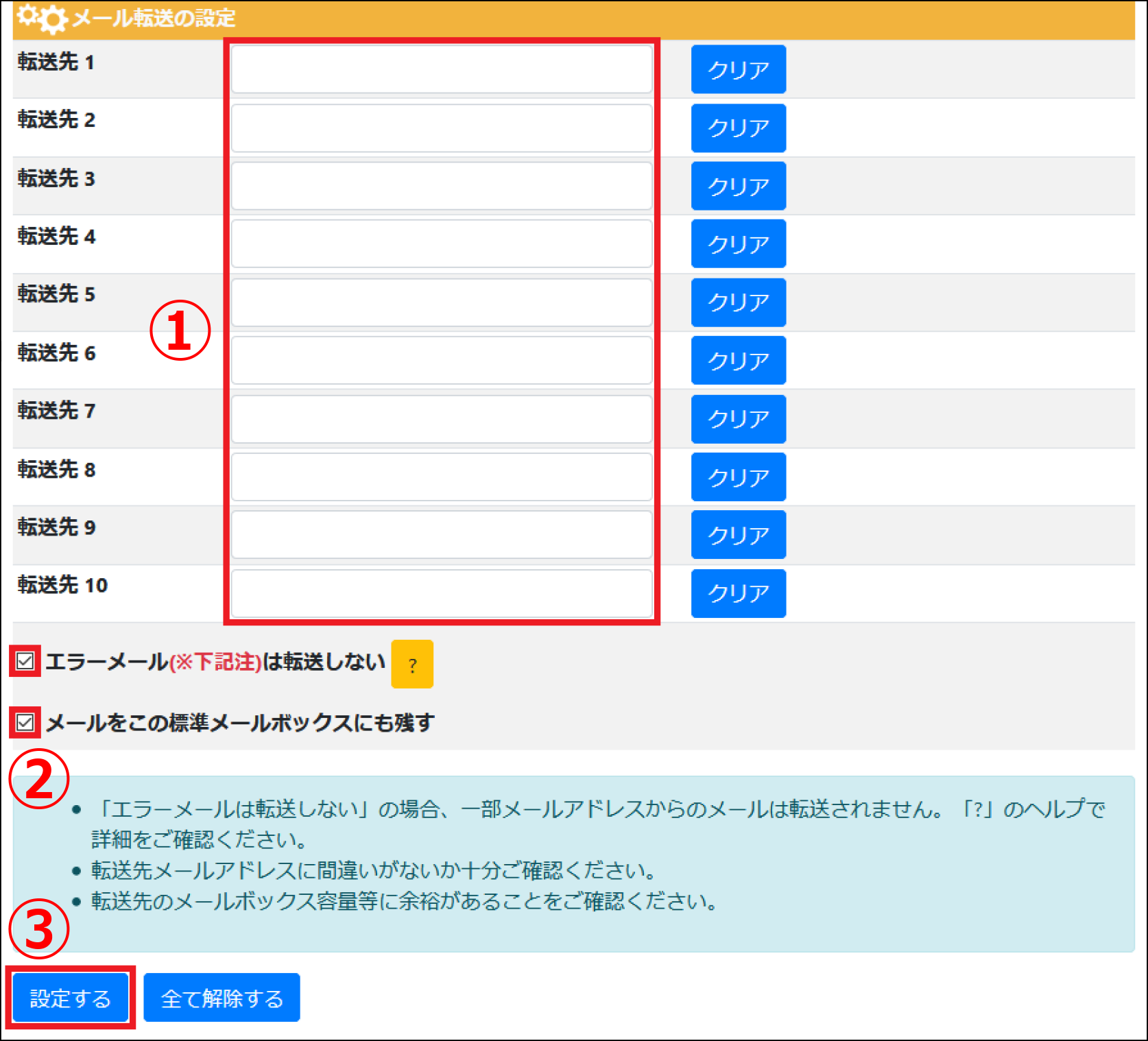
① 転送先1~10に転送先メールアドレスを入力します。
② メール転送の詳細な設定を行います。
③ 設定する をクリックします。
自動応答の設定
以下の手順に従って自動応答の設定を行います。
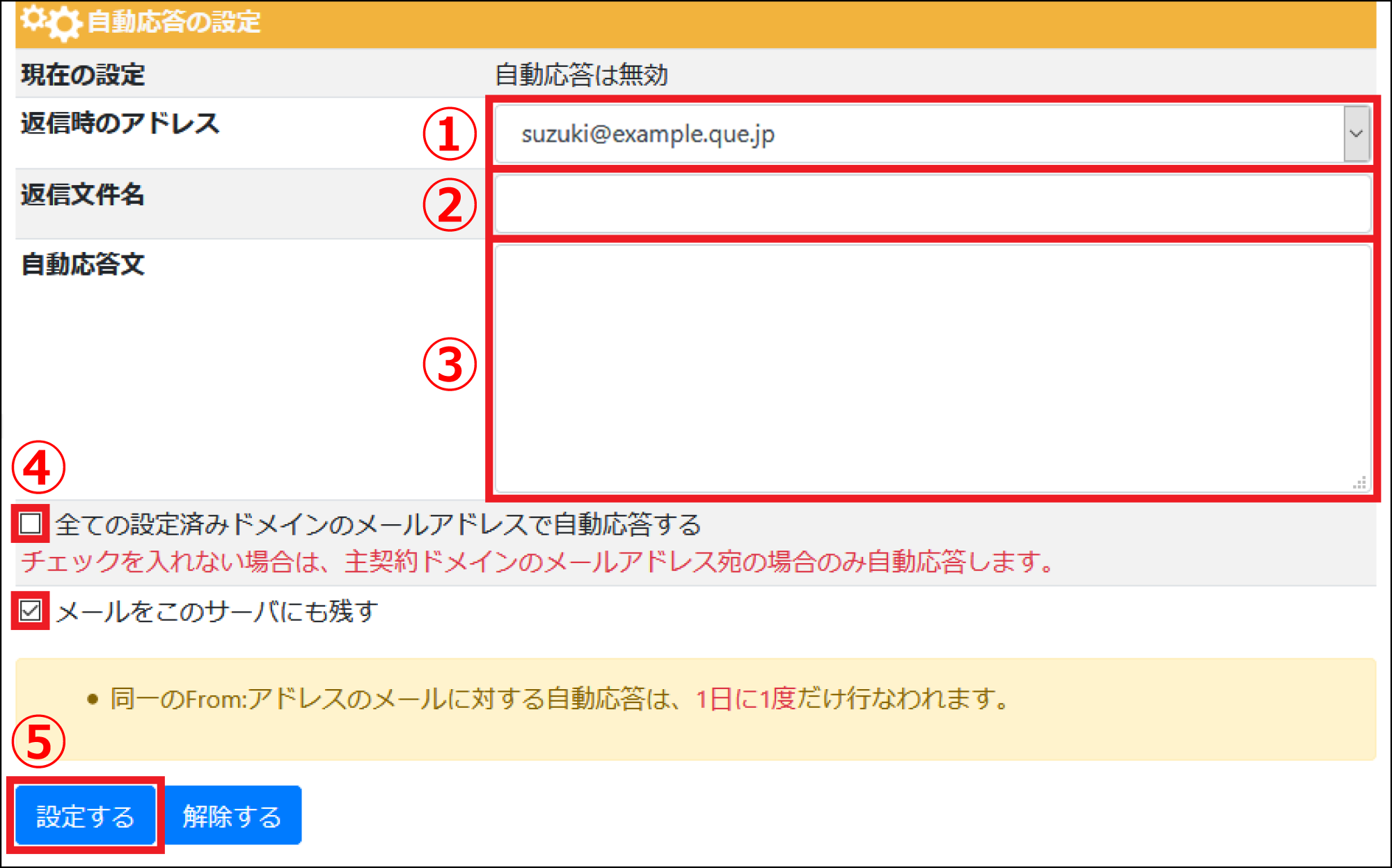
① 返信時のアドレスから自動応答に使用するメールアドレスを選択します。
② 返信文件名に自動応答メールの件名を入力します。
③ 自動応答文に自動応答メールの本文を入力します。
④ 自動応答の詳細な設定を行います。
⑤ 設定する をクリックします。
SPAM対策の設定
SPAM一時保管の設定では、保管しているSPAMメール一覧の送信と保管期間に関する設定を行うことができます。
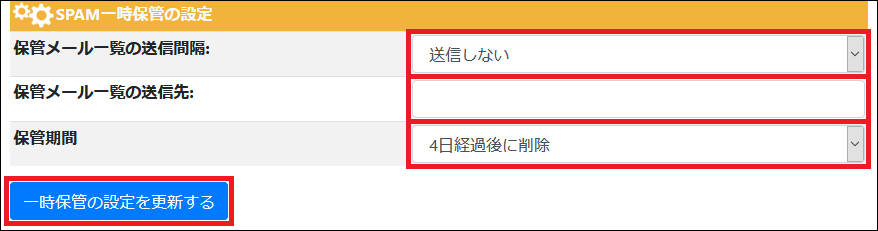
SPAM対策設定では、以下の手順に従ってSPAM対策に関する設定を行うことができます。
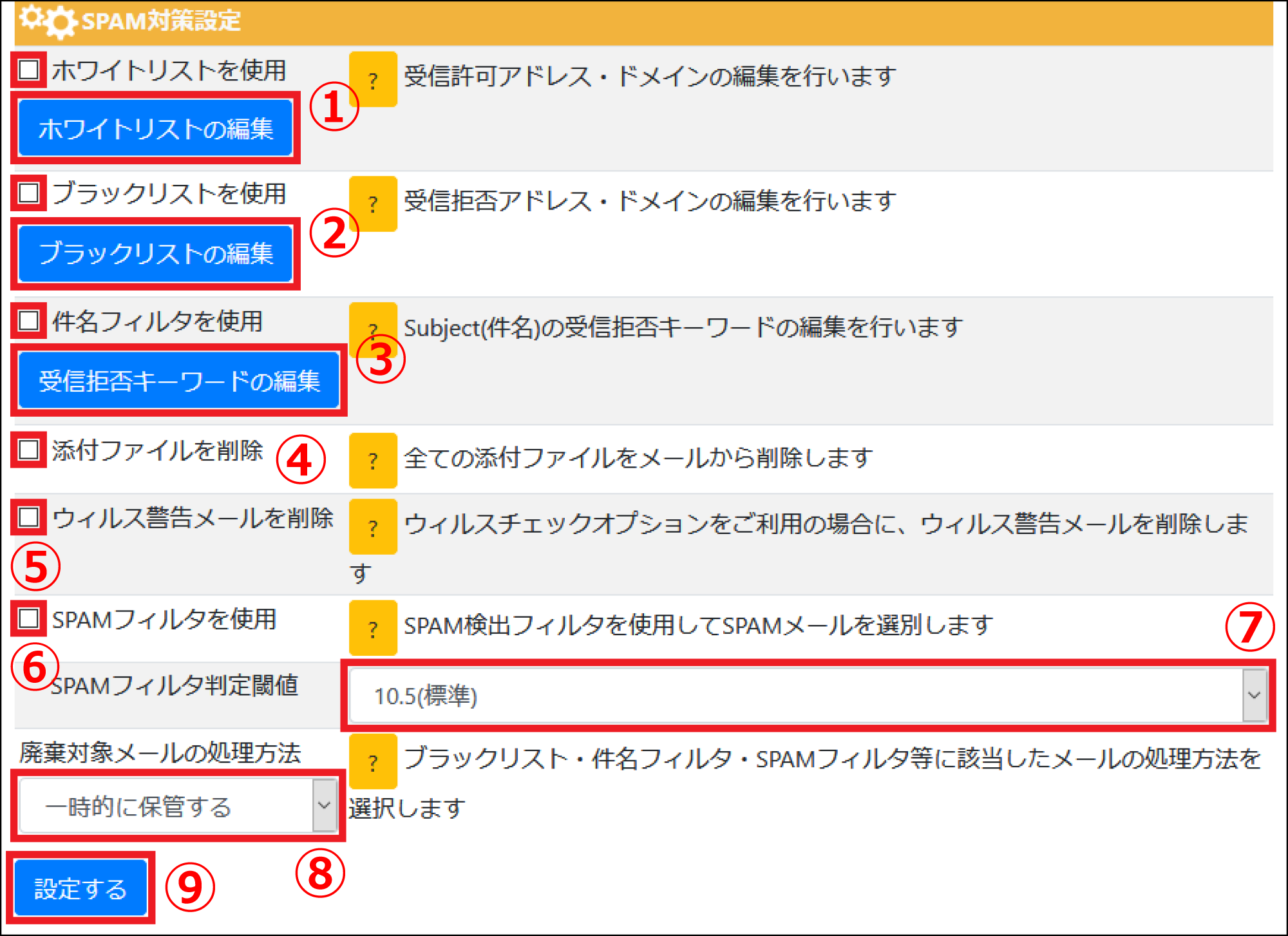
① ホワイトリストの設定を行います。
② ブラックリストの設定を行います。
③ 件名フィルタの設定を行います。
④ 添付ファイルを削除にチェックすると、受信した全てのメールに添付されているファイルを削除します。
⑤ ウィルス警告メールを削除にチェックすると、ウィルスチェックオプションをご利用の場合にウィルス警告メールを削除します。
⑥ SPAMフィルタを使用にチェックすると、SPAM検出フィルタを使用してSPAMメールを選択します。
⑦ SPAMフィルタ判定閾値から「5.0(大変厳しい)」~「18.0(大変あまい)」を選択します。
⑧ 廃棄対象メールの処理方法からブラックリスト、件名フィルタ、SPAMフィルタ等に選別されたメールの処理方法選択します。
⑨ 設定する をクリックします。

設定を行う項目のボタンをクリックします。
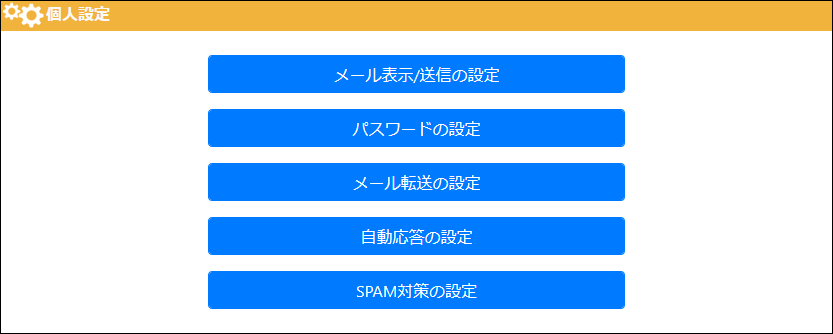
メール表示/送信の設定
個人設定では、メール一覧の表示とメール内容の表示、メール作成に関する設定を行うことができます。設定を変更後、
設定を更新する をクリックし、変更内容を保存します。
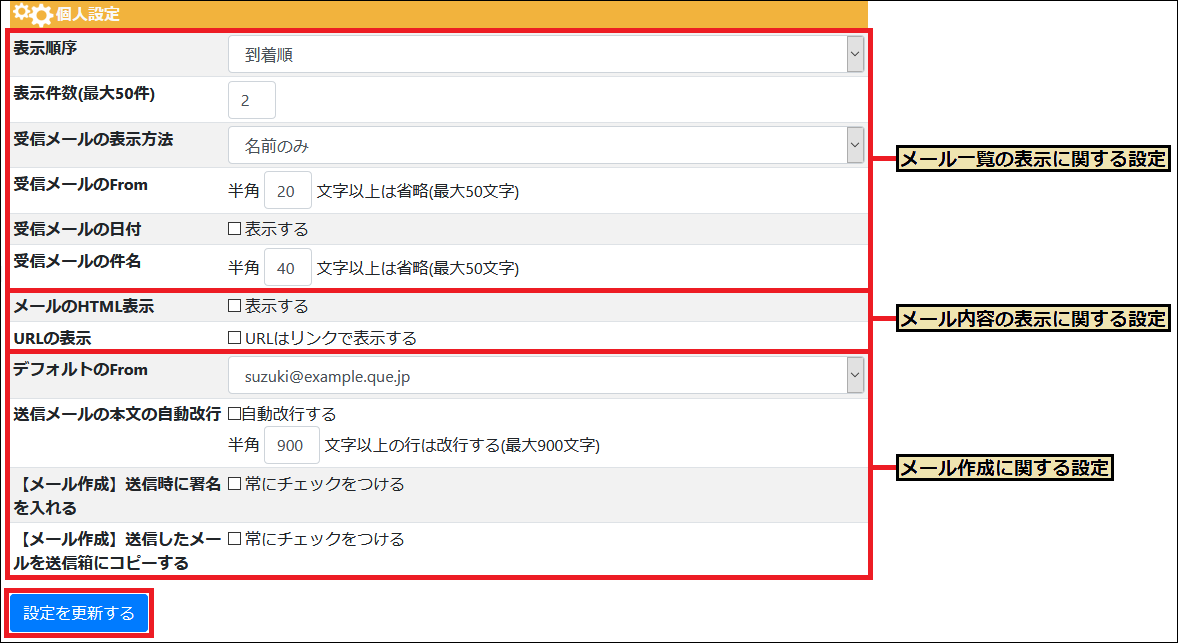
署名に関する設定では、メールアドレスごとの署名内容と署名の区切り線を設定できます。
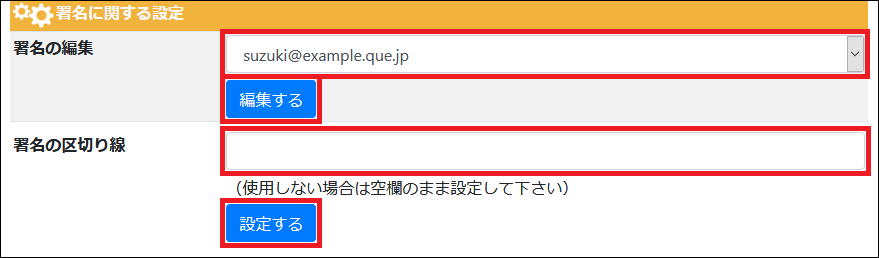
- 署名内容を編集する場合は、まずメールアドレスを選択し、 編集する をクリックします。署名の編集の画面が表示されたら、名前と署名を入力し、 設定を更新する をクリックします。
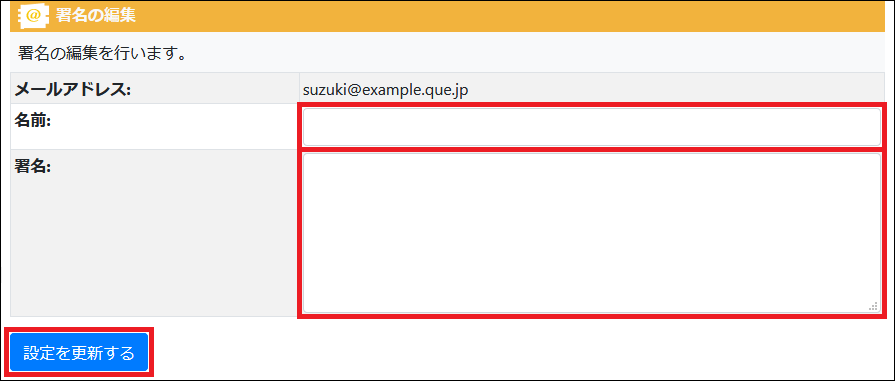
フォルダの操作では、メールフォルダの作成と変更、削除ができます。
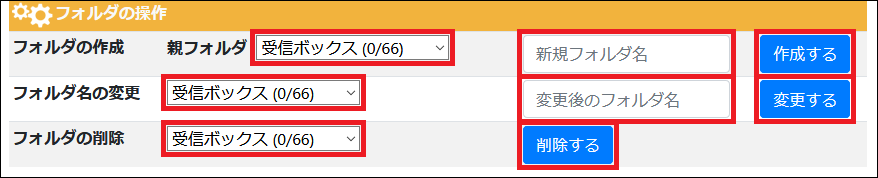
- フォルダを作成する場合は、親フォルダを選択し、新規フォルダ名を入力後、 作成する をクリックします。
- フォルダ名を変更する場合は、名前を変更するフォルダを選択し、変更後のフォルダ名を入力後、 変更する をクリックします。
- フォルダとそのフォルダ内の全てのメールを削除する場合は、削除するフォルダを選択し、 削除する をクリックします。
- 削除した内容は元に戻すことができませんのでご注意下さい。
パスワードの設定
パスワードの設定では、UNIXアカウント(この例ではabc1202)のパスワードを変更することができます。
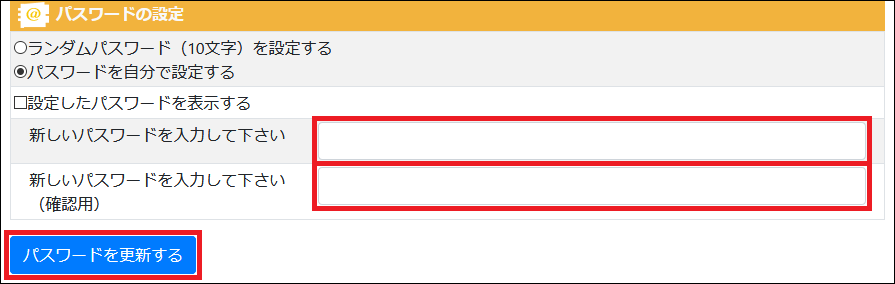
- 新しいパスワードを入力し、 パスワードを更新する をクリックします。
- 同様の設定は、コントロールパネルからも行うことができます。
メール転送の設定
以下の手順に従ってメール転送の設定を行います。
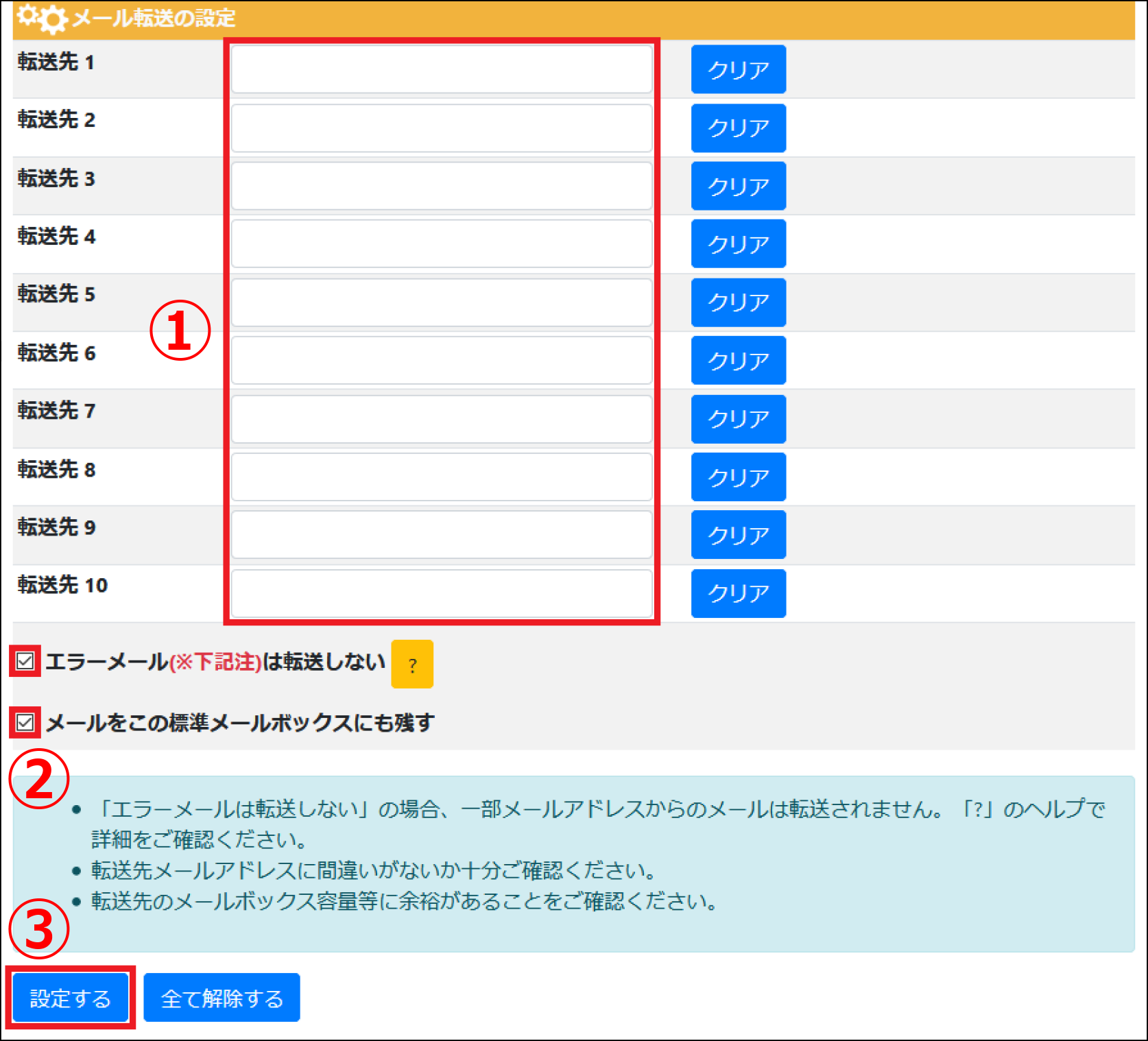
① 転送先1~10に転送先メールアドレスを入力します。
- クリア をクリックすることで、入力した転送先メールアドレスを消去できます。
② メール転送の詳細な設定を行います。
- 「エラーメールは転送しない」にチェックした場合、転送元と転送先の間でメールのループ現象が発生しないようにするため、エラーメールの転送を行いません。
- 「メールをこの標準メールボックスにも残す」にチェックした場合、メールを転送後、転送したメールを標準メールボックスにも残します。
③ 設定する をクリックします。
- 全て解除する をクリックすることで、メール転送の設定を全て解除できます。
- 同様の設定は、コントロールパネルからも行うことができます。
自動応答の設定
以下の手順に従って自動応答の設定を行います。
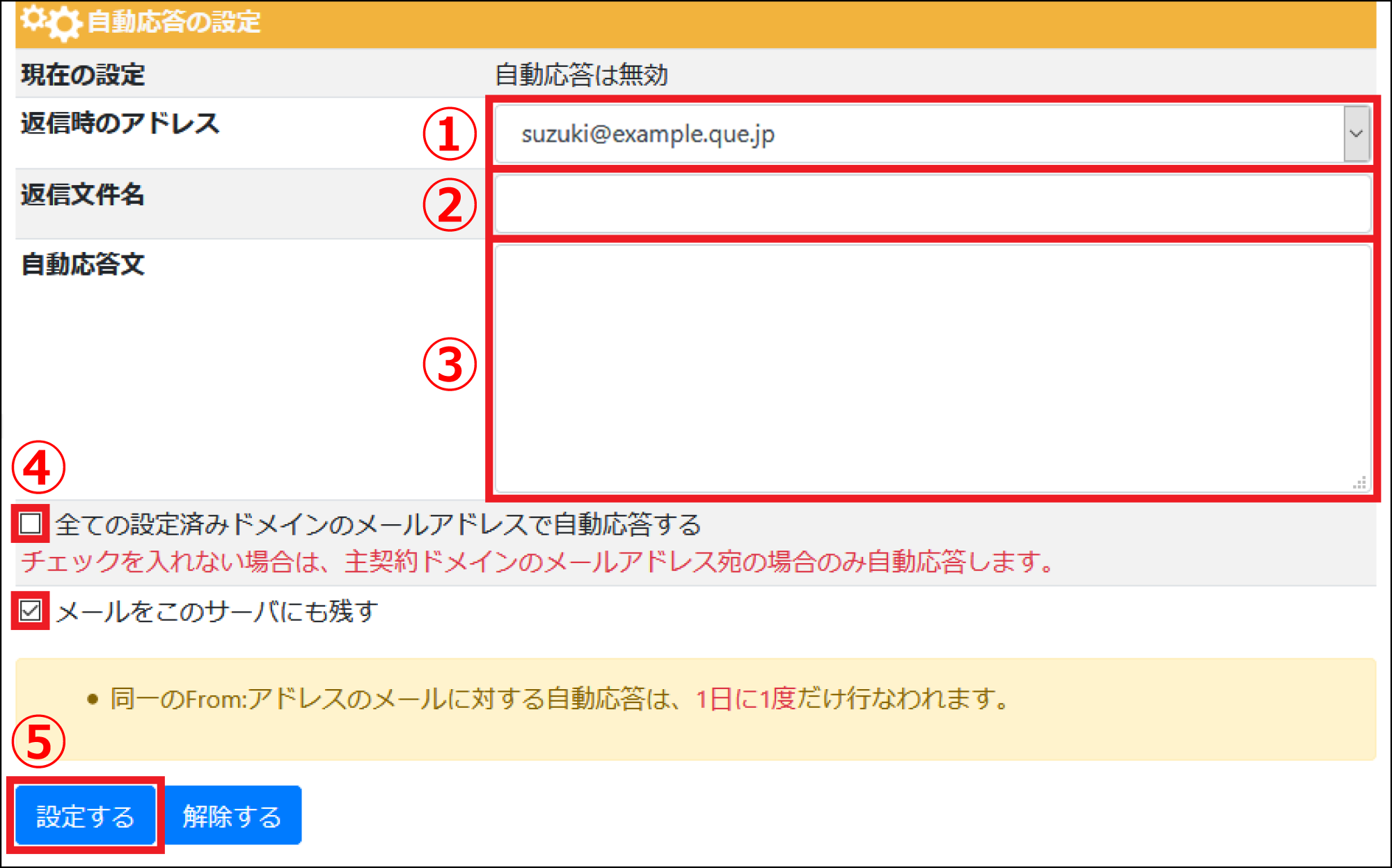
① 返信時のアドレスから自動応答に使用するメールアドレスを選択します。
② 返信文件名に自動応答メールの件名を入力します。
③ 自動応答文に自動応答メールの本文を入力します。
④ 自動応答の詳細な設定を行います。
- 「全ての設定済みドメインのメールアドレスで自動応答する」にチェックした場合、全ての設定済みドメインのメールアドレス宛のメールに対して自動応答メールを返信します。
- 「メールをこのサーバにも残す」にチェックした場合、送信した自動応答メールをメールボックスに残します。
⑤ 設定する をクリックします。
- 同様の設定は、コントロールパネルからも行うことができます。
SPAM対策の設定
SPAM一時保管の設定では、保管しているSPAMメール一覧の送信と保管期間に関する設定を行うことができます。
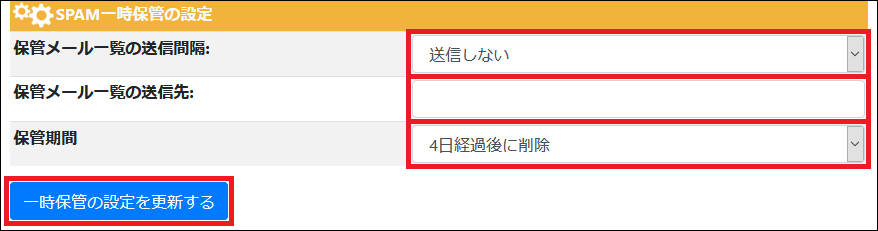
- 保管メール一覧の送信間隔から期間を選択します。
- 保管メール一覧の送信先に受信するメールアドレスを入力します。
- 保管期間から削除を行う間隔を選択します。
SPAM対策設定では、以下の手順に従ってSPAM対策に関する設定を行うことができます。
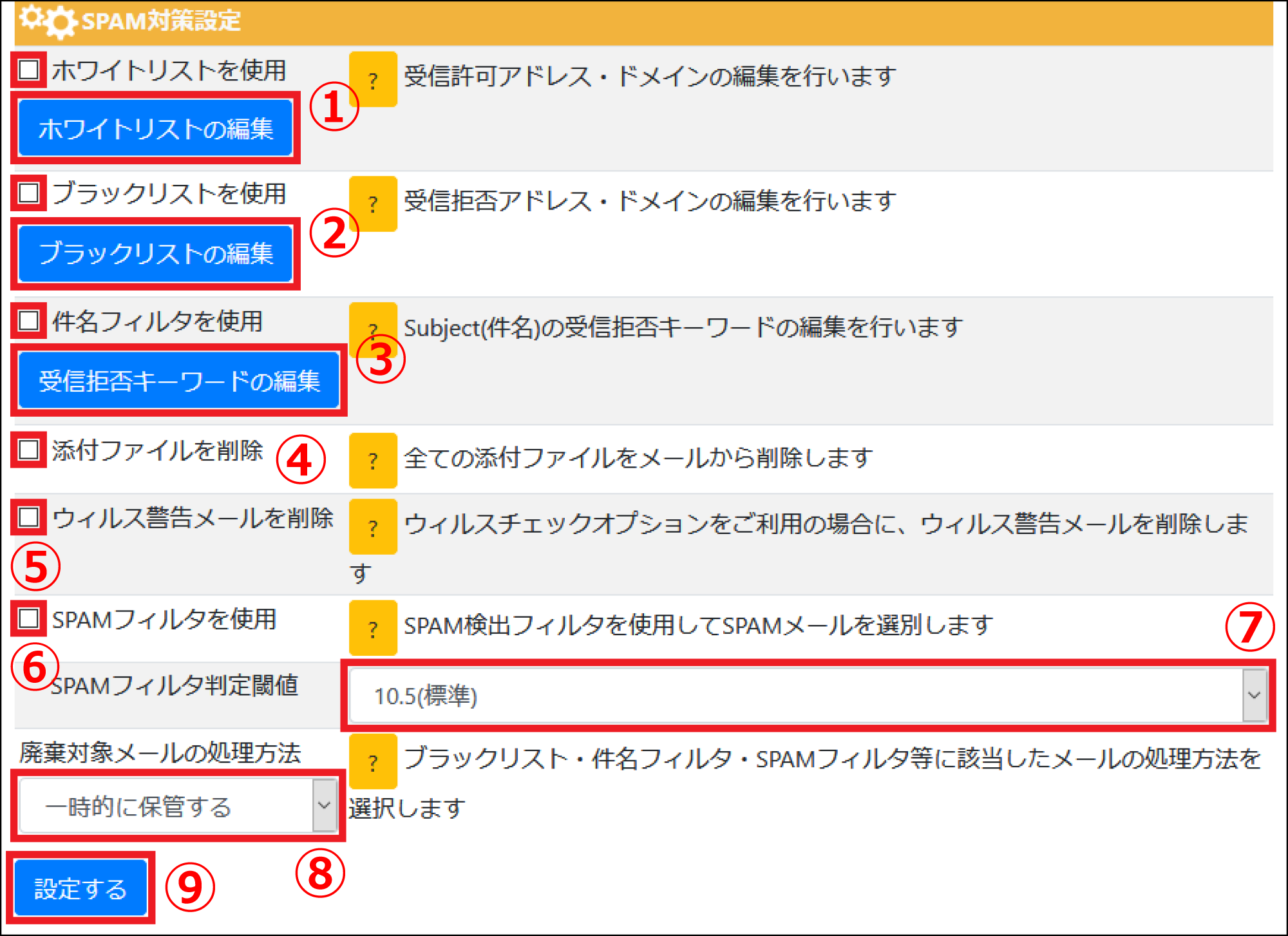
① ホワイトリストの設定を行います。
- ホワイトリストを使用する場合は、ホワイトリストを使用にチェックします。
- ホワイトリストの編集 をクリックすることで、無条件に受信するメールアドレス及びドメインを設定できます。
② ブラックリストの設定を行います。
- ブラックリストを使用する場合は、ブラックリストを使用にチェックします。
- ブラックリストの編集 をクリックすることで、受信拒否するメールアドレス及びドメインを設定できます。
③ 件名フィルタの設定を行います。
- 件名フィルタを使用する場合は、件名フィルタを使用にチェックします。
- 受信拒否キーワードの編集 をクリックすることで、受信拒否するメールの件名文字を設定できます。
④ 添付ファイルを削除にチェックすると、受信した全てのメールに添付されているファイルを削除します。
⑤ ウィルス警告メールを削除にチェックすると、ウィルスチェックオプションをご利用の場合にウィルス警告メールを削除します。
⑥ SPAMフィルタを使用にチェックすると、SPAM検出フィルタを使用してSPAMメールを選択します。
⑦ SPAMフィルタ判定閾値から「5.0(大変厳しい)」~「18.0(大変あまい)」を選択します。
⑧ 廃棄対象メールの処理方法からブラックリスト、件名フィルタ、SPAMフィルタ等に選別されたメールの処理方法選択します。
⑨ 設定する をクリックします。
- 同様の設定は、コントロールパネルからも行うことができます。
アドレス帳
上部メニューの アドレス帳 をクリックします。

アドレス帳に登録されている情報を編集または削除する場合は、該当するユーザをチェックし、 編集する または 削除する をクリックします。
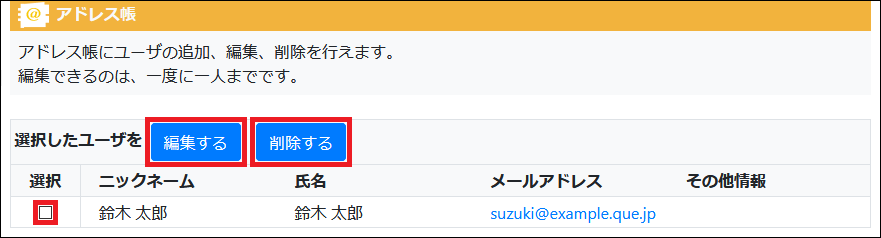
アドレス帳に新たにユーザを追加する場合は、ニックネームと姓名、メールアドレス、必要に応じてその他情報を入力し、 作成する をクリックします。
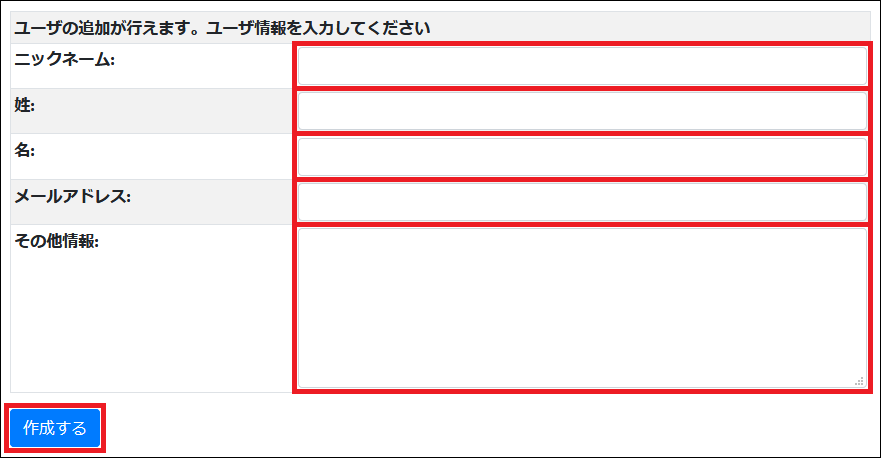

アドレス帳に登録されている情報を編集または削除する場合は、該当するユーザをチェックし、 編集する または 削除する をクリックします。
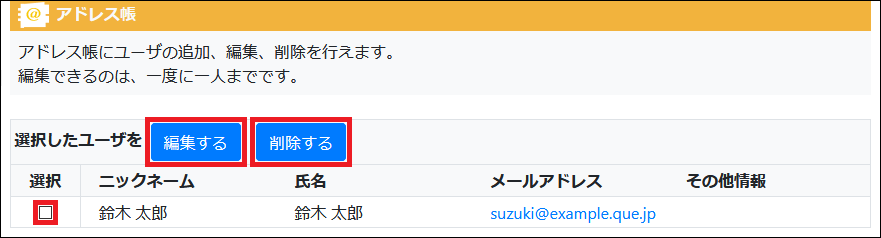
アドレス帳に新たにユーザを追加する場合は、ニックネームと姓名、メールアドレス、必要に応じてその他情報を入力し、 作成する をクリックします。
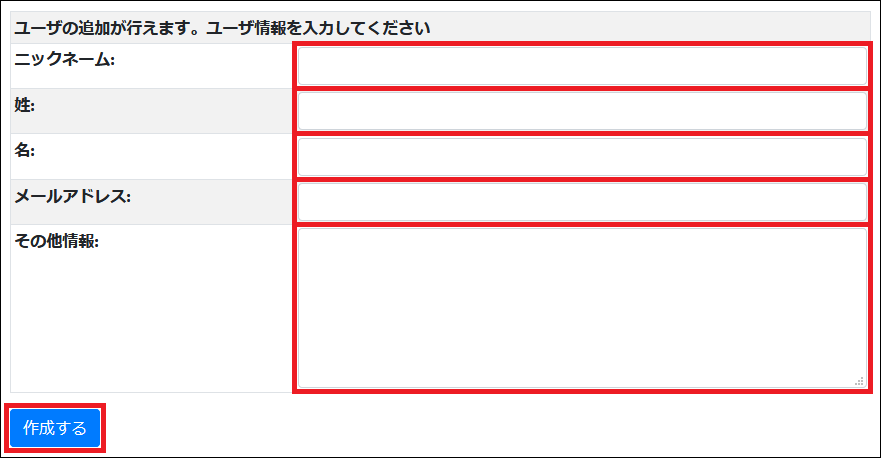
メールの検索
上部メニューの メール検索 をクリックします。

検索ワードを入力し、検索フォルダと検索方法を選択後、 検索する をクリックすることでメールの検索を行うことができます。検索結果は右下にメール一覧として表示されます。
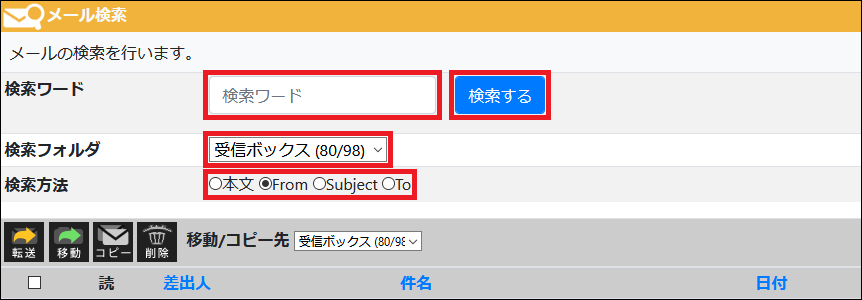

検索ワードを入力し、検索フォルダと検索方法を選択後、 検索する をクリックすることでメールの検索を行うことができます。検索結果は右下にメール一覧として表示されます。