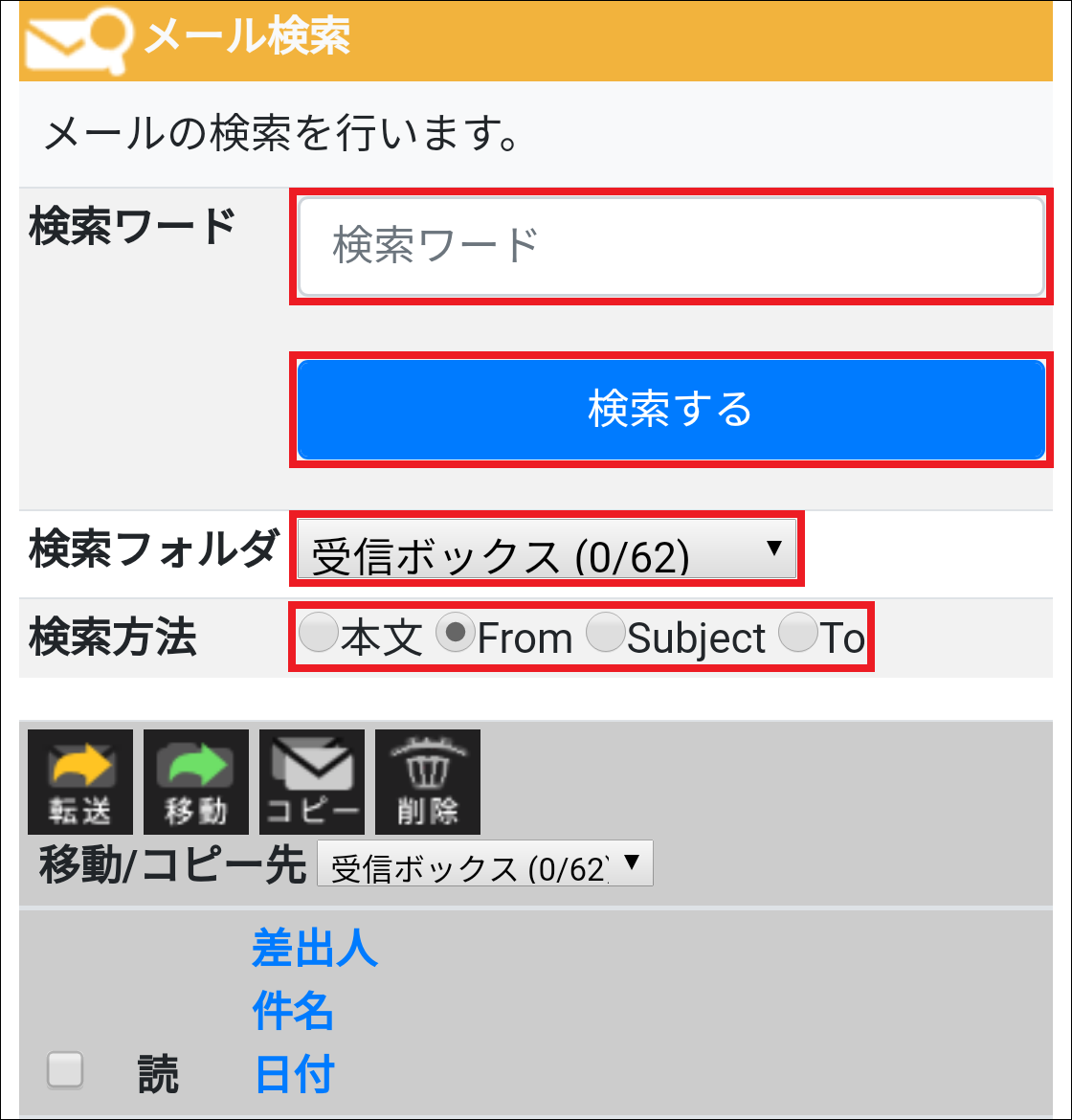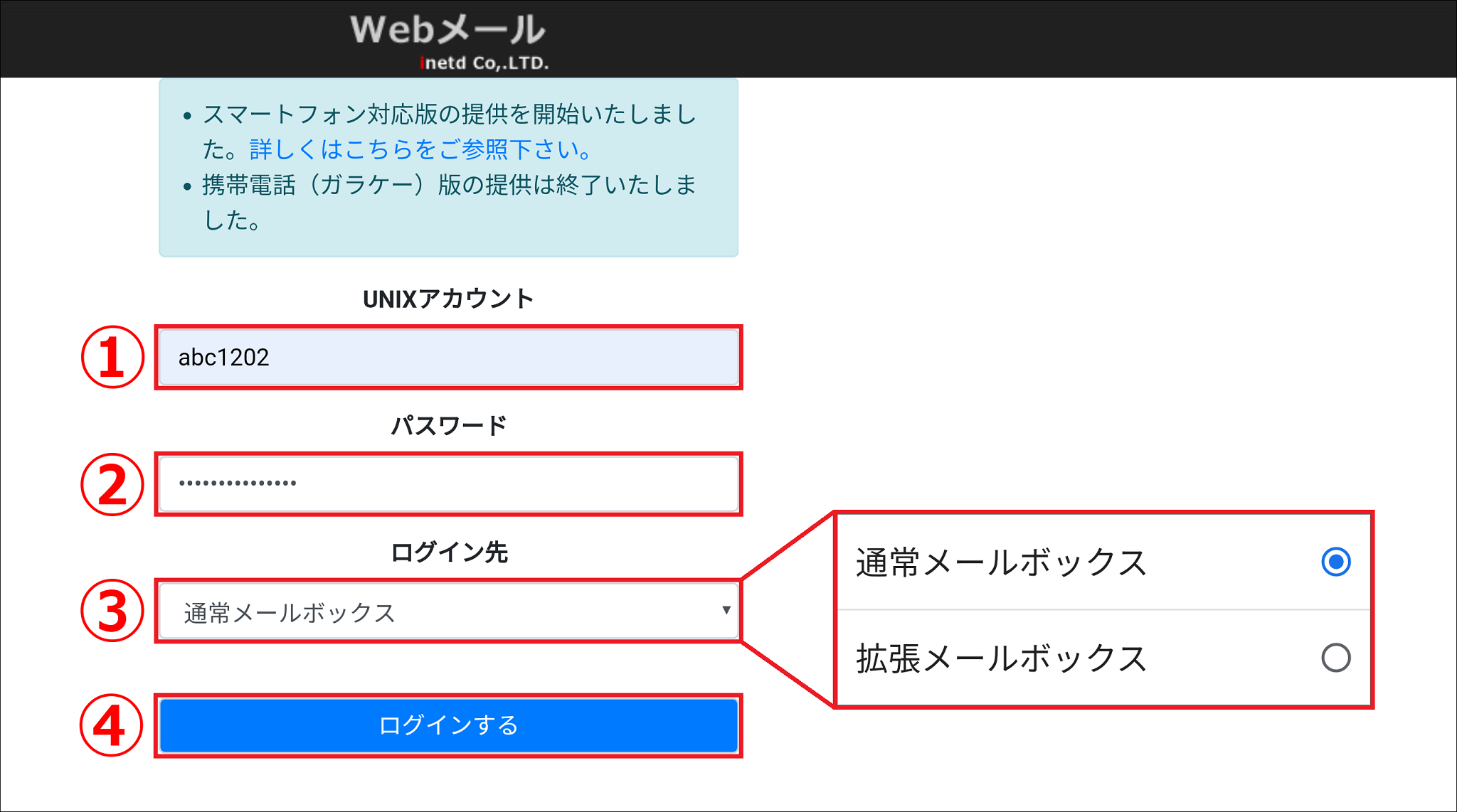Webメール(スマートフォン版)
このページではスマートフォン版inetd Webメールの利用方法を説明します。
利用するメールアドレスを設定したUNIXアカウントとパスワードをあらかじめご確認ください。
以後の文章では次のような情報として説明いたしますので、適宜お客様の情報に置き換えてください。
設定の大きな流れは次のようになります。
※ 設定例の画像は全てGoogle Pixel 3a / Androidバージョン10.0 / Google Chromeで撮影したスクリーンショットになります。スマートフォンの機種やAndroidのバージョン、ブラウザの種類等によって表示や操作方法が異なる場合がありますのでご注意下さい。
利用するメールアドレスを設定したUNIXアカウントとパスワードをあらかじめご確認ください。
以後の文章では次のような情報として説明いたしますので、適宜お客様の情報に置き換えてください。
| メールアドレス | suzuki@example.que.jp |
| UNIXアカウント | abc1202 |
設定の大きな流れは次のようになります。
※ 設定例の画像は全てGoogle Pixel 3a / Androidバージョン10.0 / Google Chromeで撮影したスクリーンショットになります。スマートフォンの機種やAndroidのバージョン、ブラウザの種類等によって表示や操作方法が異なる場合がありますのでご注意下さい。
ログインする
メールの一覧表示
ログインするとメールの一覧が表示されます。
読みたいメールをタップすることで、メールの内容を確認することができます。
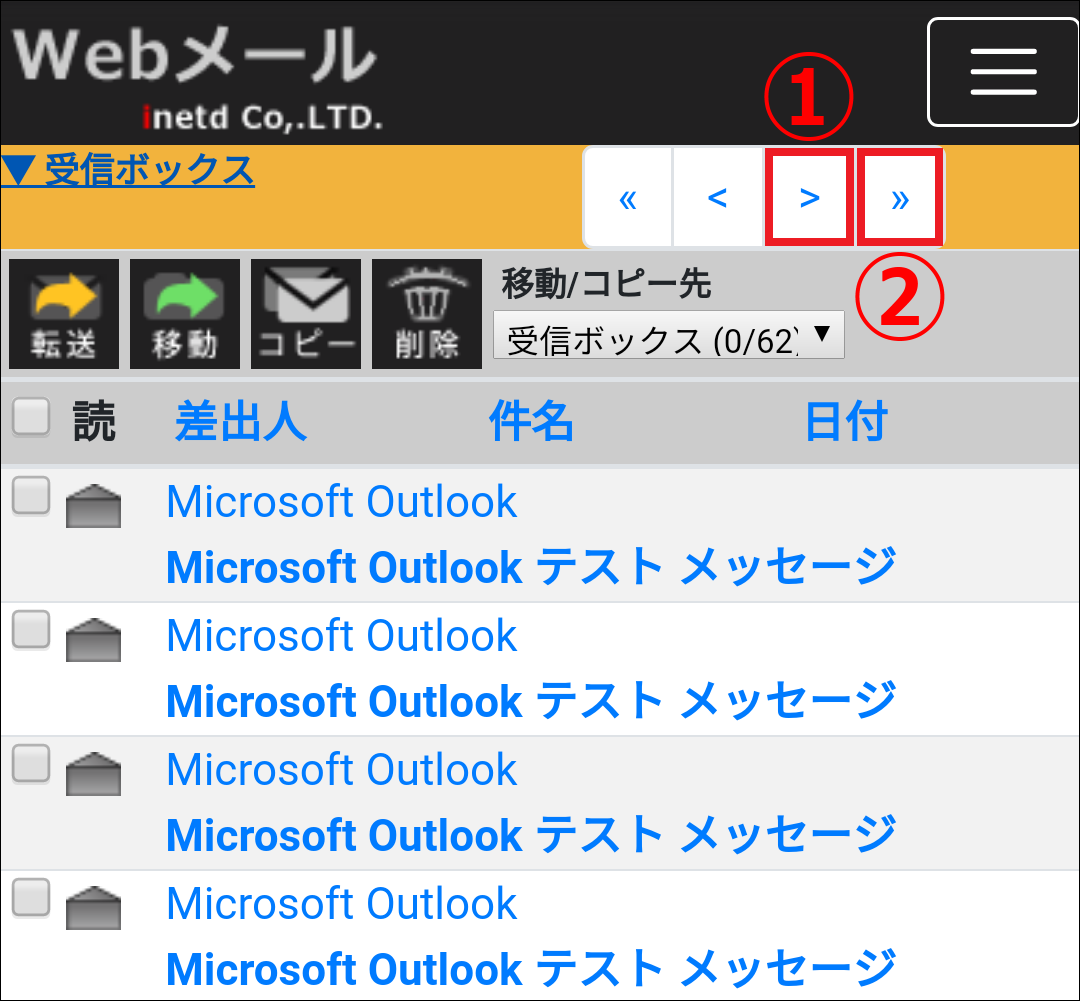
① 10通先のメールへ移動
② 100通先のメールへ移動
左上の「受信ボックス」をタップすると、IMAPフォルダの一覧が表示されます。
右上の「× 閉じる」をタップすると非表示になります。
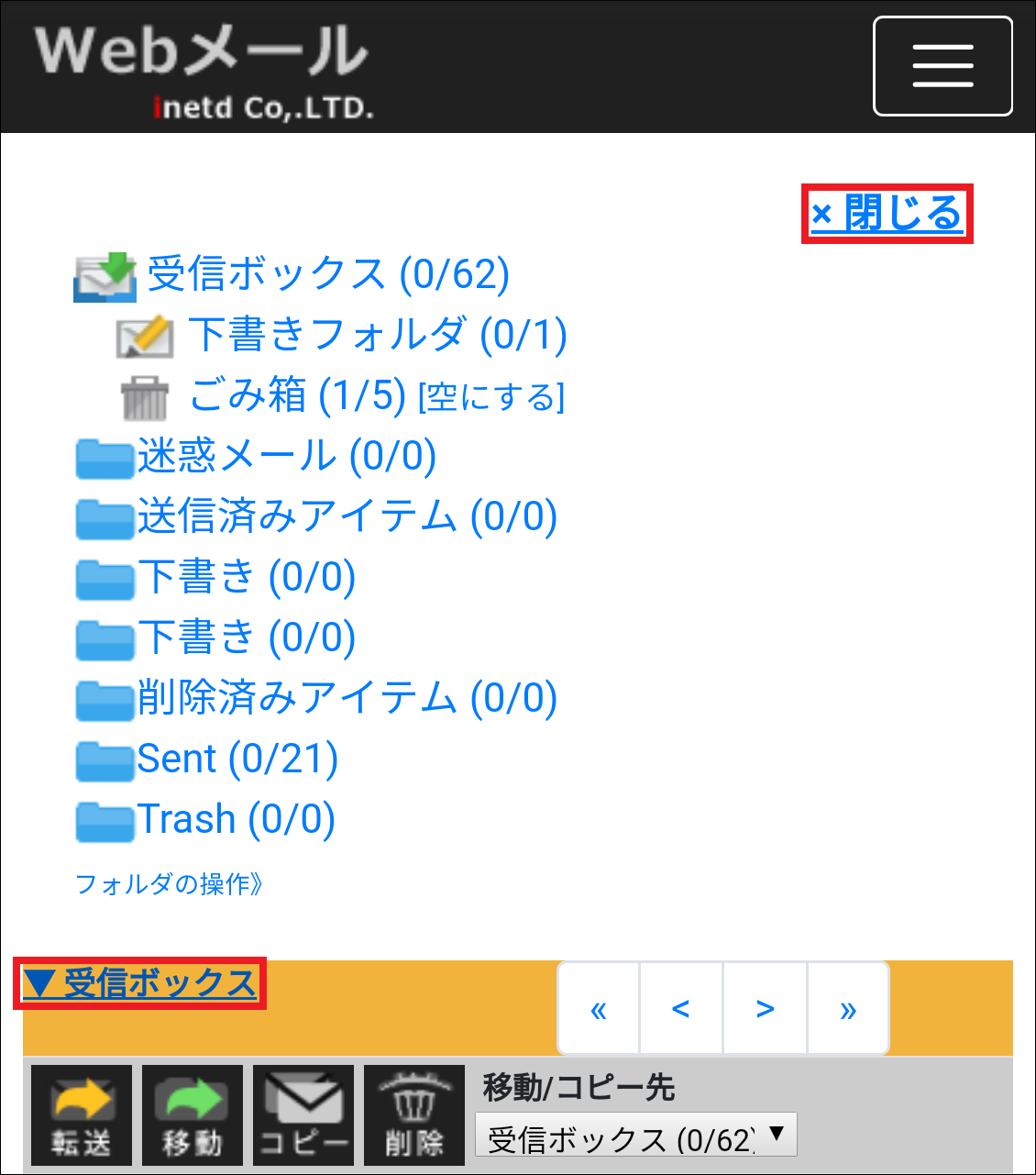
別の画面からメール一覧を表示する場合は、右上の「≡」をタップし、 メール一覧 を選択します。
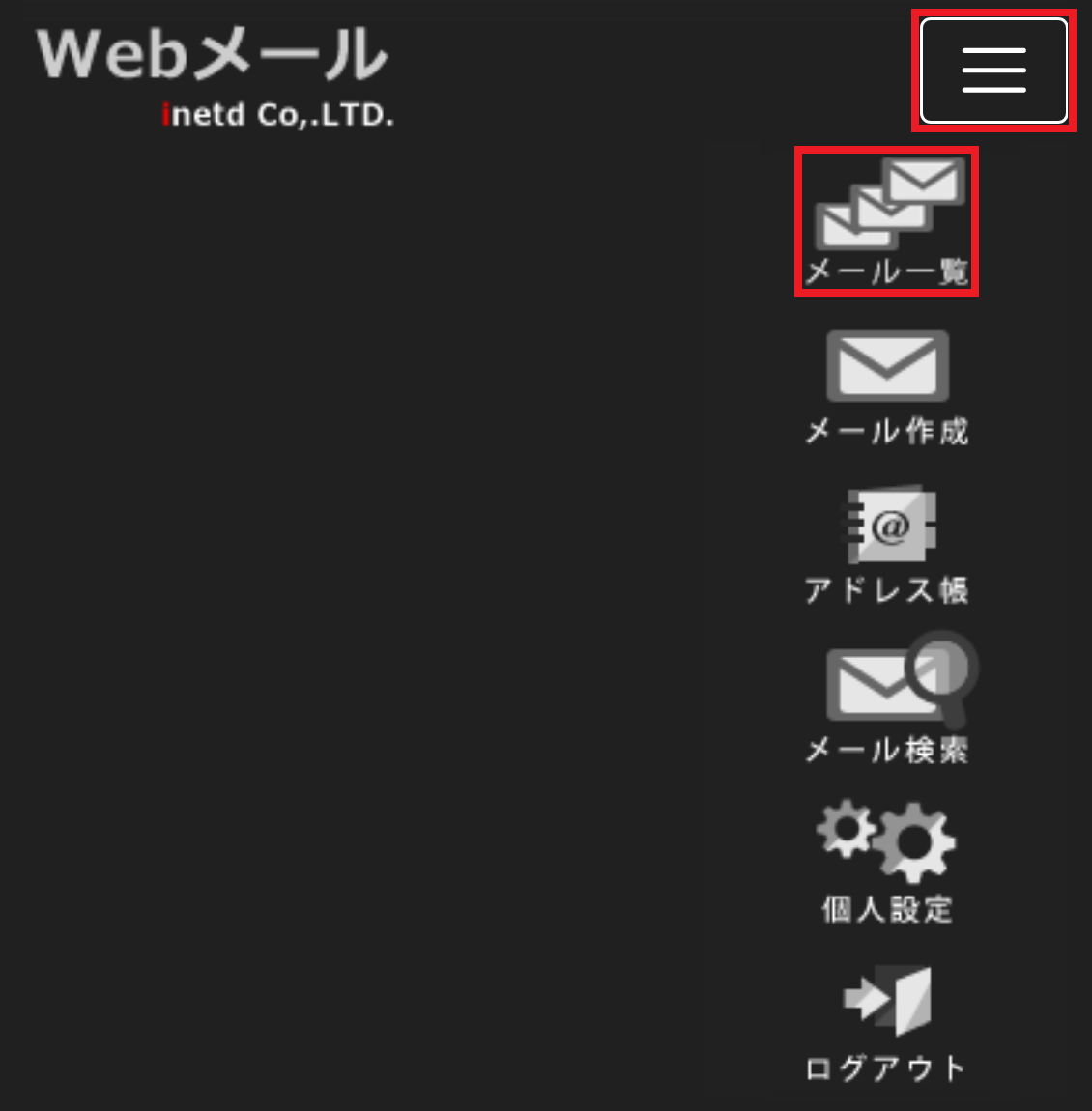
読みたいメールをタップすることで、メールの内容を確認することができます。
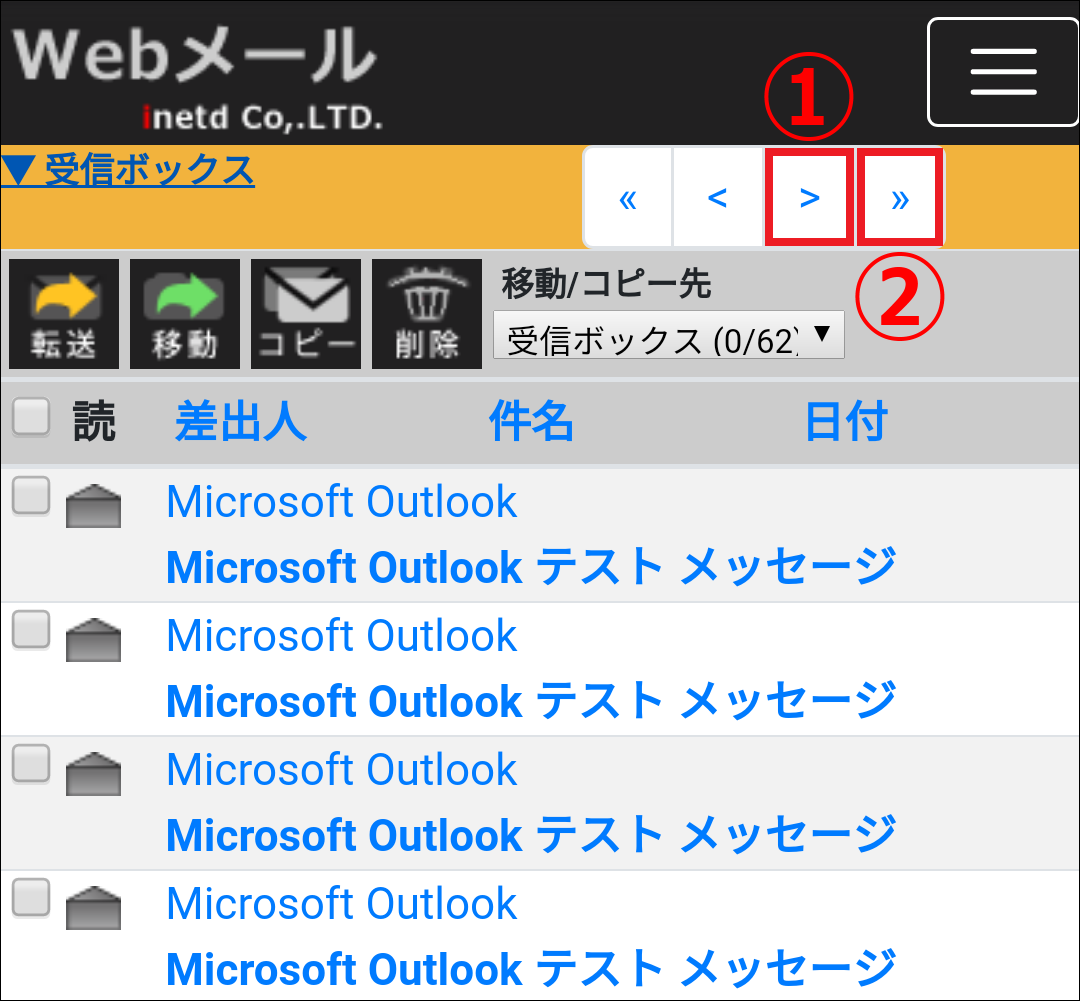
① 10通先のメールへ移動
② 100通先のメールへ移動
左上の「受信ボックス」をタップすると、IMAPフォルダの一覧が表示されます。
右上の「× 閉じる」をタップすると非表示になります。
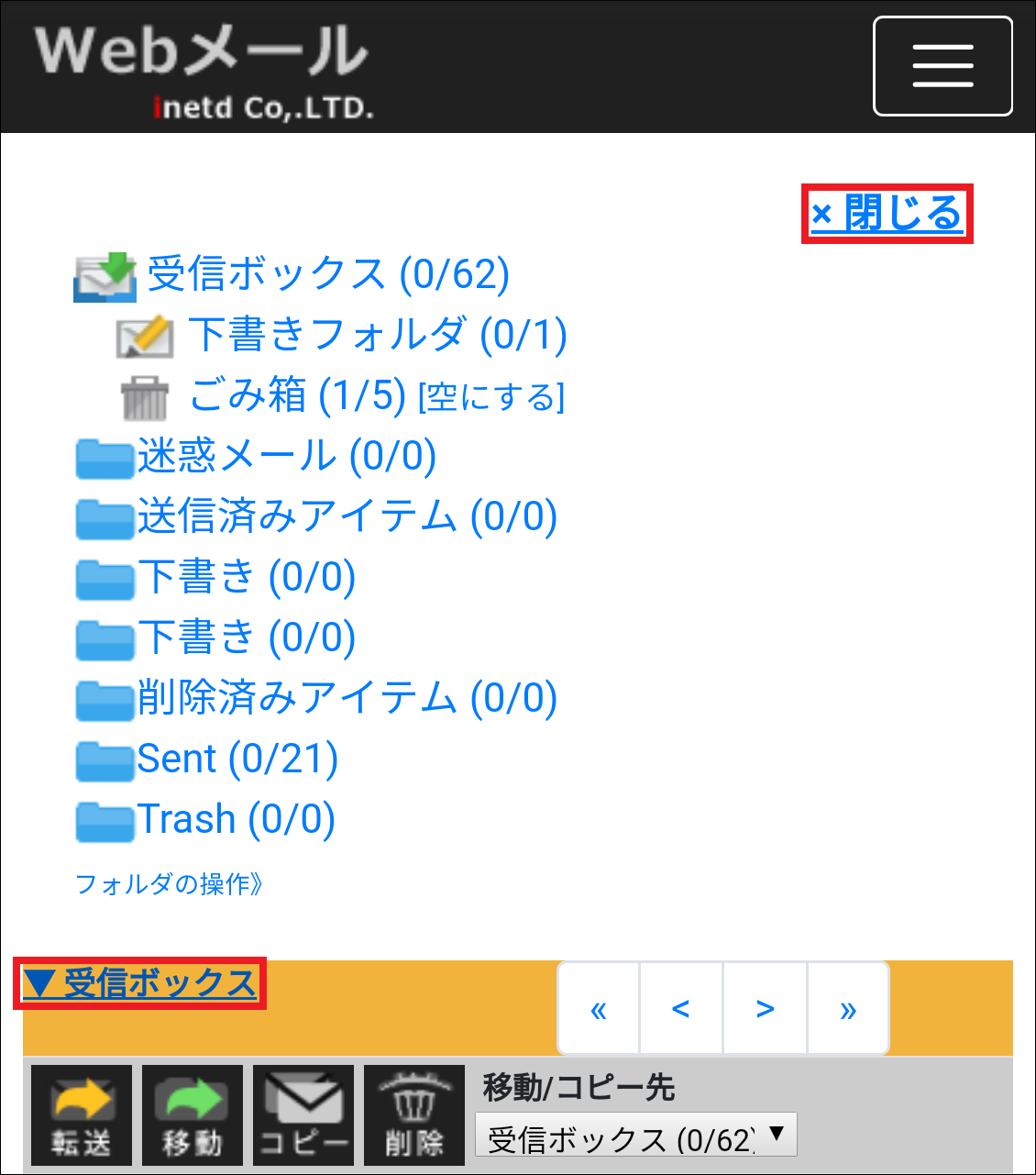
別の画面からメール一覧を表示する場合は、右上の「≡」をタップし、 メール一覧 を選択します。
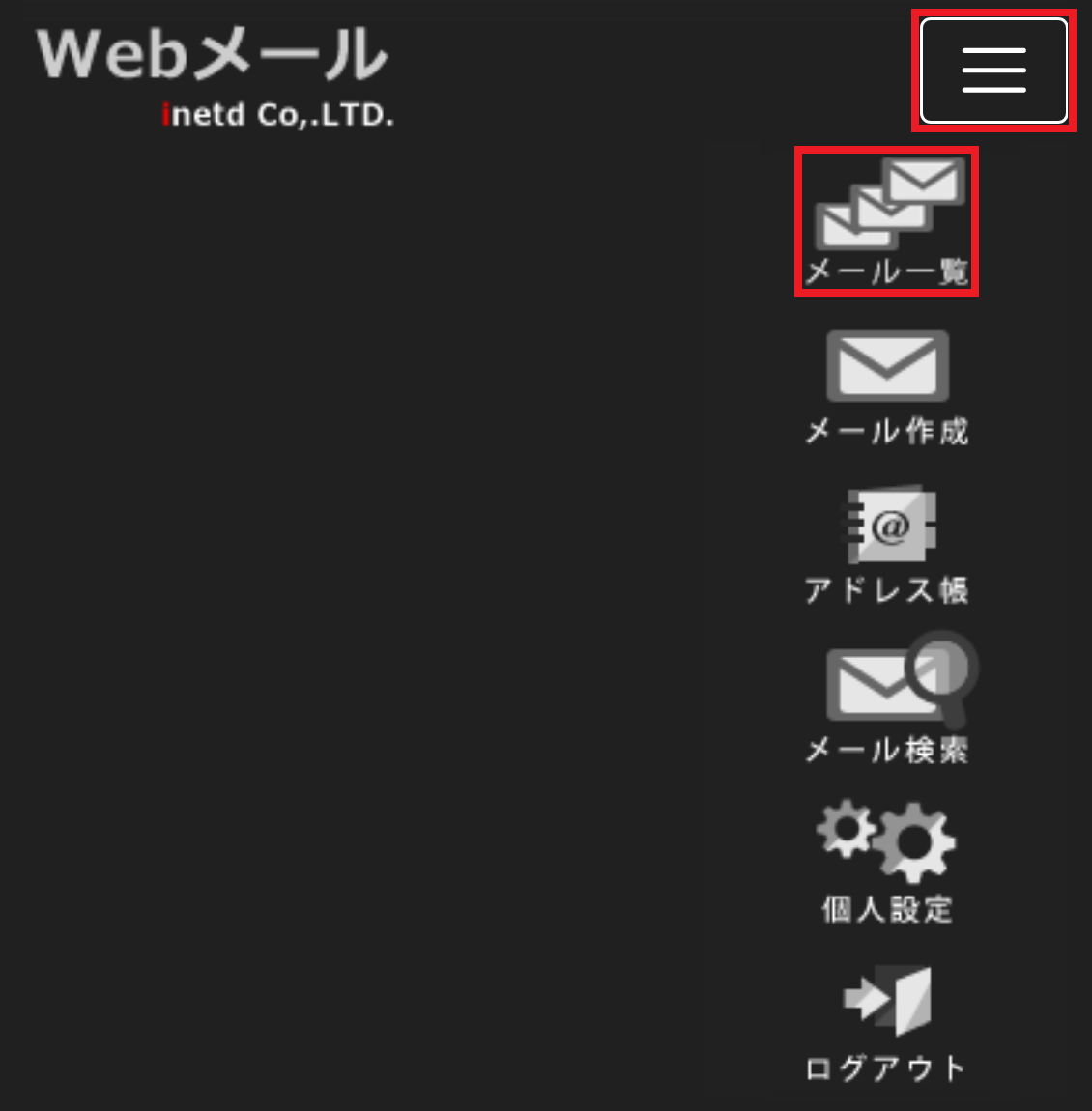
メールの表示
メールをタップするとメール本文が表示されます。
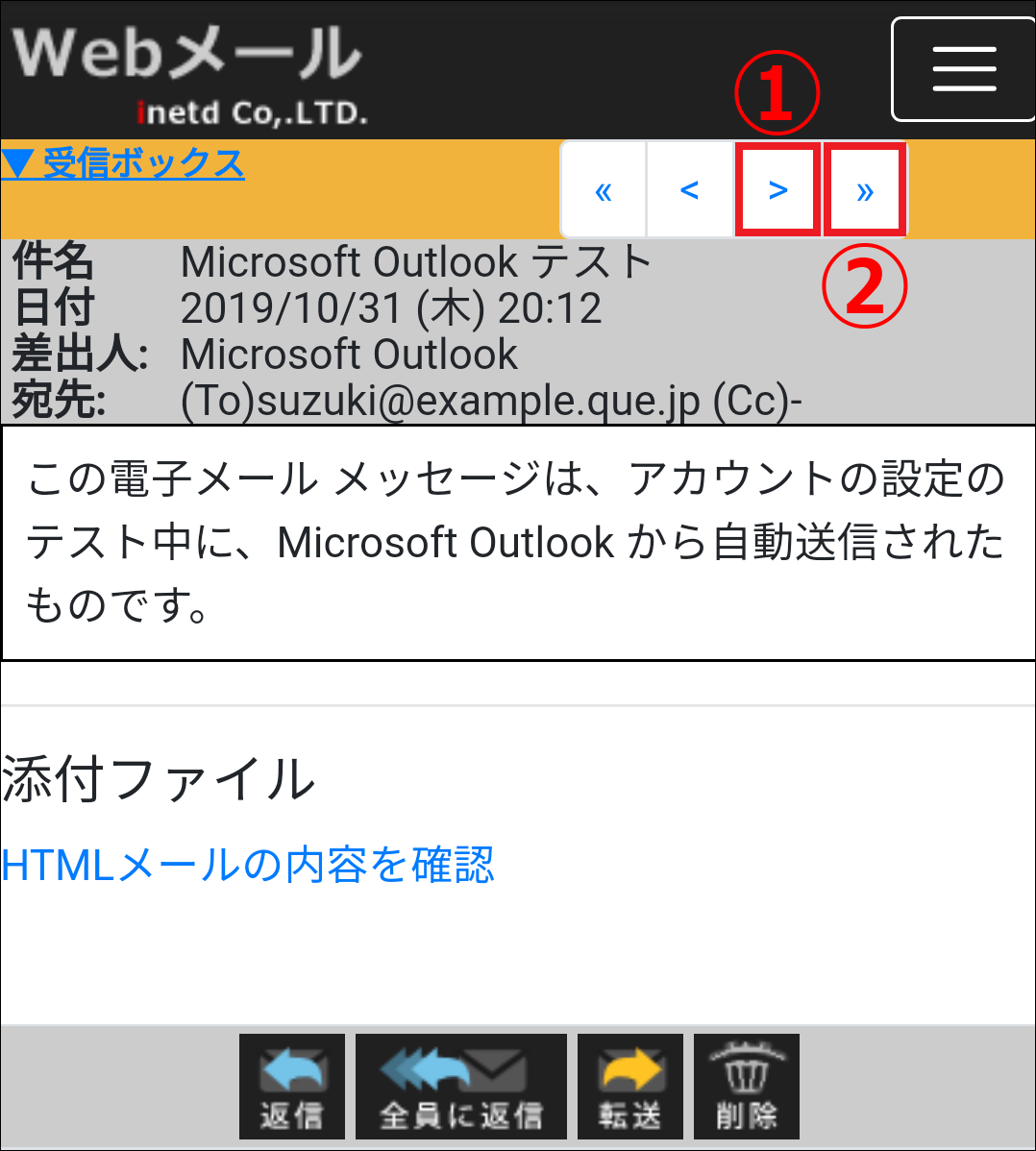
① 次のメールへ移動
② 設定されたメールの表示件数分(デフォルトでは2通)先のメールへ移動
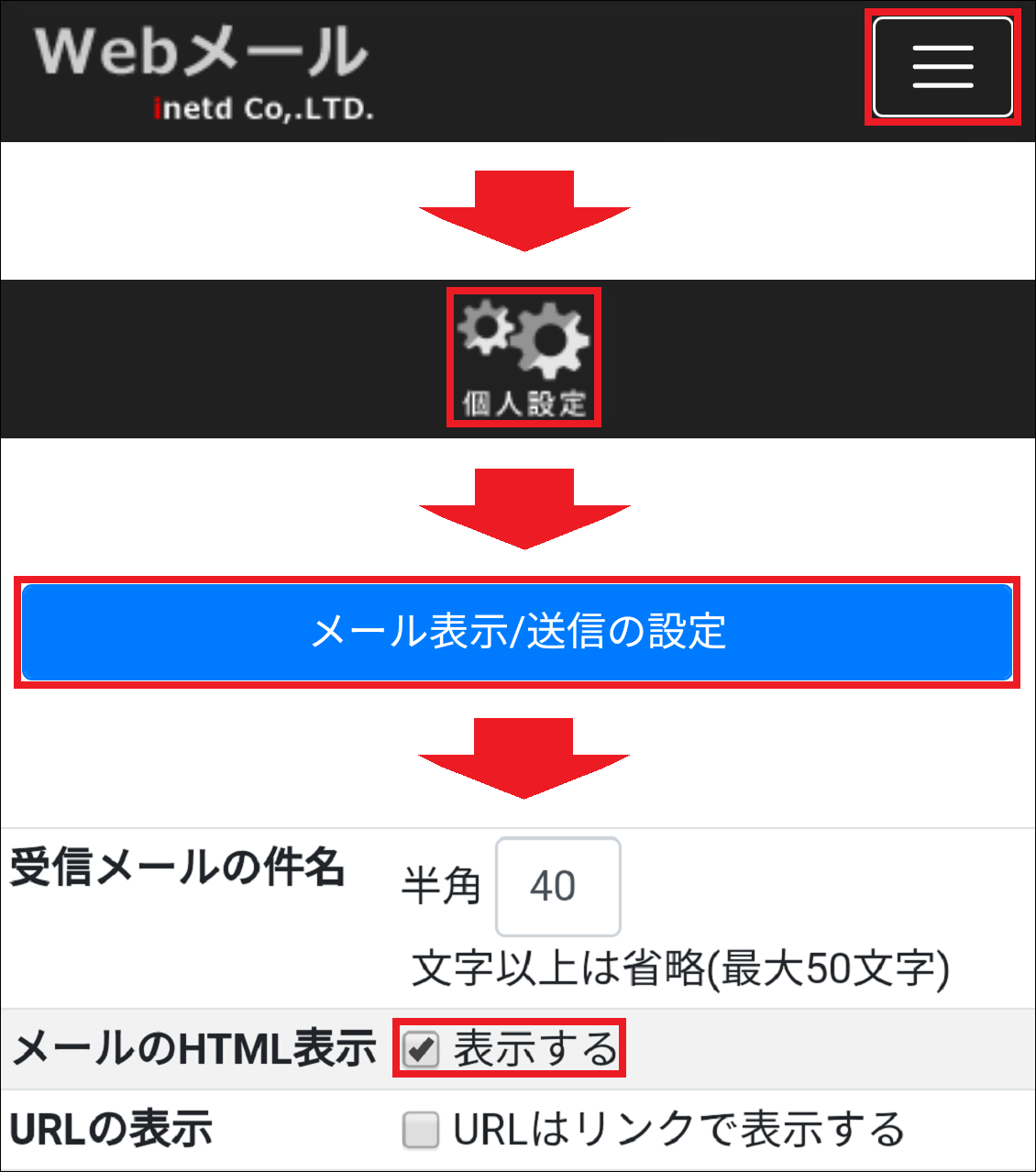
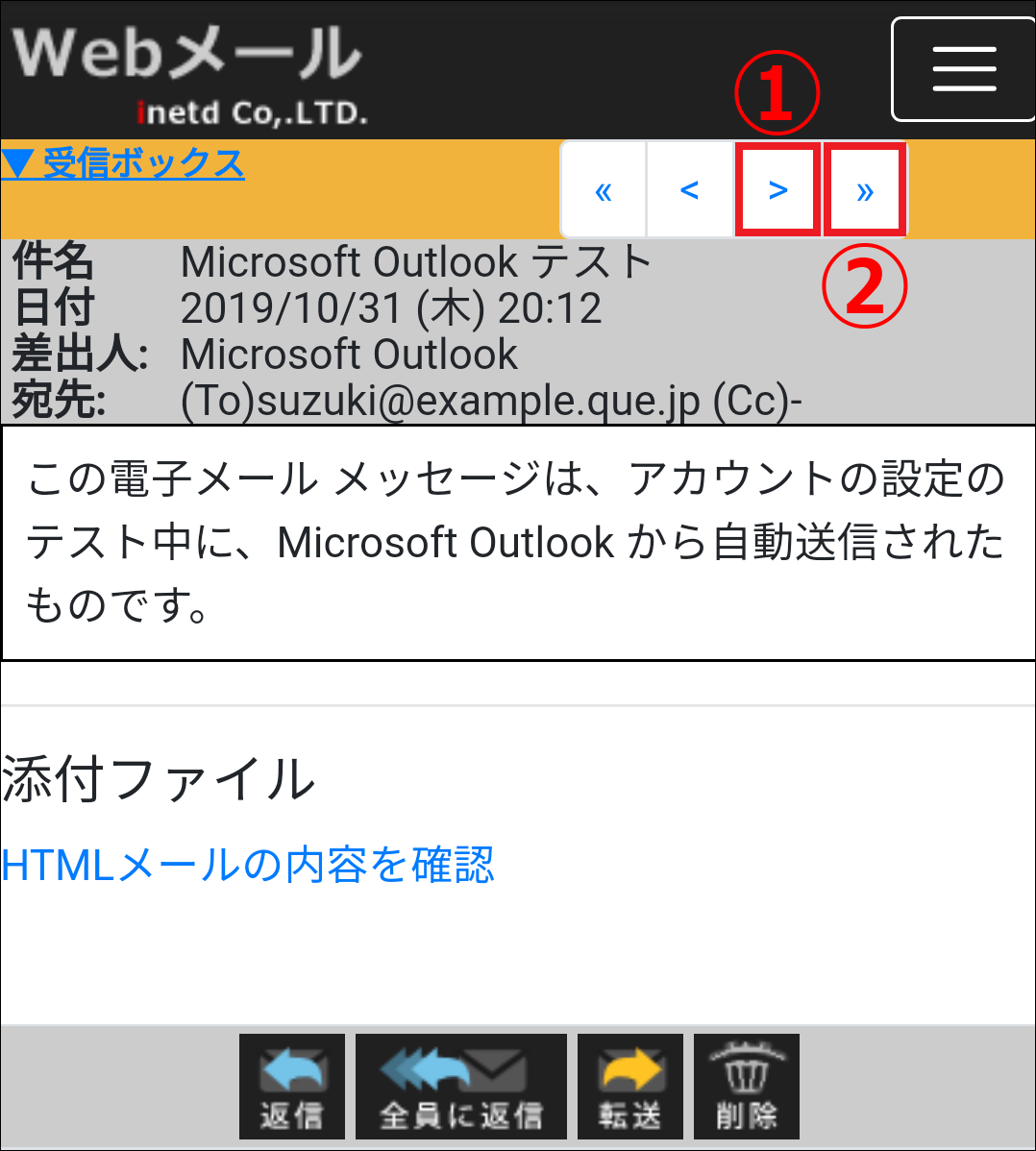
① 次のメールへ移動
② 設定されたメールの表示件数分(デフォルトでは2通)先のメールへ移動
- 返信 や 全員に返信 をタップすると、表示中のメールに返信することができます。
- 返信 の場合はFromアドレスにだけ返信し、 全員に返信 の場合はFromアドレスの他にCcに指定されたアドレスにも返信します。
- 転送 をタップすると、表示中のメールを指定したアドレスに転送することができます。
- 削除 をタップすると、表示中のメールを削除することができます。
- HTMLメールを表示する場合は、メール本文の下の「HTMLメールの内容を確認」をタップしてください。右上の「≡」をタップし、「個人設定」→「メール表示/送信の設定」から「メールのHTML表示」の「表示する」にチェックすることで、デフォルトでHTMLメールを表示する設定にすることもできます。
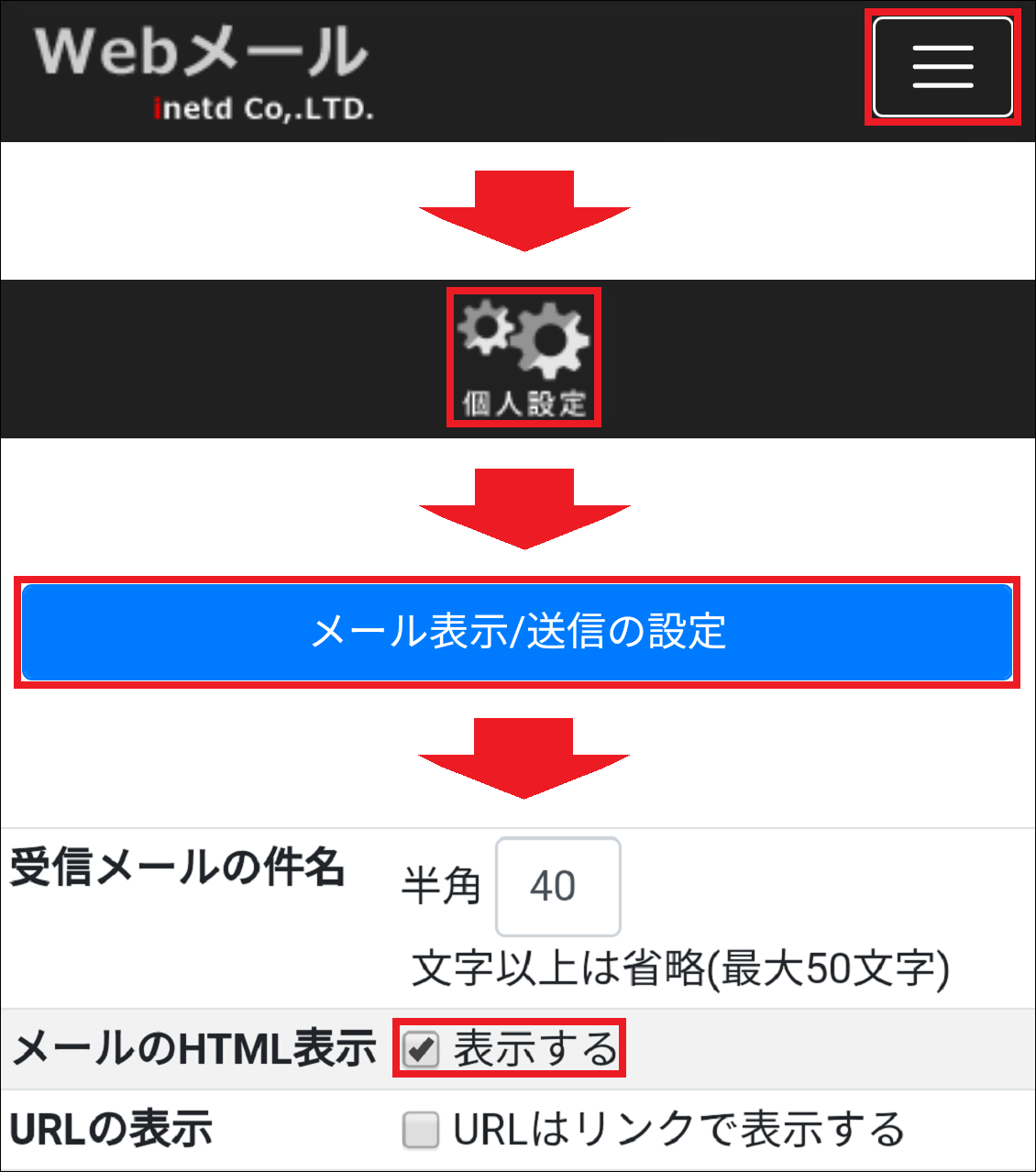
メールを作成する
右上の「≡」をタップし、 メール作成 を選択します。
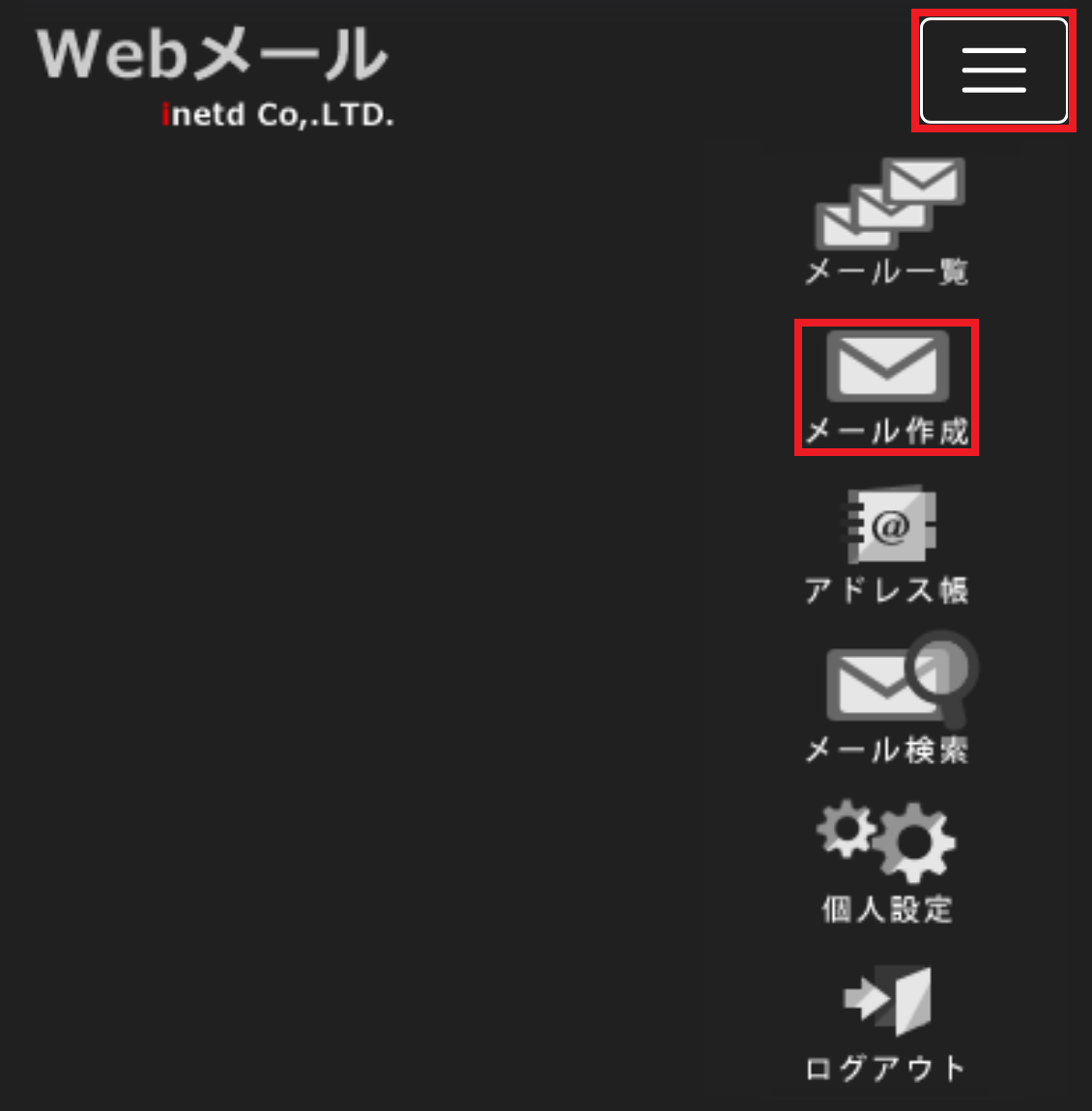
以下の手順に従ってメールを作成します。
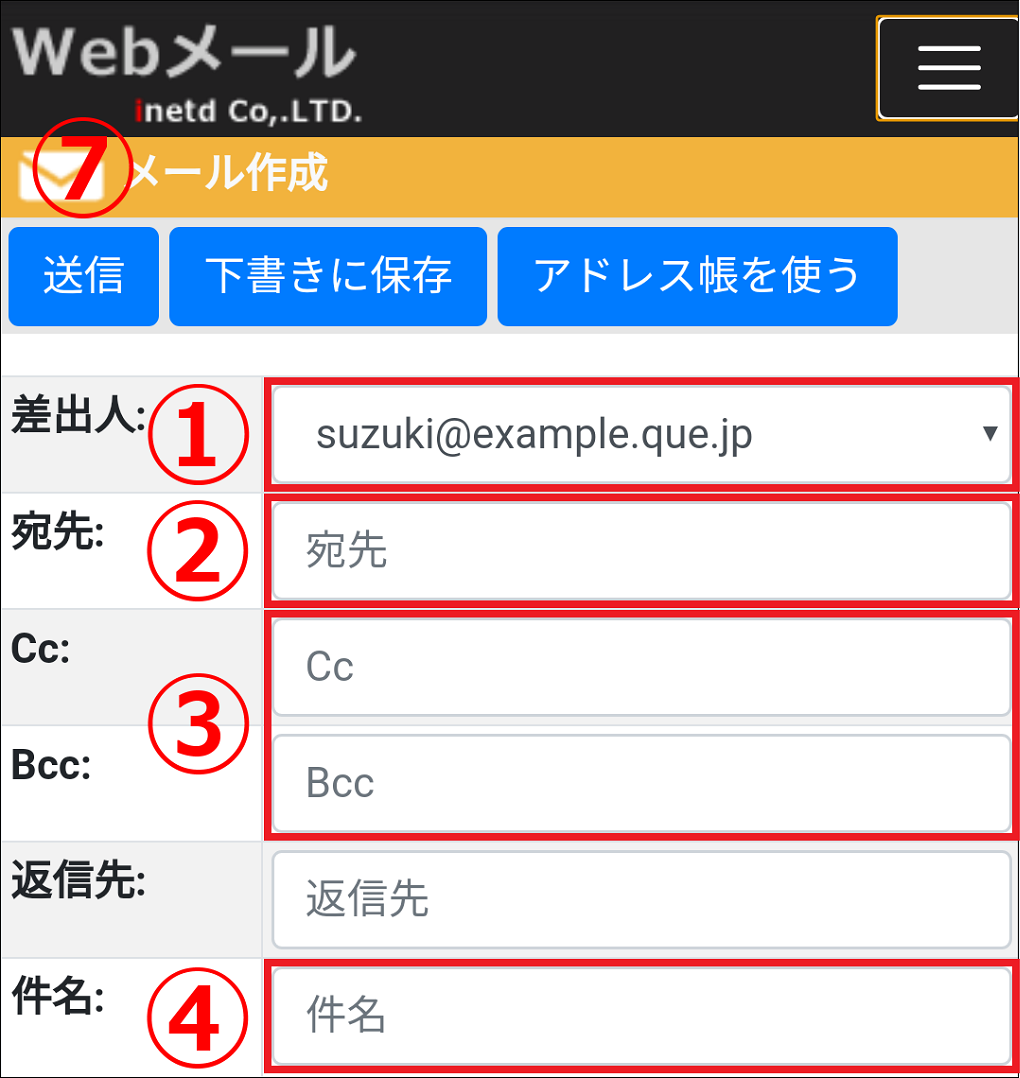
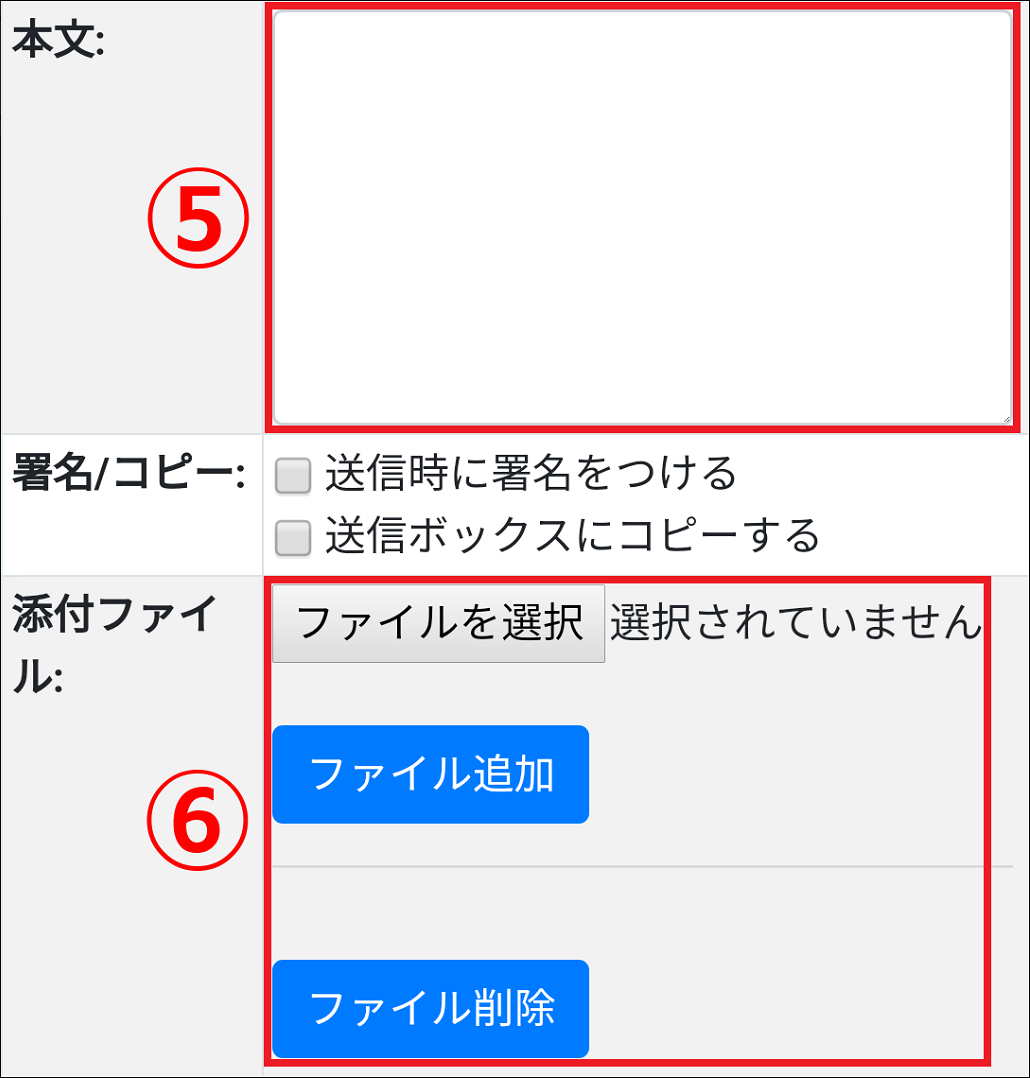
① 差出人メールアドレスを選択します。
② 宛先メールアドレスを入力します。
③ CcとBccに設定するメールアドレスを入力します。
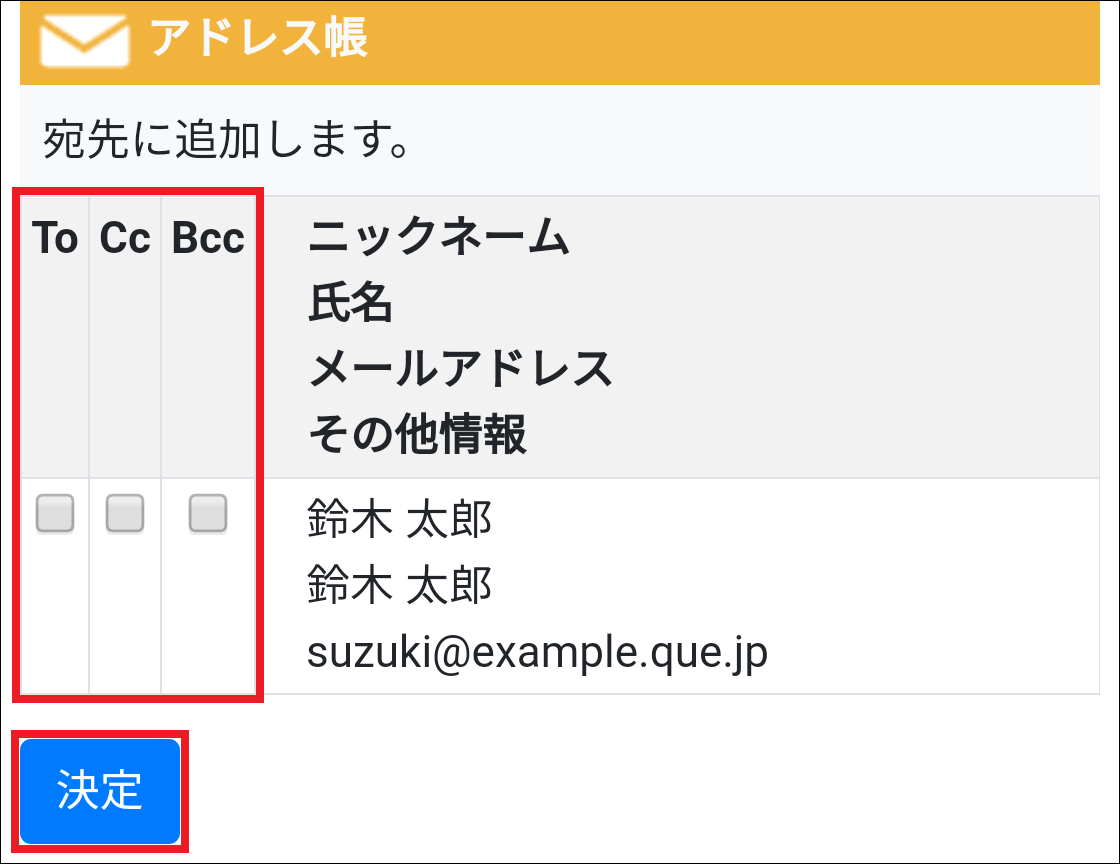
④ メールの件名を入力します。
⑤ メールの本文を入力します。
⑥ メールにファイルを添付する場合は、「ファイルを選択」をタップしてファイルを選択し、 ファイル追加 をタップします。添付ファイルとして追加したファイルを削除する場合は、 ファイル削除 をタップします。
⑦ 画面上部の 送信 をタップします。
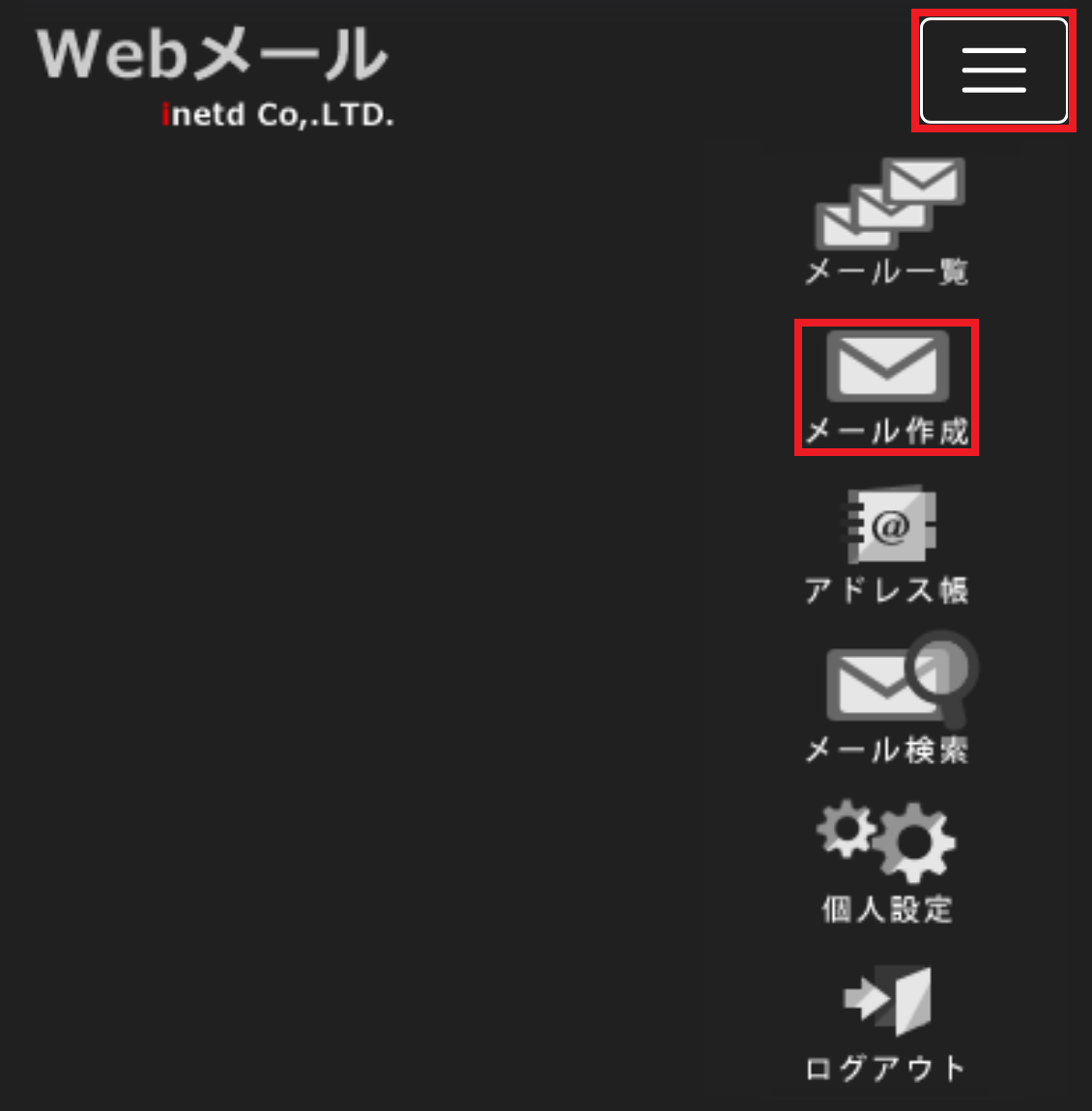
以下の手順に従ってメールを作成します。
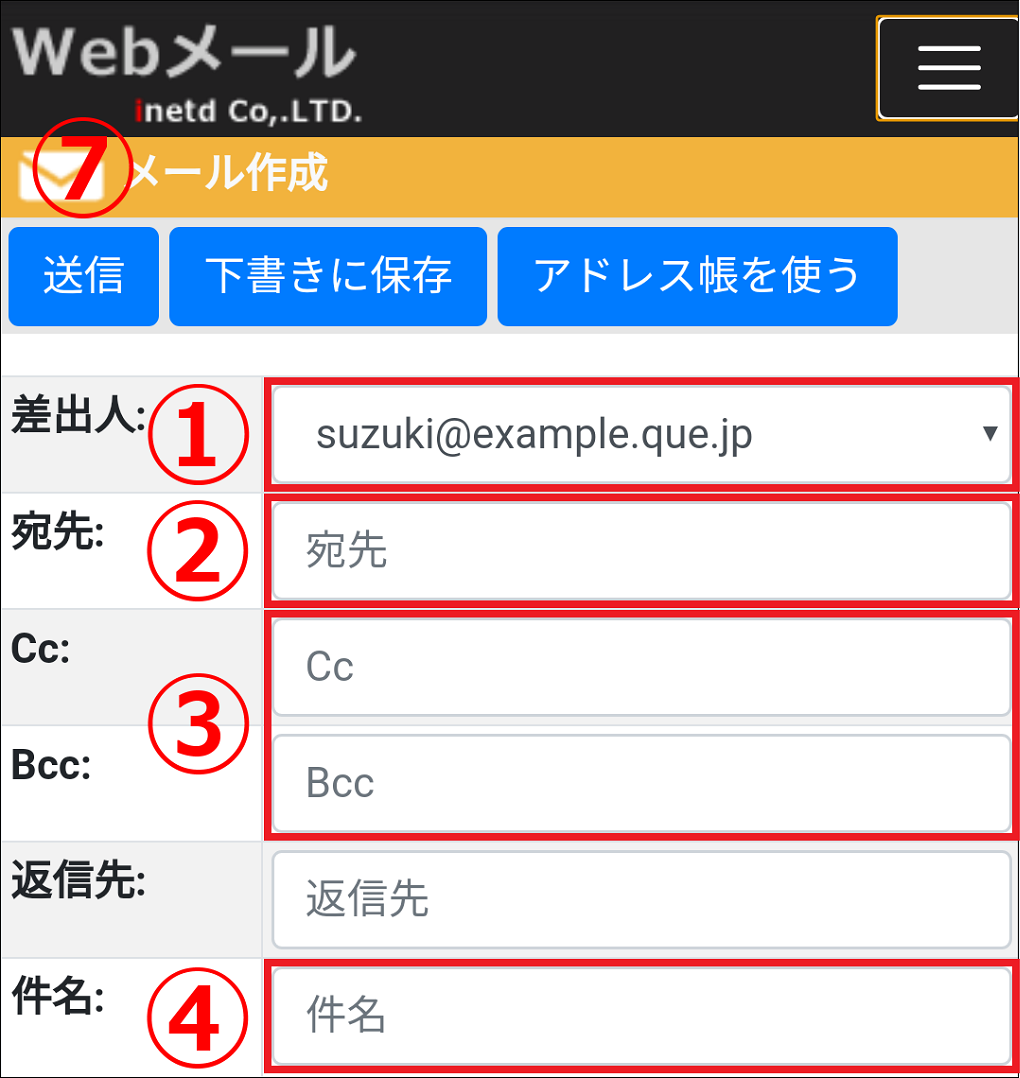
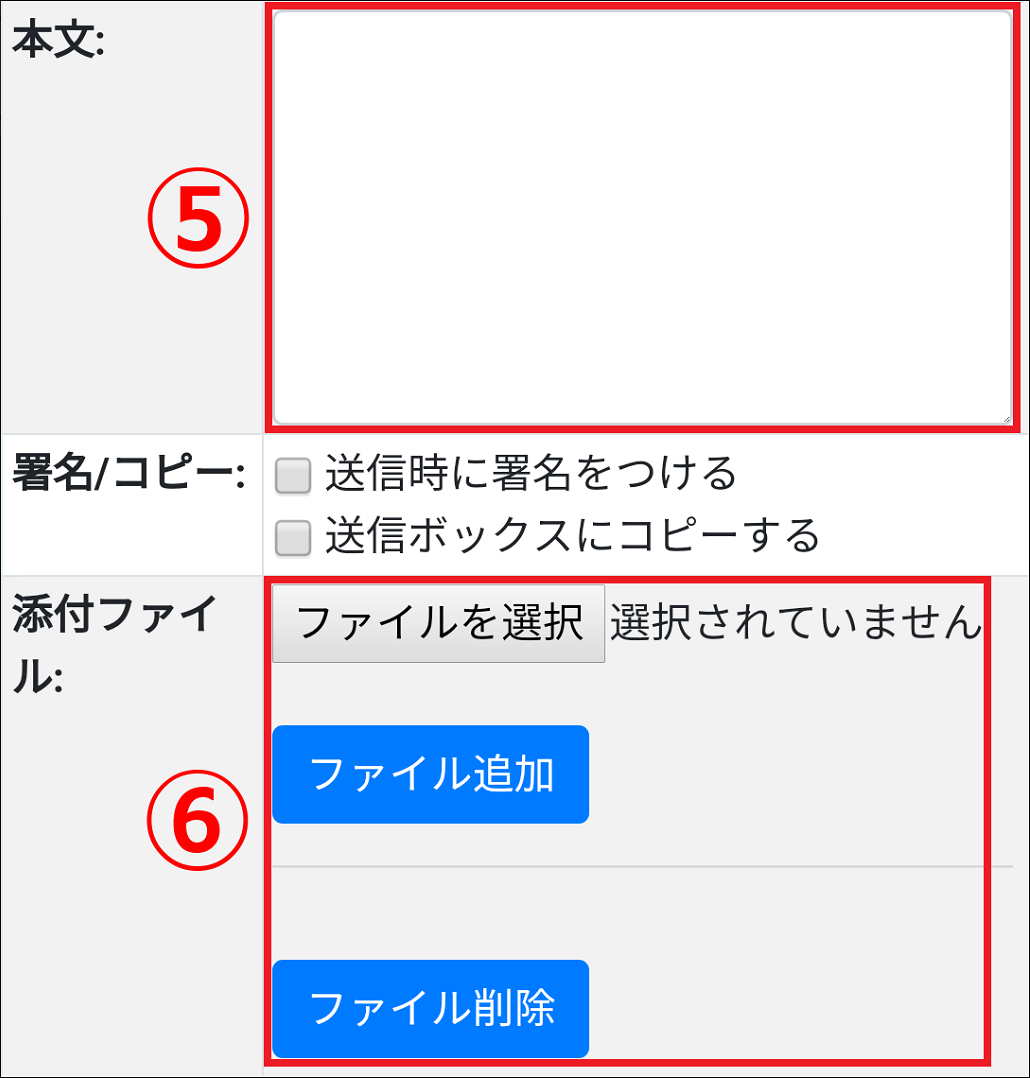
① 差出人メールアドレスを選択します。
- ログインしているUNIXアカウント(この例ではabc1202)に設定されているメールアドレスが全て表示されます。
② 宛先メールアドレスを入力します。
③ CcとBccに設定するメールアドレスを入力します。
- 上部の アドレス帳を使う をタップすることで、アドレス帳に登録されているメールアドレスを使用することもできます。
- 送信先メールアドレスの「To」(宛先)、「Cc」、「Bcc」のいずれかをチェックし、 決定 をタップします。
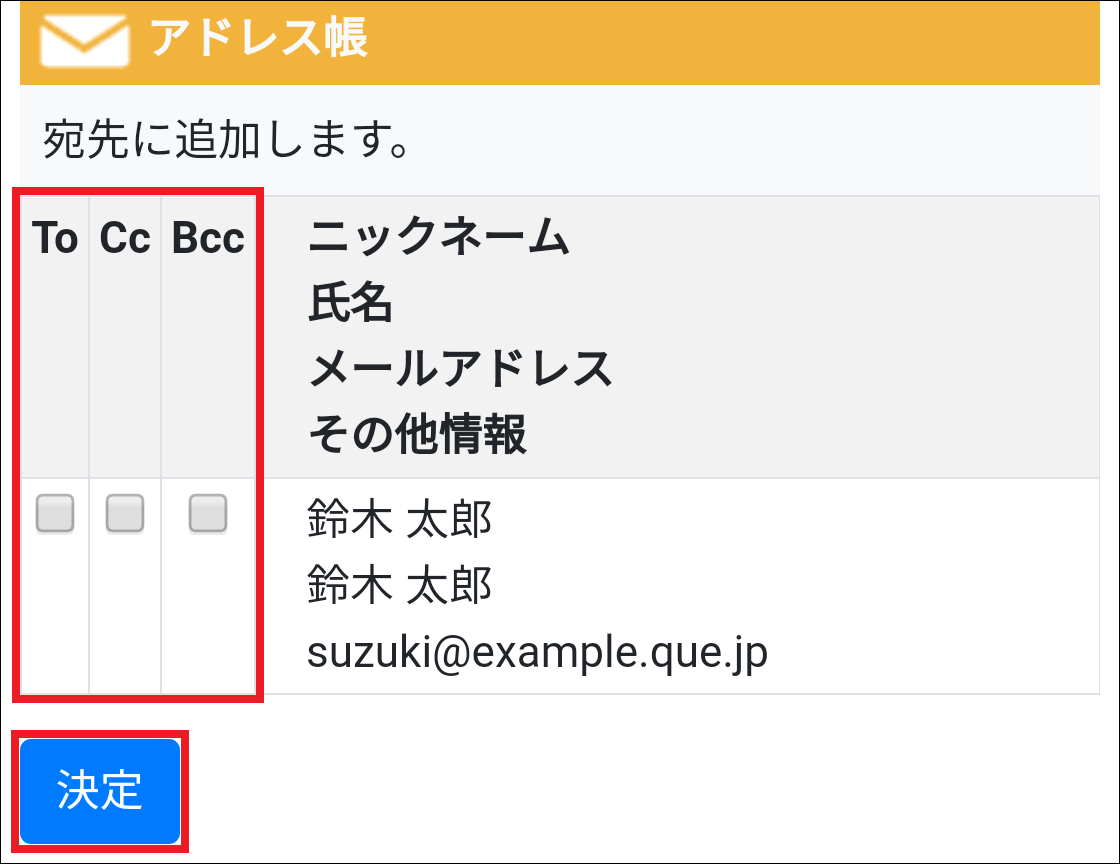
④ メールの件名を入力します。
⑤ メールの本文を入力します。
⑥ メールにファイルを添付する場合は、「ファイルを選択」をタップしてファイルを選択し、 ファイル追加 をタップします。添付ファイルとして追加したファイルを削除する場合は、 ファイル削除 をタップします。
⑦ 画面上部の 送信 をタップします。
- 「送信時に署名をつける」をチェックすると、登録されている署名を付けてメールを送信できます。
設定
右上の「≡」をタップし、 個人設定 を選択します。
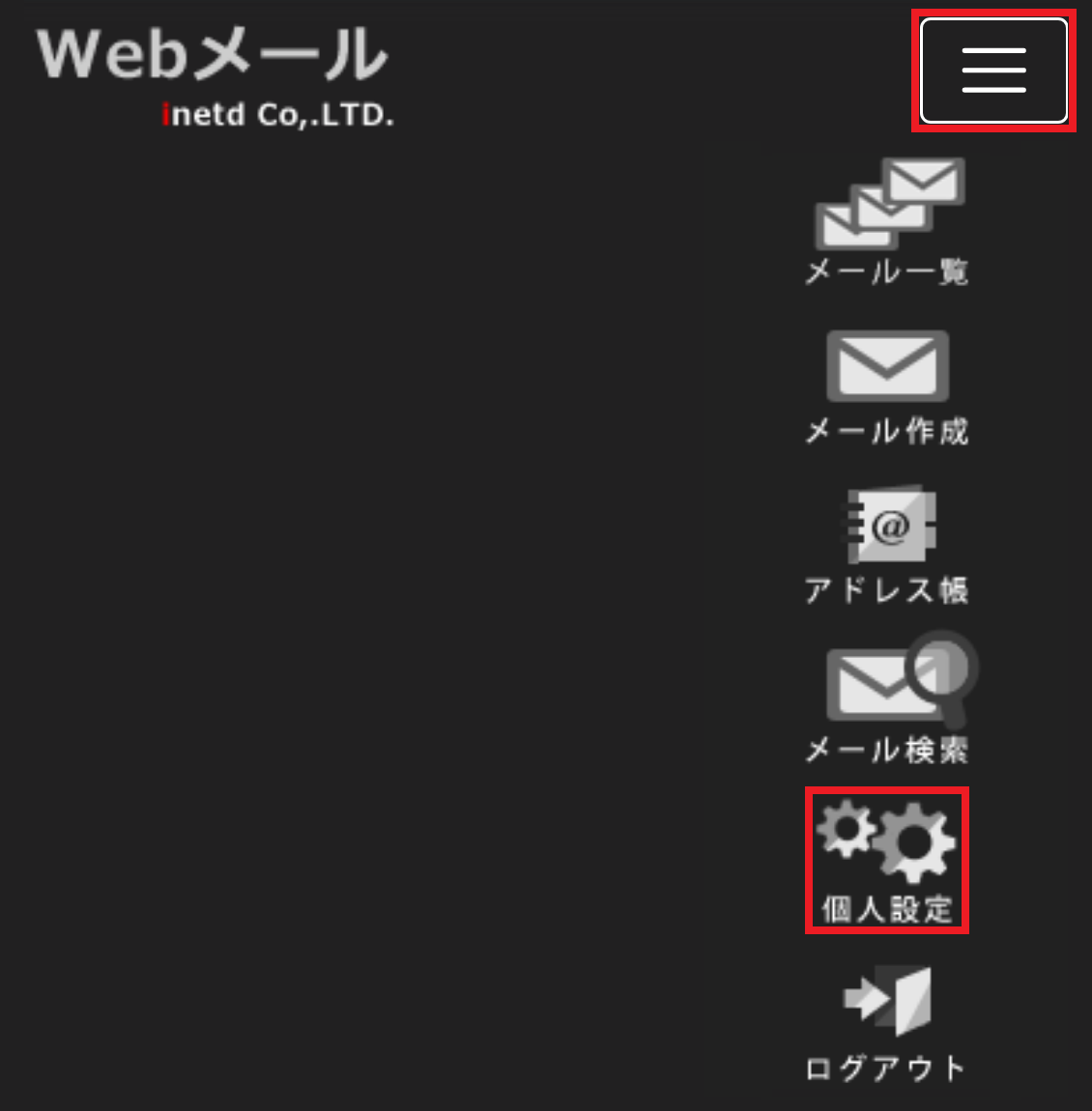
設定を行う項目のボタンをタップします。
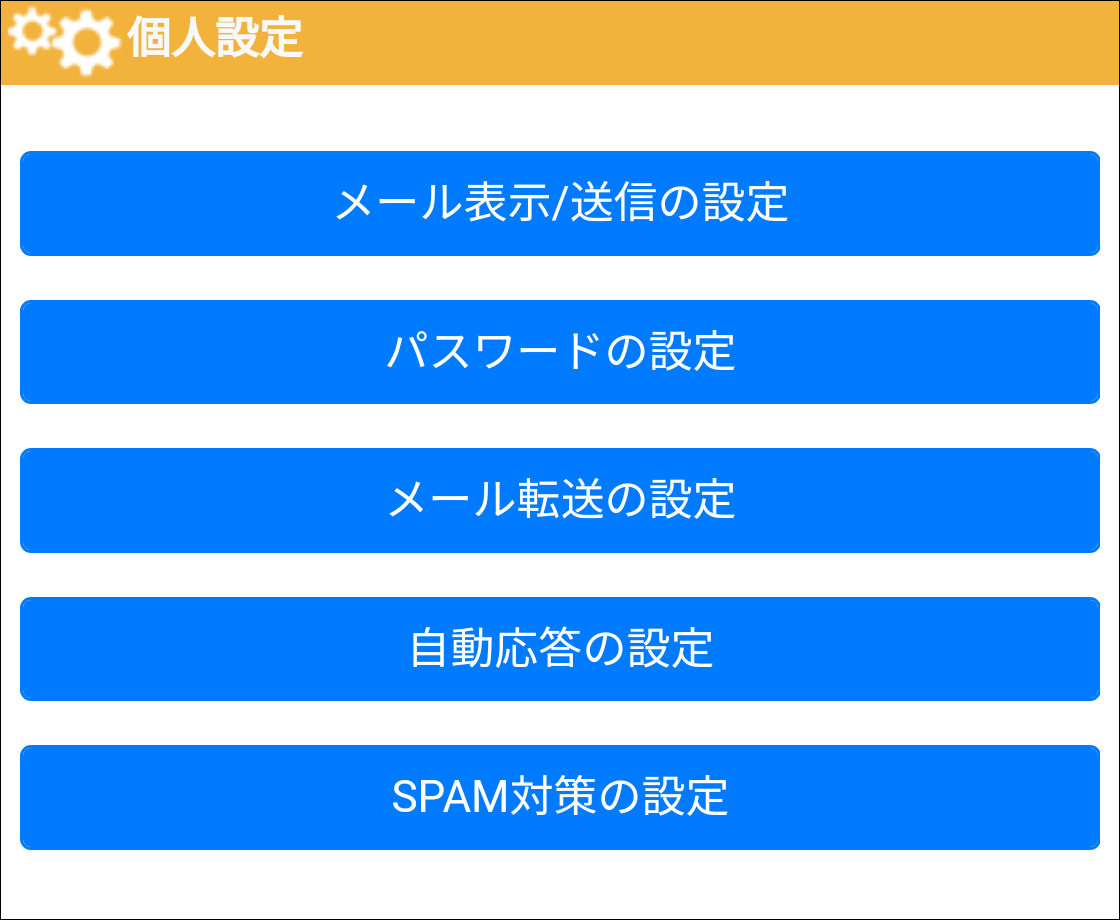
メール表示/送信の設定
個人設定では、メール一覧の表示とメール内容の表示、メール作成に関する設定を行うことができます。設定を変更後、
設定を更新する をタップし、変更内容を保存します。
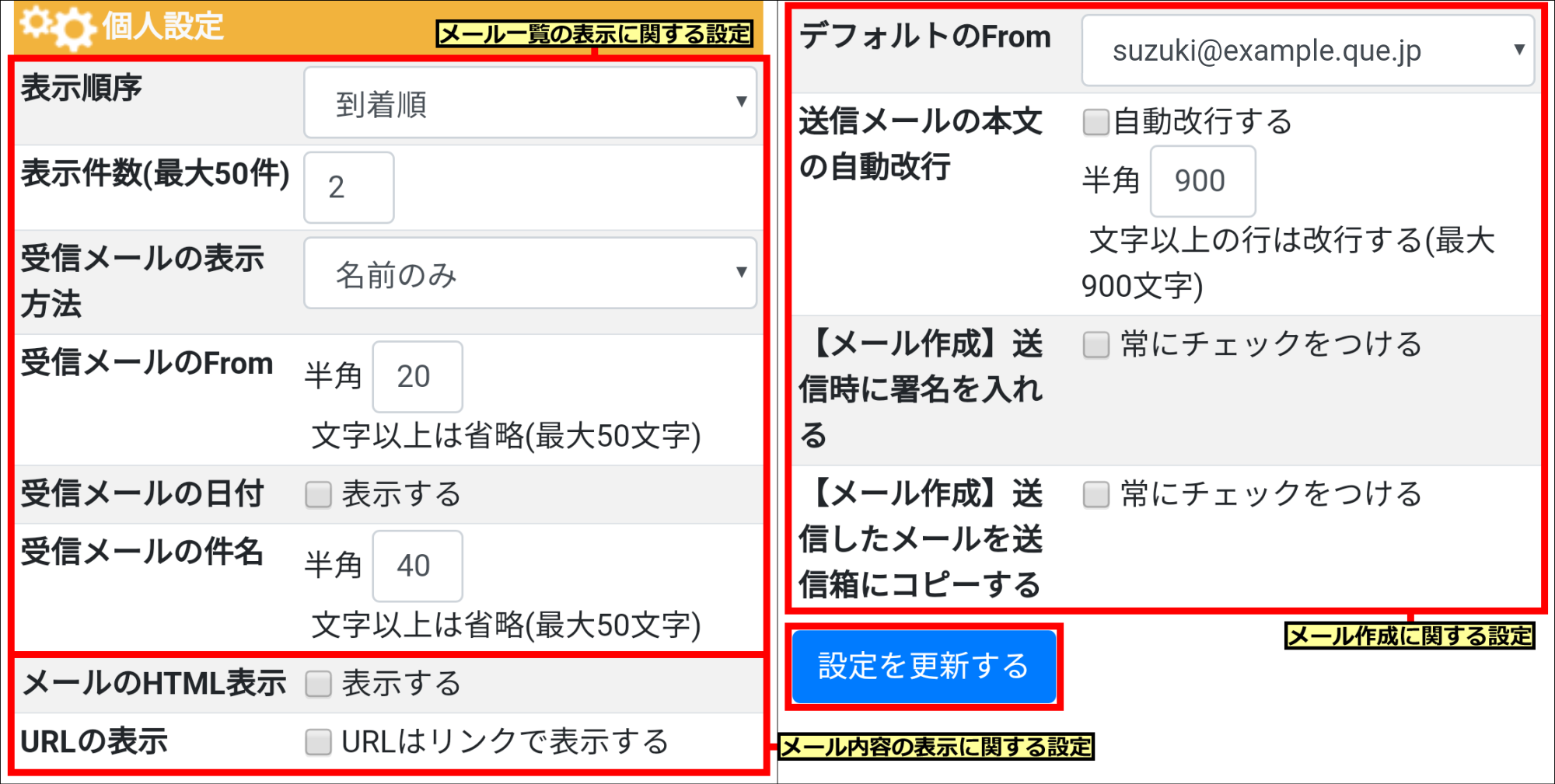
署名に関する設定では、メールアドレスごとの署名内容と署名の区切り線を設定できます。
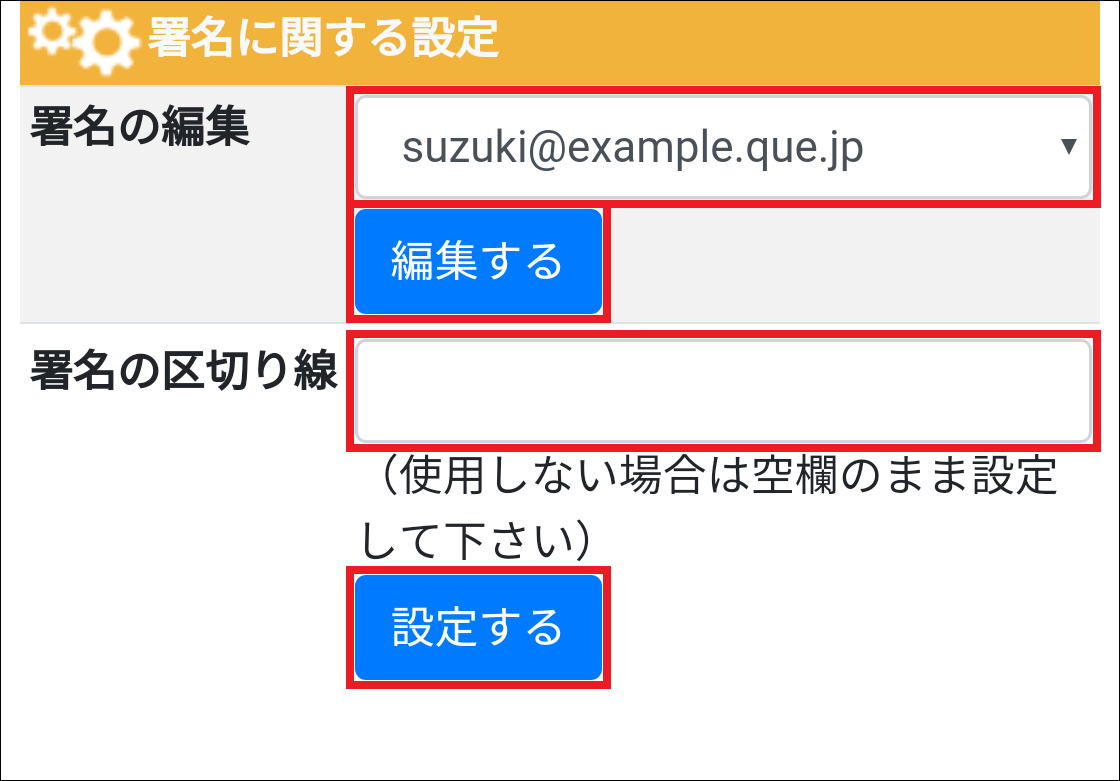
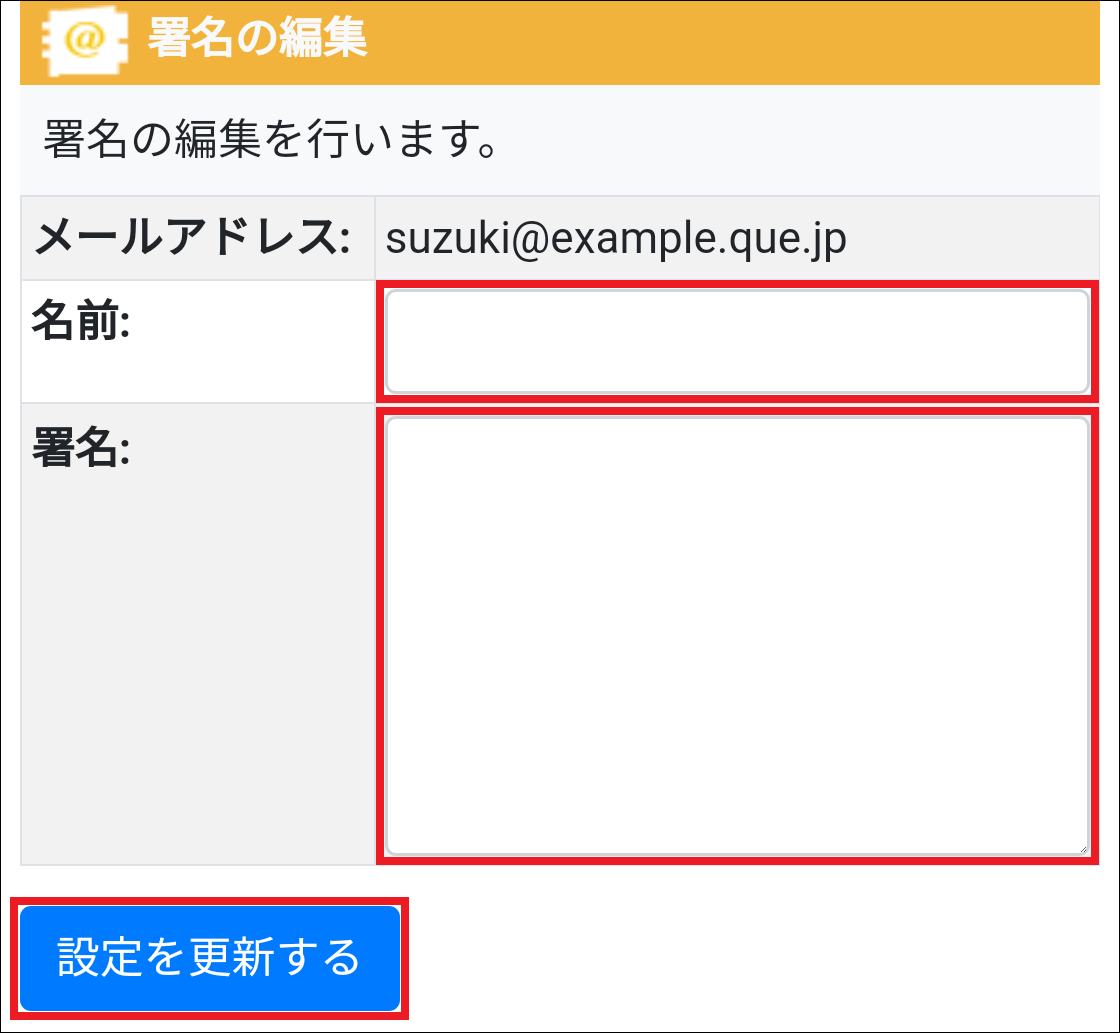
フォルダの操作では、メールフォルダの作成と変更、削除ができます。
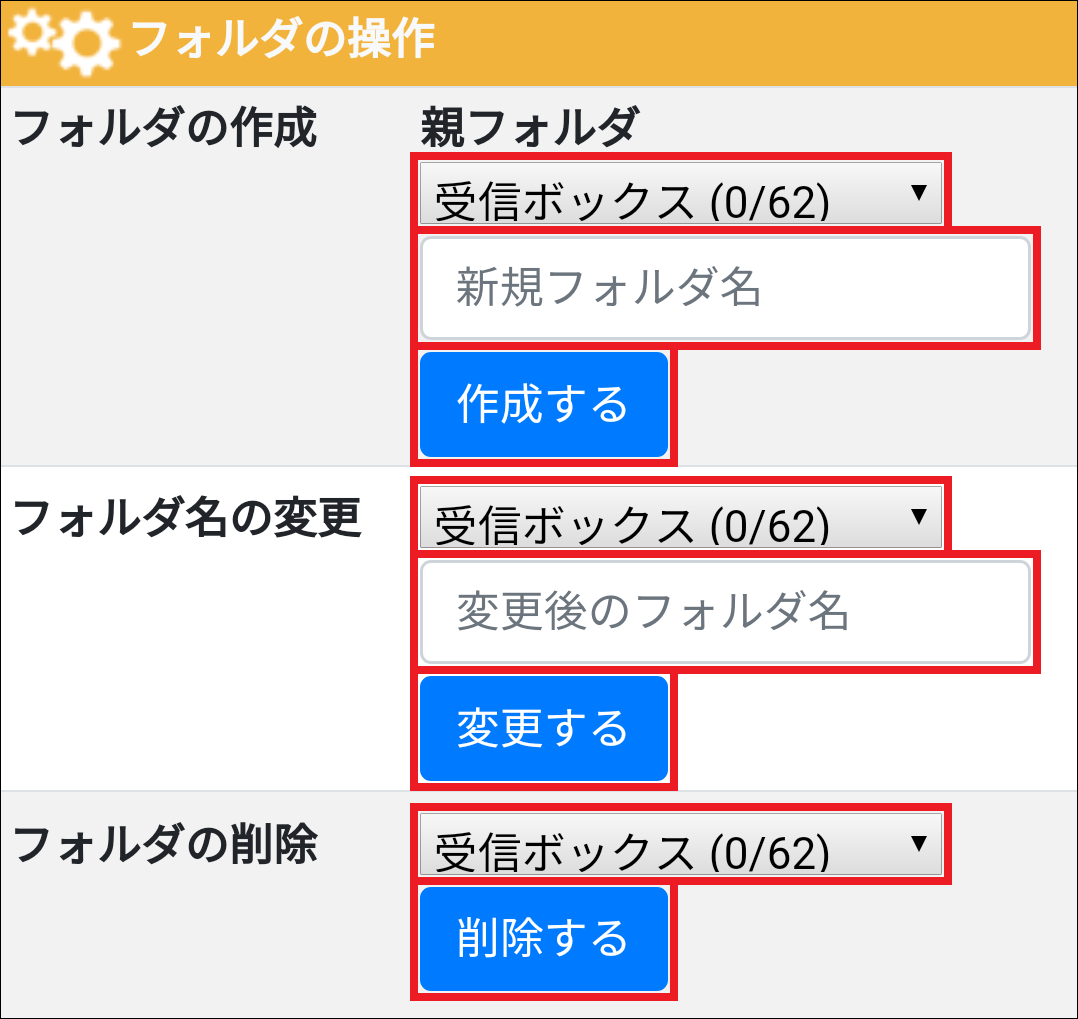
パスワードの設定
パスワードの設定では、UNIXアカウント(この例ではabc1202)のパスワードを変更することができます。
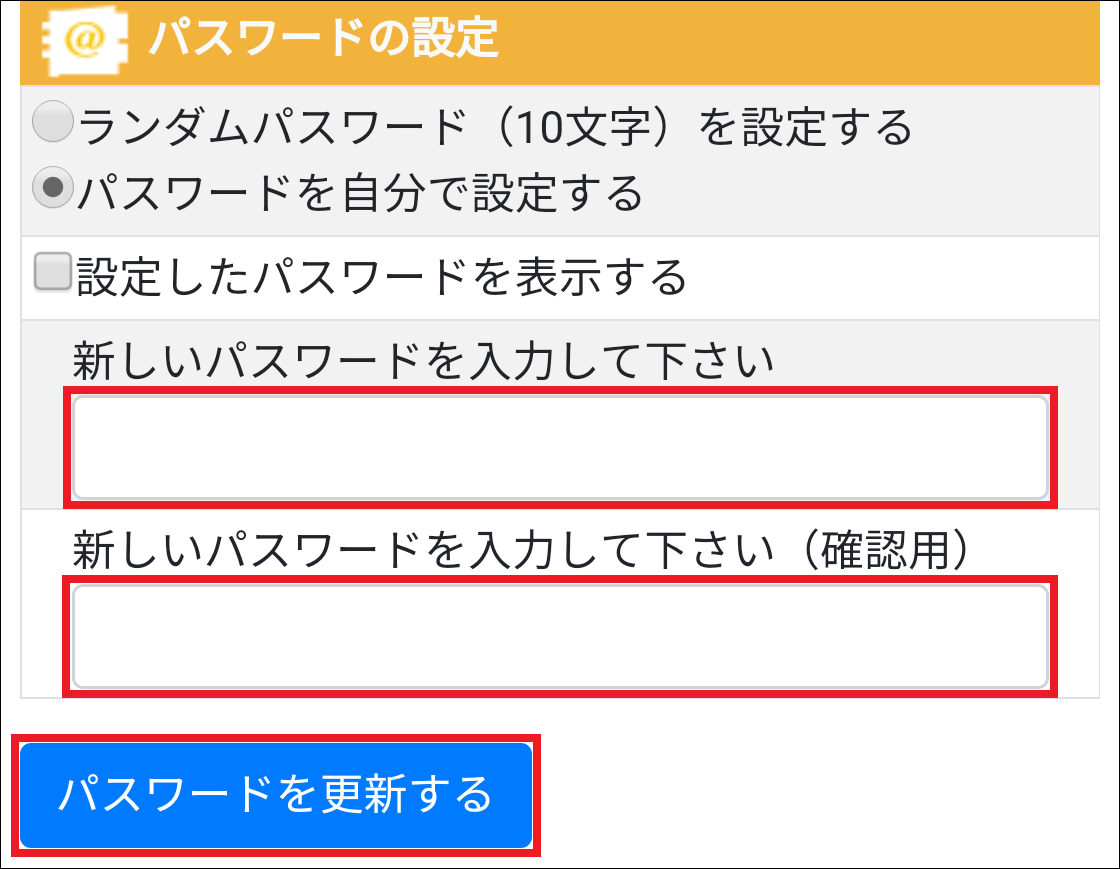
メール転送の設定
以下の手順に従ってメール転送の設定を行います。
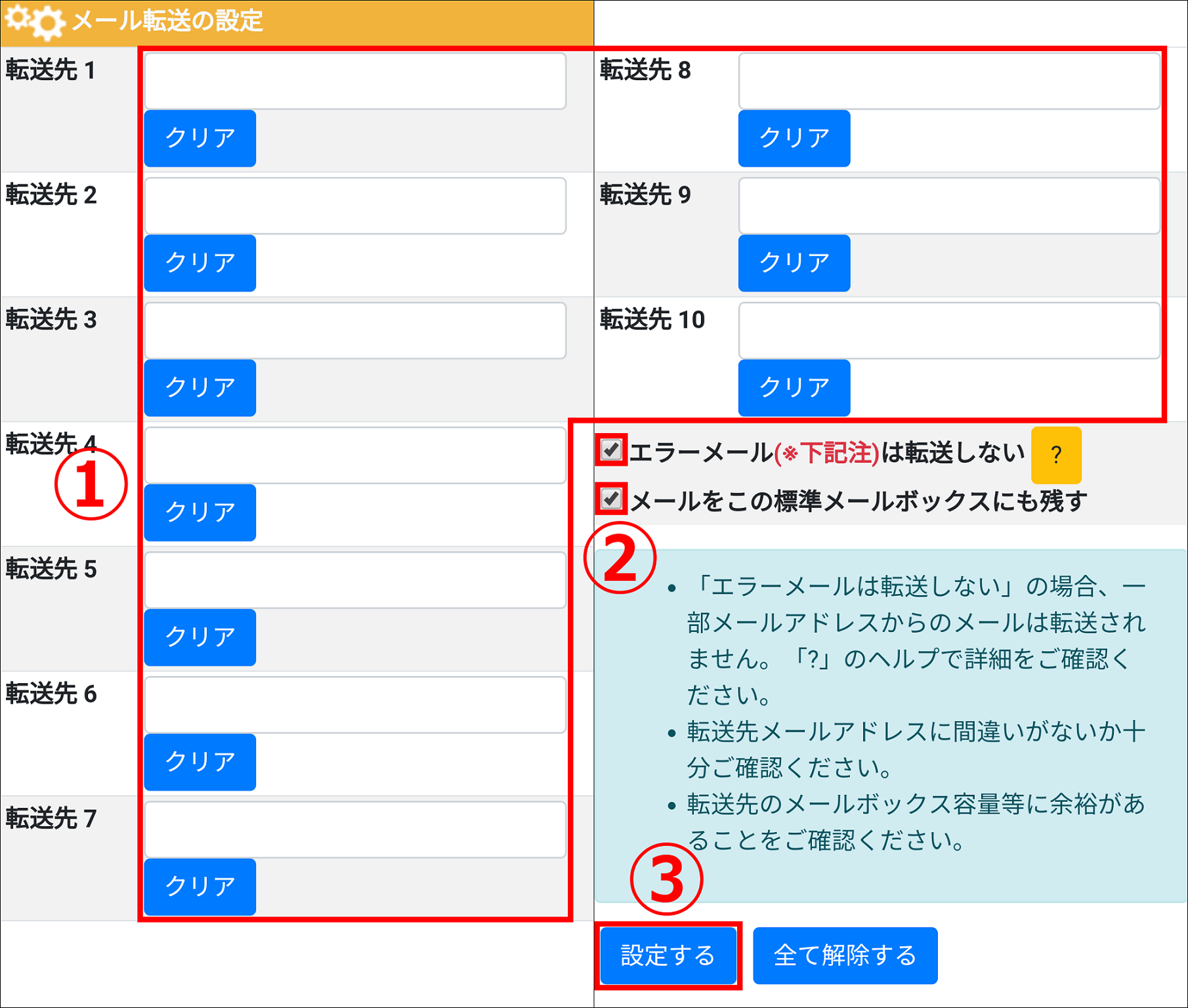
① 転送先1~10に転送先メールアドレスを入力します。
② メール転送の詳細な設定を行います。
③ 設定する をタップします。
自動応答の設定
以下の手順に従って自動応答の設定を行います。
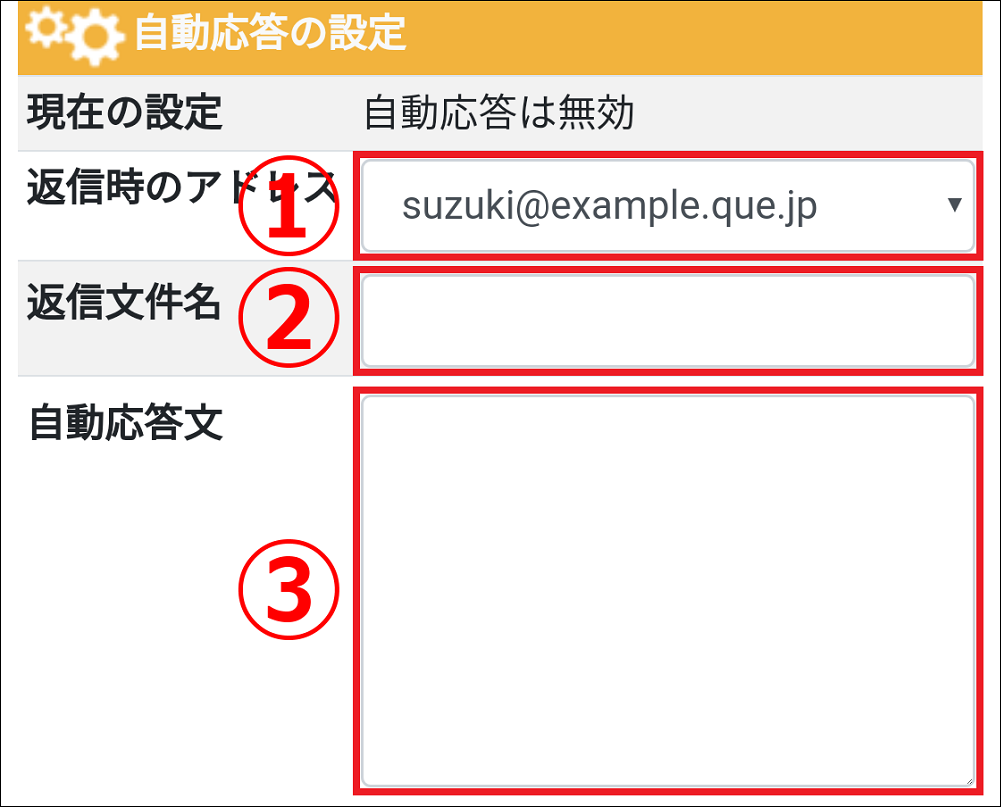
① 返信時のアドレスから自動応答に使用するメールアドレスを選択します。
② 返信文件名に自動応答メールの件名を入力します。
③ 自動応答文に自動応答メールの本文を入力します。
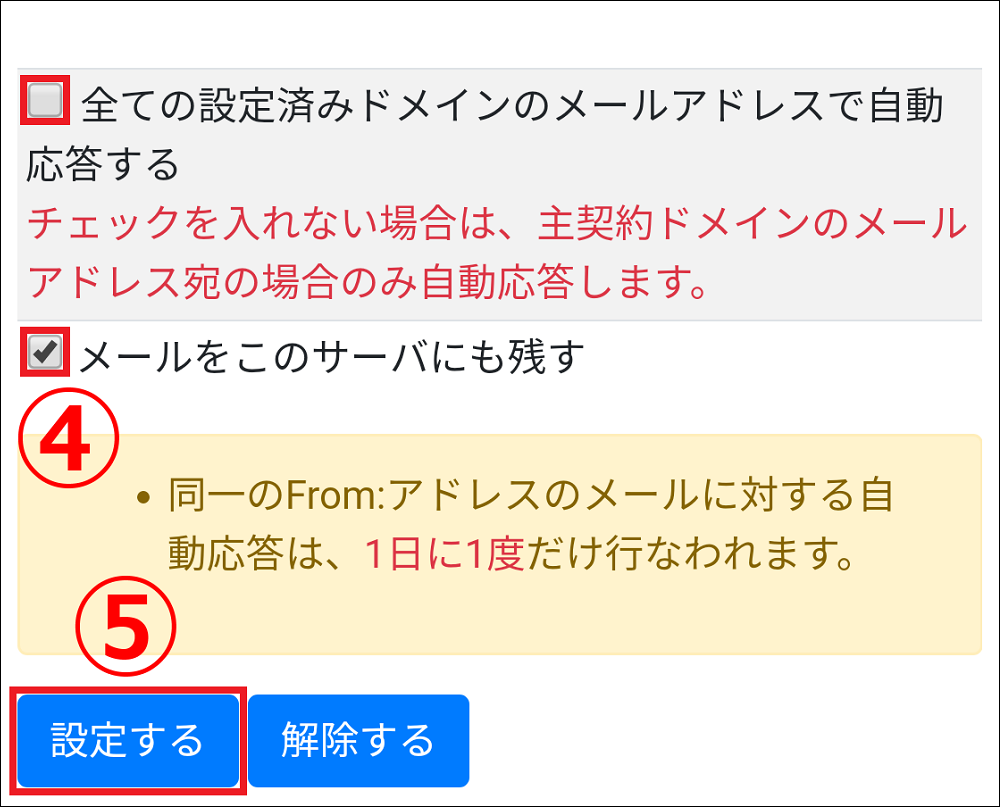
④ 自動応答の詳細な設定を行います。
⑤ 設定する をタップします。
SPAM対策の設定
SPAM一時保管の設定では、保管しているSPAMメール一覧の送信と保管期間に関する設定を行うことができます。
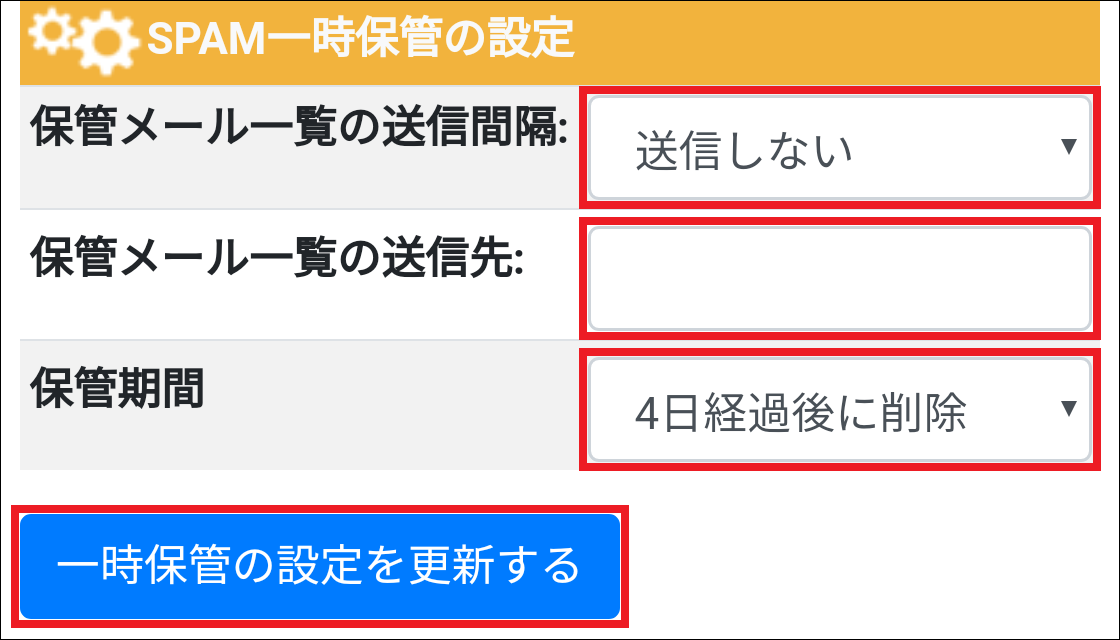
SPAM対策設定では、以下の手順に従ってSPAM対策に関する設定を行うことができます。
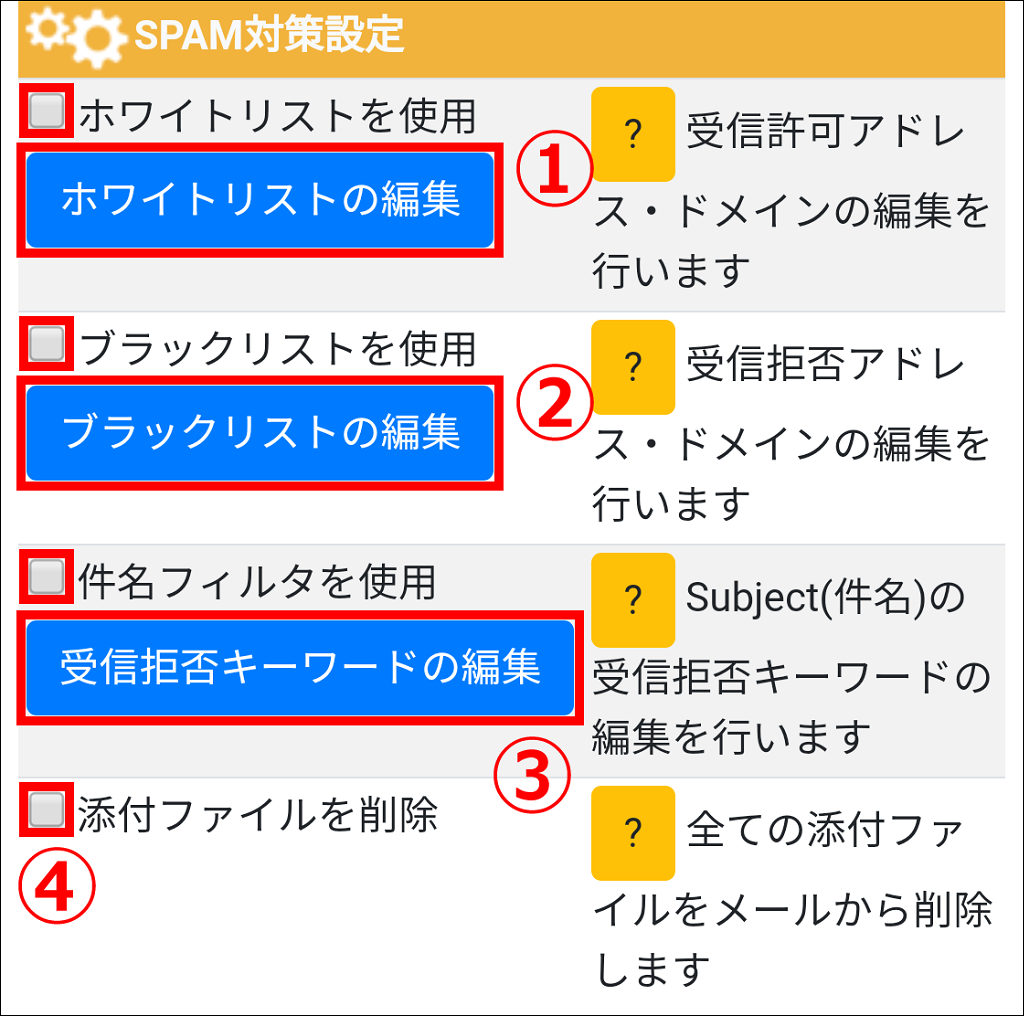
① ホワイトリストの設定を行います。
② ブラックリストの設定を行います。
③ 件名フィルタの設定を行います。
④ 添付ファイルを削除にチェックすると、受信した全てのメールに添付されているファイルを削除します。
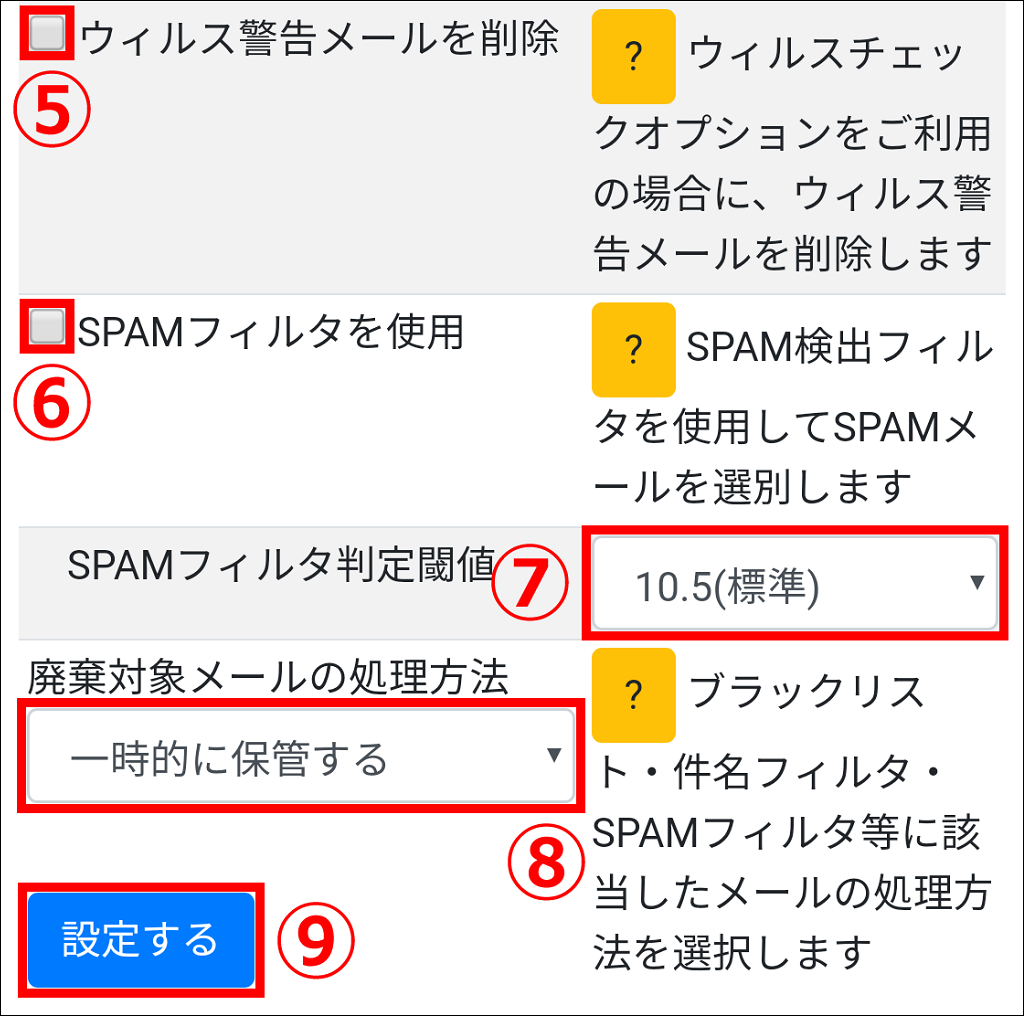
⑤ ウィルス警告メールを削除にチェックすると、ウィルスチェックオプションをご利用の場合にウィルス警告メールを削除します。
⑥ SPAMフィルタを使用にチェックすると、SPAM検出フィルタを使用してSPAMメールを選択します。
⑦ SPAMフィルタ判定閾値から「5.0(大変厳しい)」~「18.0(大変あまい)」を選択します。
⑧ 廃棄対象メールの処理方法からブラックリスト、件名フィルタ、SPAMフィルタ等に選別されたメールの処理方法選択します。
⑨ 設定する をタップします。
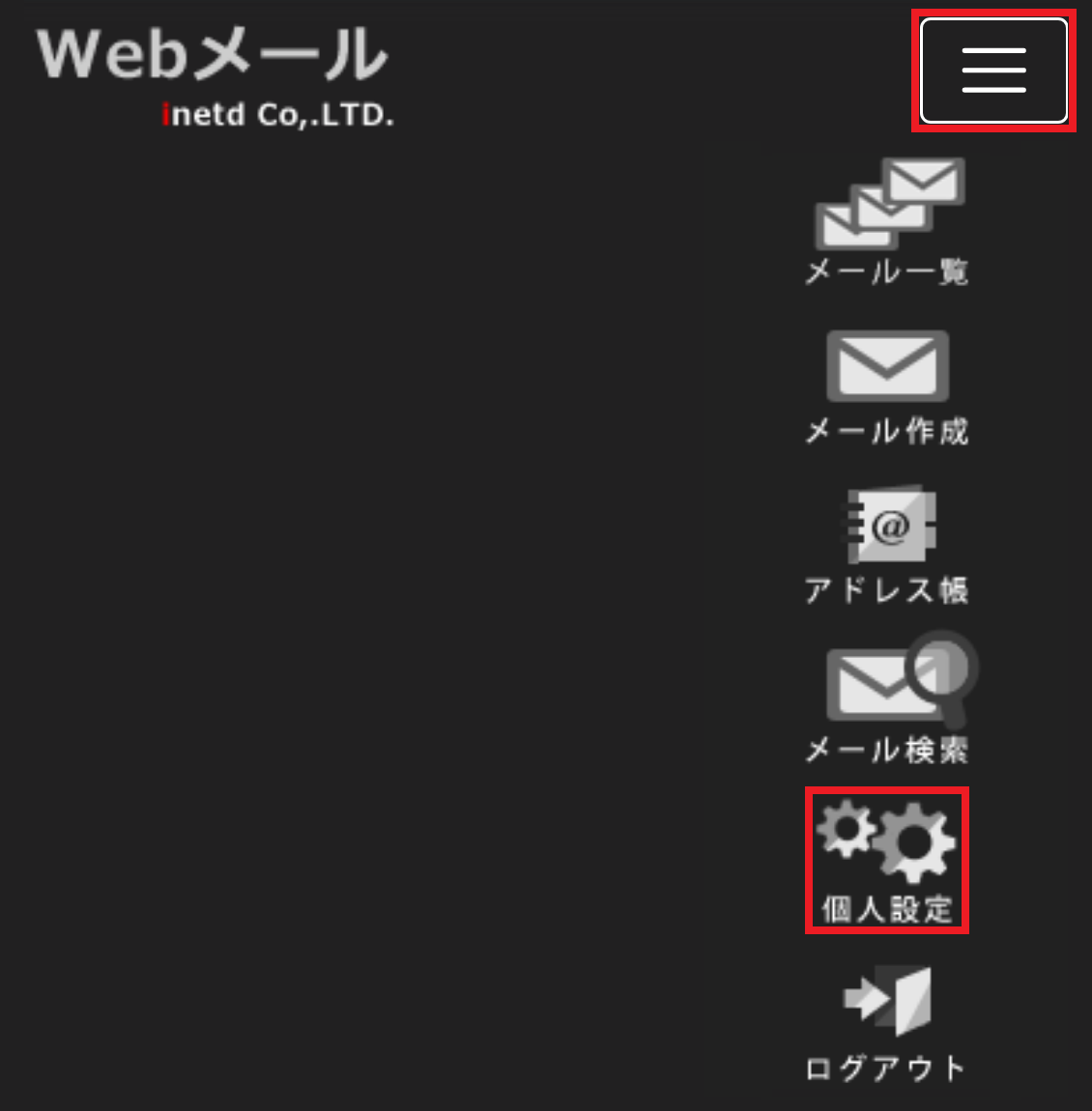
設定を行う項目のボタンをタップします。
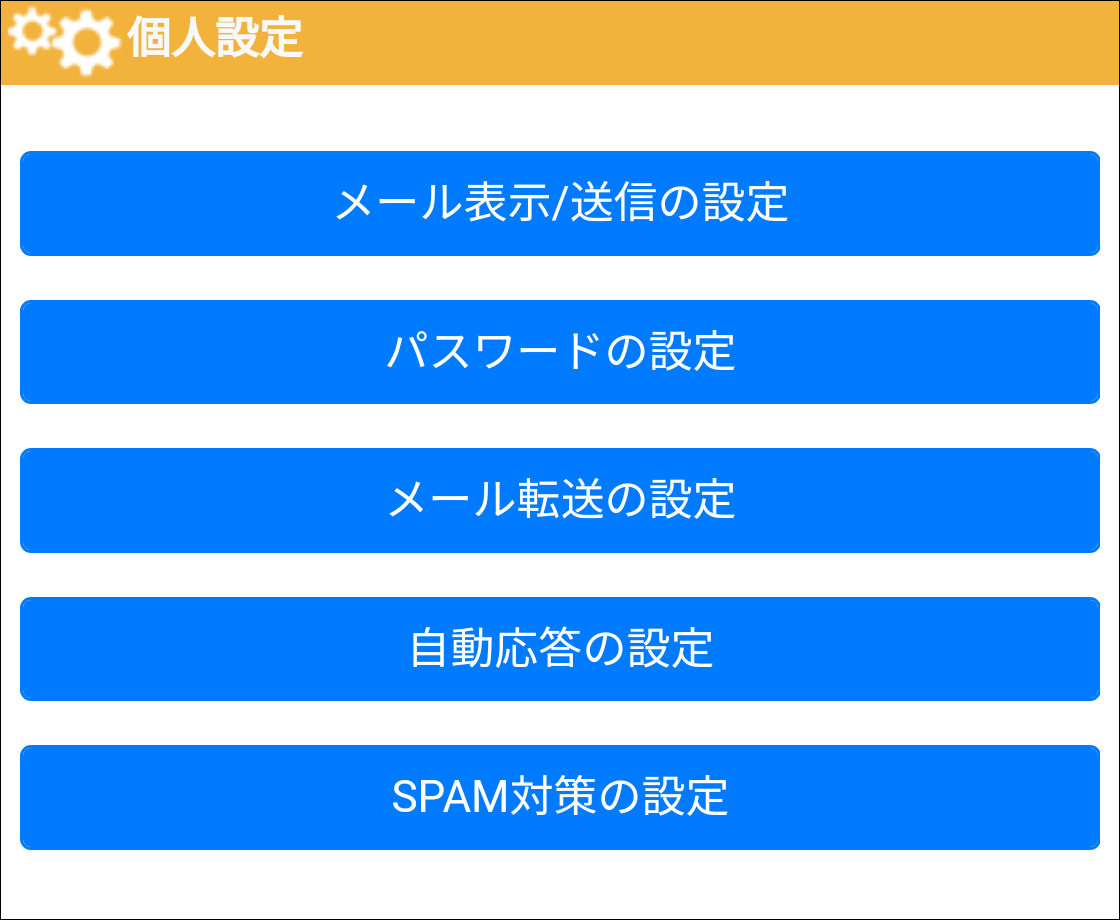
メール表示/送信の設定
個人設定では、メール一覧の表示とメール内容の表示、メール作成に関する設定を行うことができます。設定を変更後、
設定を更新する をタップし、変更内容を保存します。
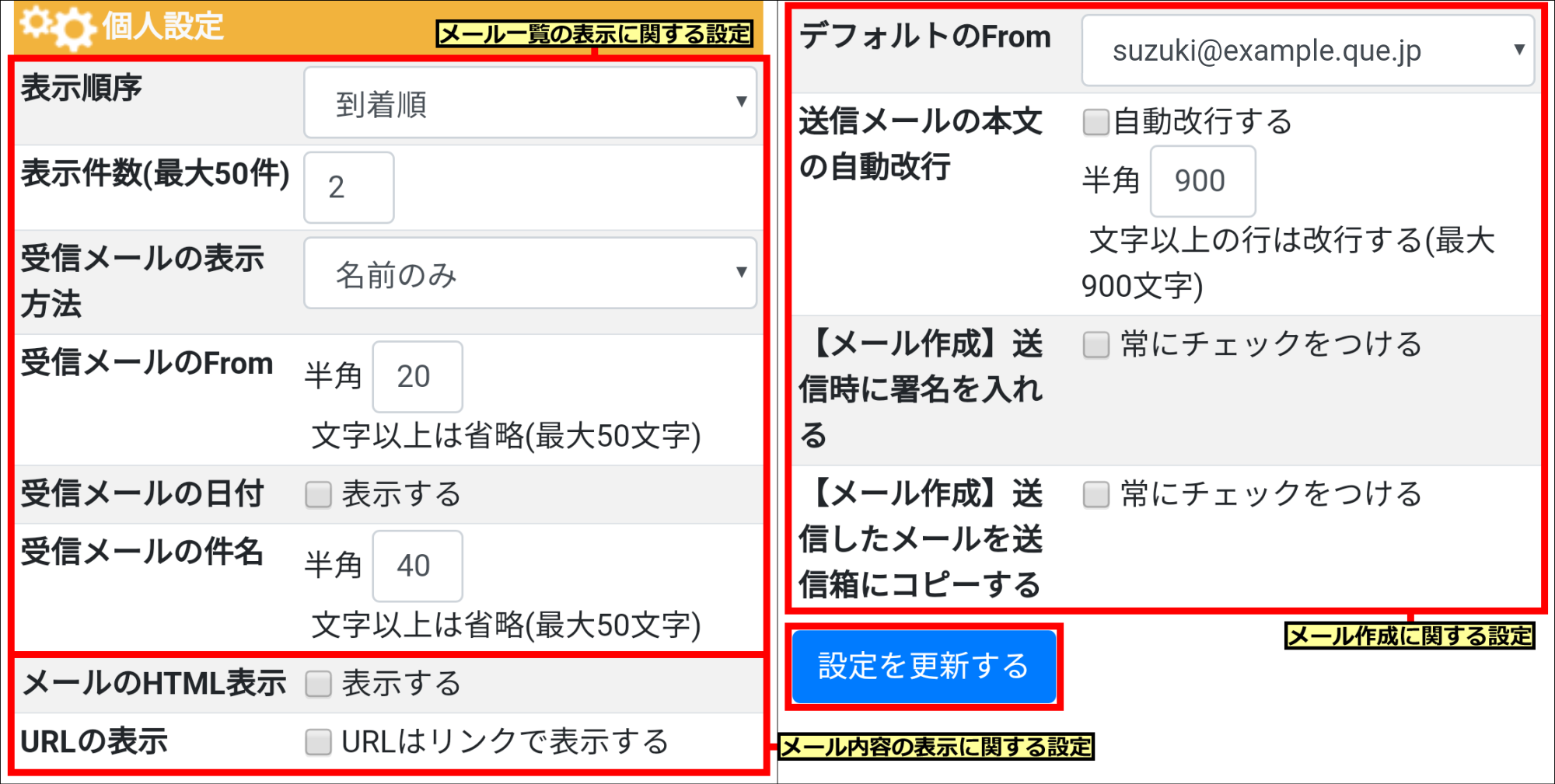
署名に関する設定では、メールアドレスごとの署名内容と署名の区切り線を設定できます。
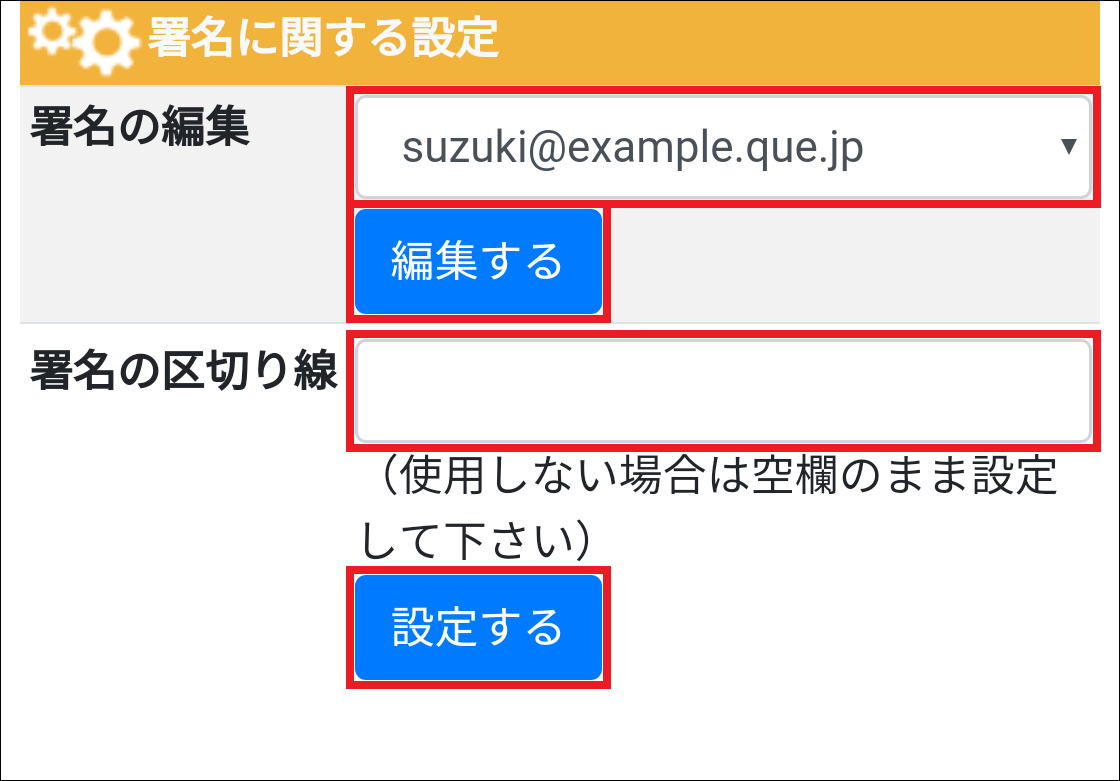
- 署名内容を編集する場合は、まずメールアドレスを選択し、 編集する をタップします。署名の編集の画面が表示されたら、名前と署名を入力し、 設定を更新する をタップします。
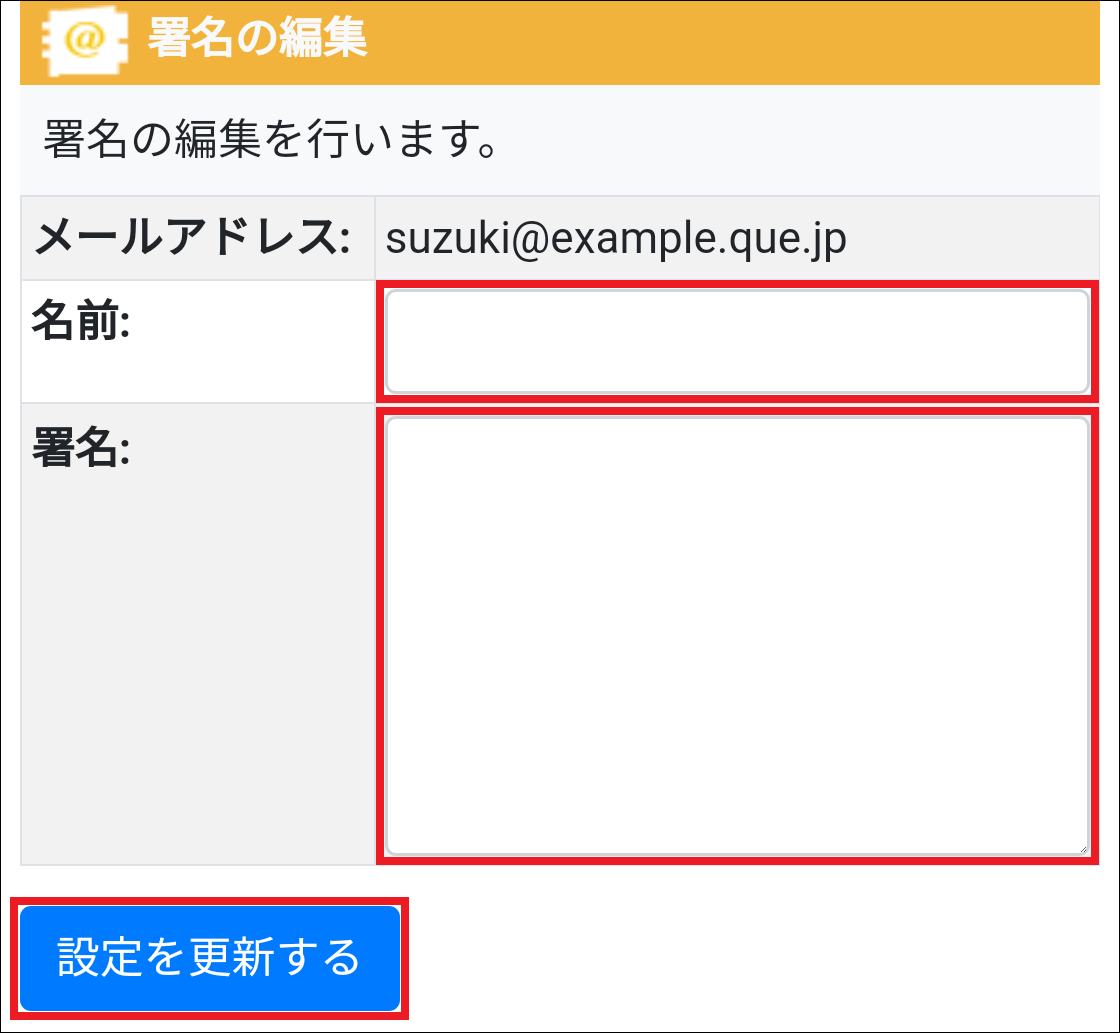
フォルダの操作では、メールフォルダの作成と変更、削除ができます。
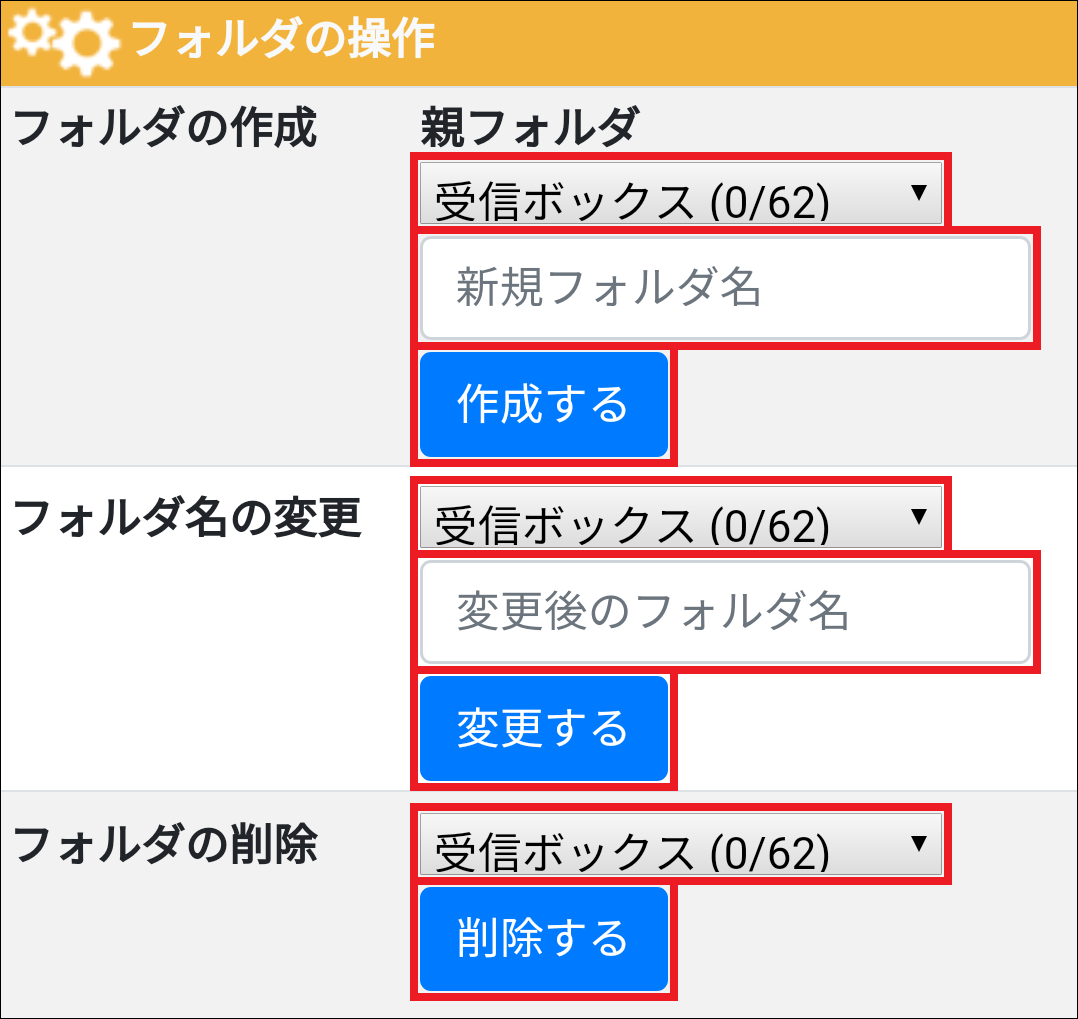
- フォルダを作成する場合は、親フォルダを選択し、新規フォルダ名を入力後、 作成する をタップします。
- フォルダ名を変更する場合は、名前を変更するフォルダを選択し、変更後のフォルダ名を入力後、 変更する をタップします。
- フォルダとそのフォルダ内の全てのメールを削除する場合は、削除するフォルダを選択し、 削除する をタップします。
- 削除した内容は元に戻すことができませんのでご注意下さい。
パスワードの設定
パスワードの設定では、UNIXアカウント(この例ではabc1202)のパスワードを変更することができます。
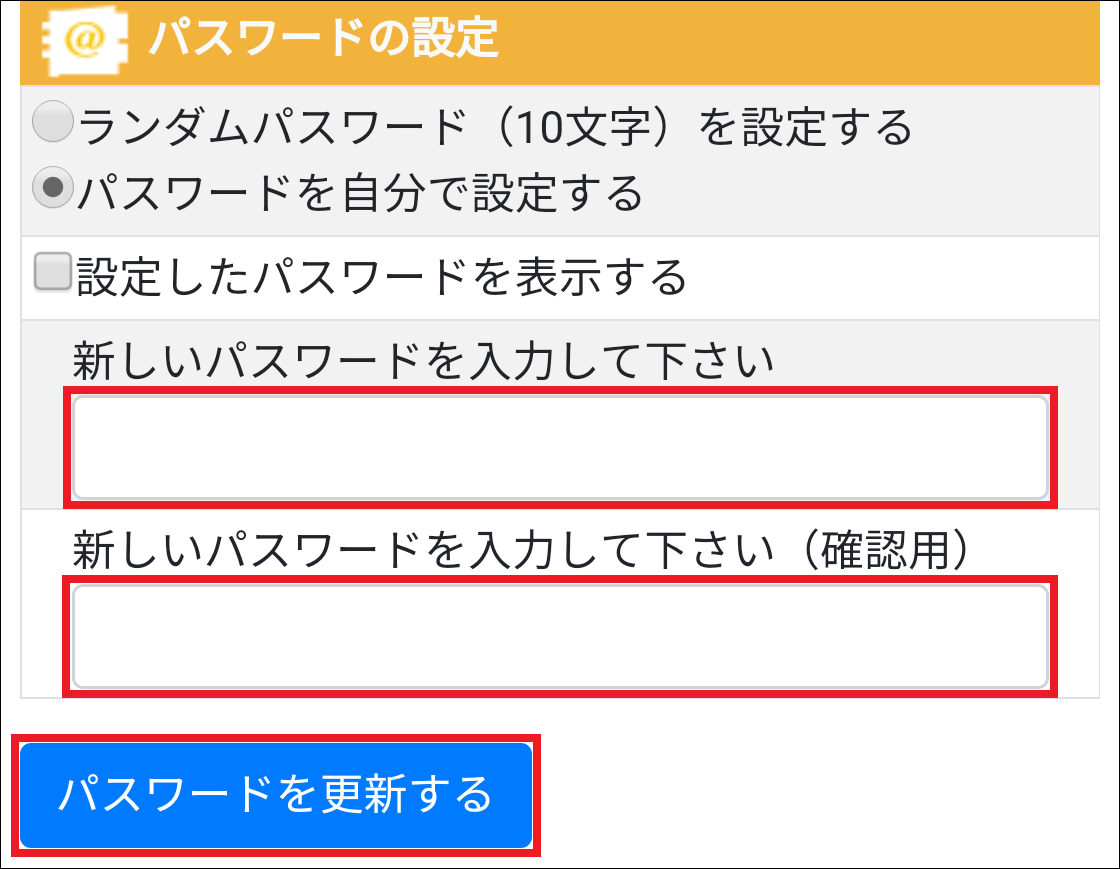
- 新しいパスワードを入力し、 パスワードを更新する をタップします。
- 同様の設定は、コントロールパネルからも行うことができます。
メール転送の設定
以下の手順に従ってメール転送の設定を行います。
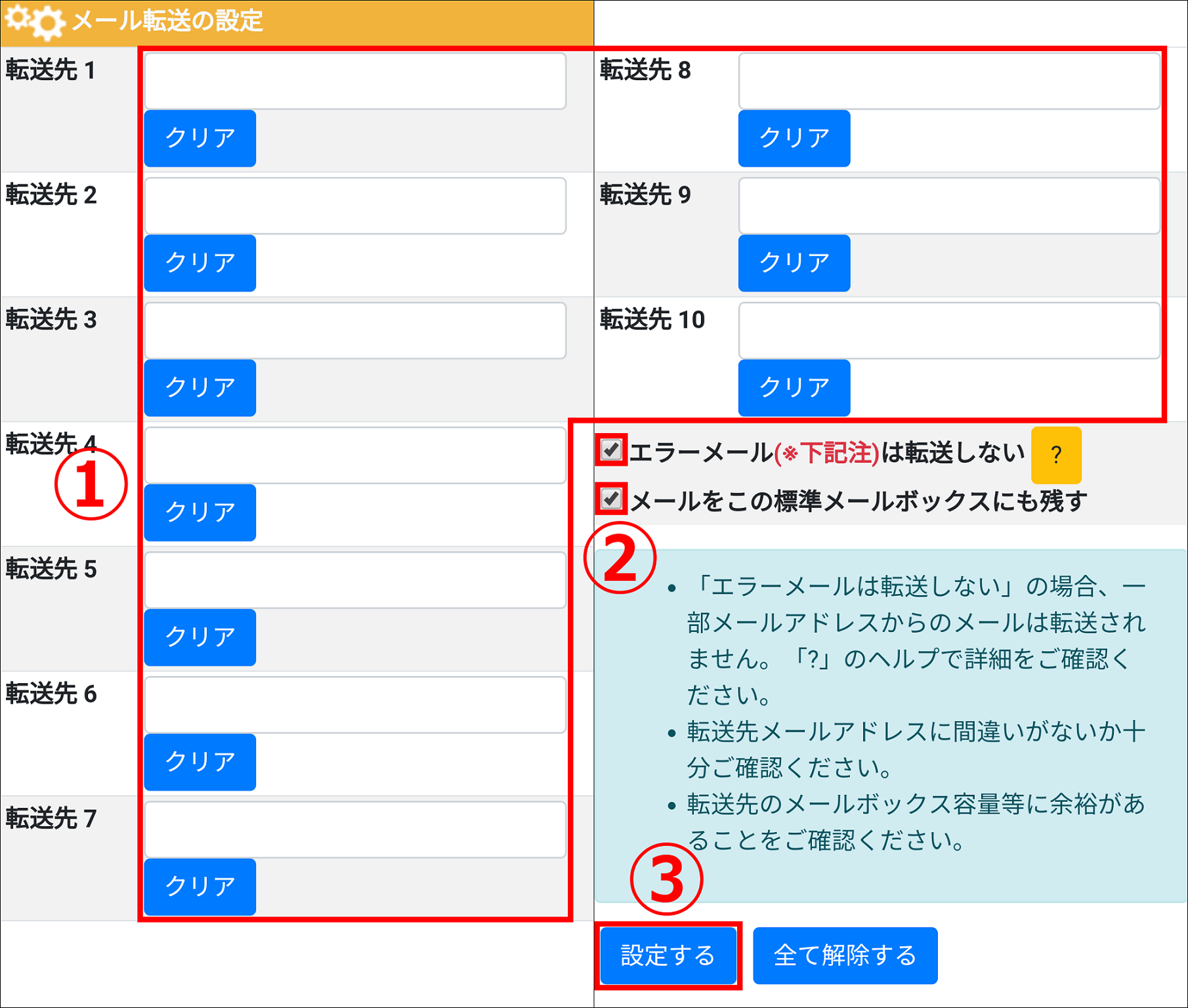
① 転送先1~10に転送先メールアドレスを入力します。
- クリア をタップすることで、入力した転送先メールアドレスを消去できます。
② メール転送の詳細な設定を行います。
- 「エラーメールは転送しない」にチェックした場合、転送元と転送先の間でメールのループ現象が発生しないようにするため、エラーメールの転送を行いません。
- 「メールをこの標準メールボックスにも残す」にチェックした場合、メールを転送後、転送したメールを標準メールボックスにも残します。
③ 設定する をタップします。
- 全て解除する をタップすることで、メール転送の設定を全て解除できます。
- 同様の設定は、コントロールパネルからも行うことができます。
自動応答の設定
以下の手順に従って自動応答の設定を行います。
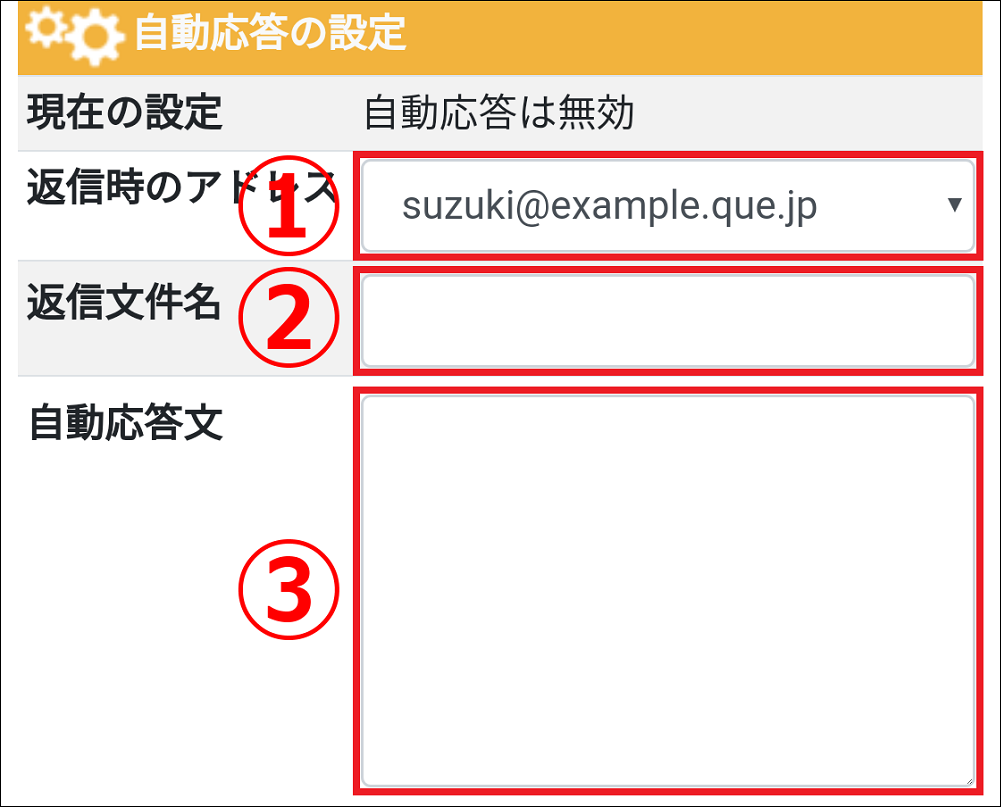
① 返信時のアドレスから自動応答に使用するメールアドレスを選択します。
② 返信文件名に自動応答メールの件名を入力します。
③ 自動応答文に自動応答メールの本文を入力します。
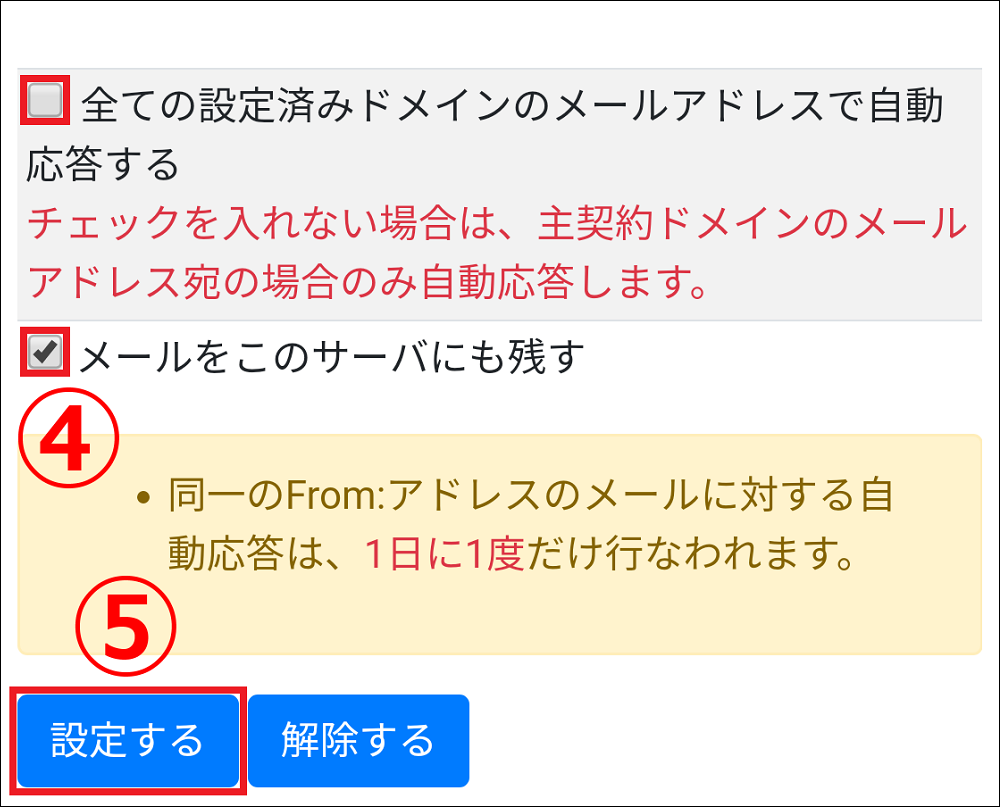
④ 自動応答の詳細な設定を行います。
- 「全ての設定済みドメインのメールアドレスで自動応答する」にチェックした場合、全ての設定済みドメインのメールアドレス宛のメールに対して自動応答メールを返信します。
- 「メールをこのサーバにも残す」にチェックした場合、送信した自動応答メールをメールボックスに残します。
⑤ 設定する をタップします。
- 同様の設定は、コントロールパネルからも行うことができます。
SPAM対策の設定
SPAM一時保管の設定では、保管しているSPAMメール一覧の送信と保管期間に関する設定を行うことができます。
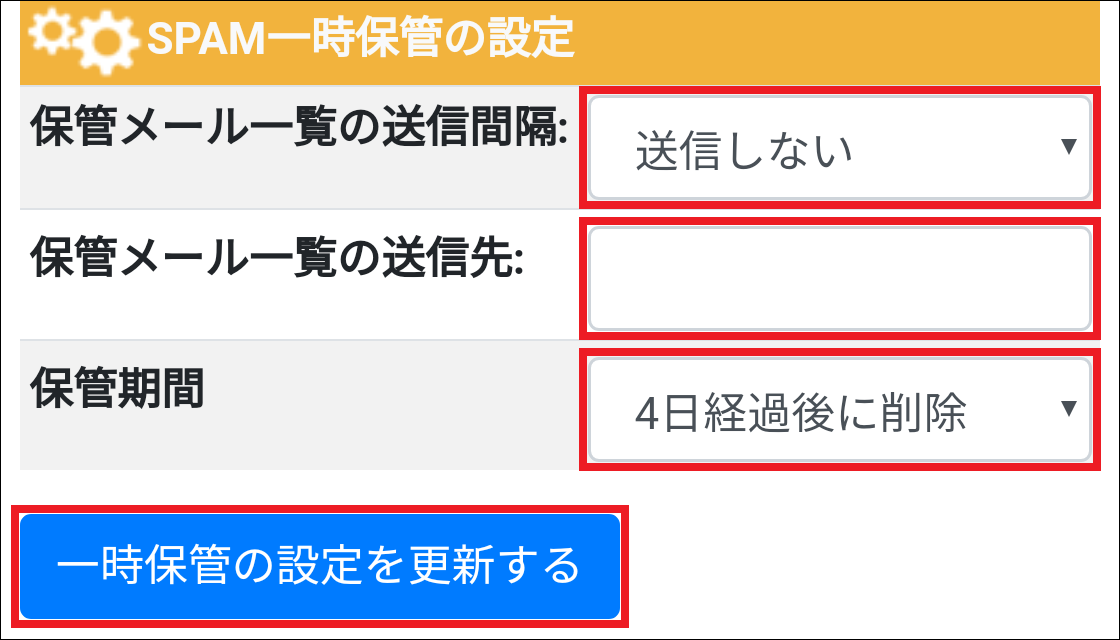
- 保管メール一覧の送信間隔から期間を選択します。
- 保管メール一覧の送信先に受信するメールアドレスを入力します。
- 保管期間から削除を行う間隔を選択します。
SPAM対策設定では、以下の手順に従ってSPAM対策に関する設定を行うことができます。
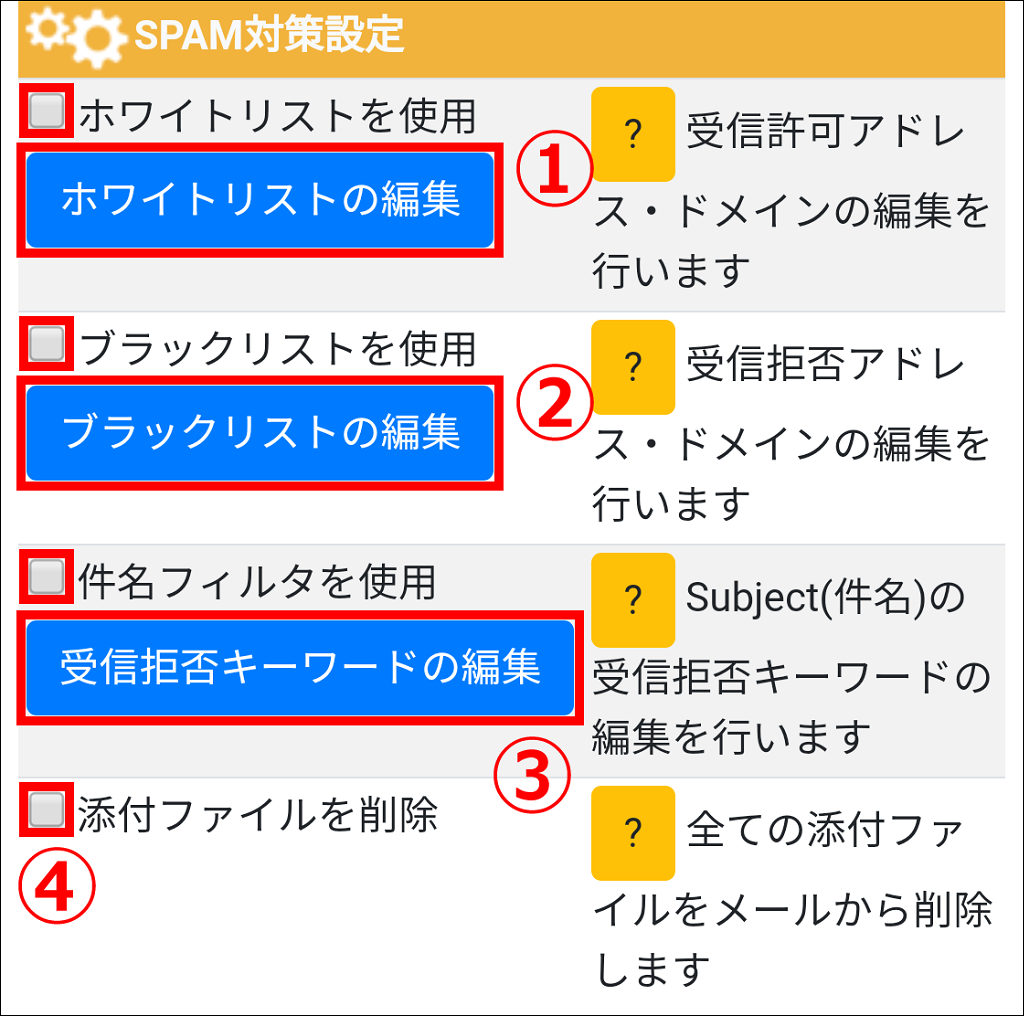
① ホワイトリストの設定を行います。
- ホワイトリストを使用する場合は、ホワイトリストを使用にチェックします。
- ホワイトリストの編集 をタップすることで、無条件に受信するメールアドレス及びドメインを設定できます。
② ブラックリストの設定を行います。
- ブラックリストを使用する場合は、ブラックリストを使用にチェックします。
- ブラックリストの編集 をタップすることで、受信拒否するメールアドレス及びドメインを設定できます。
③ 件名フィルタの設定を行います。
- 件名フィルタを使用する場合は、件名フィルタを使用にチェックします。
- 受信拒否キーワードの編集 をタップすることで、受信拒否するメールの件名文字を設定できます。
④ 添付ファイルを削除にチェックすると、受信した全てのメールに添付されているファイルを削除します。
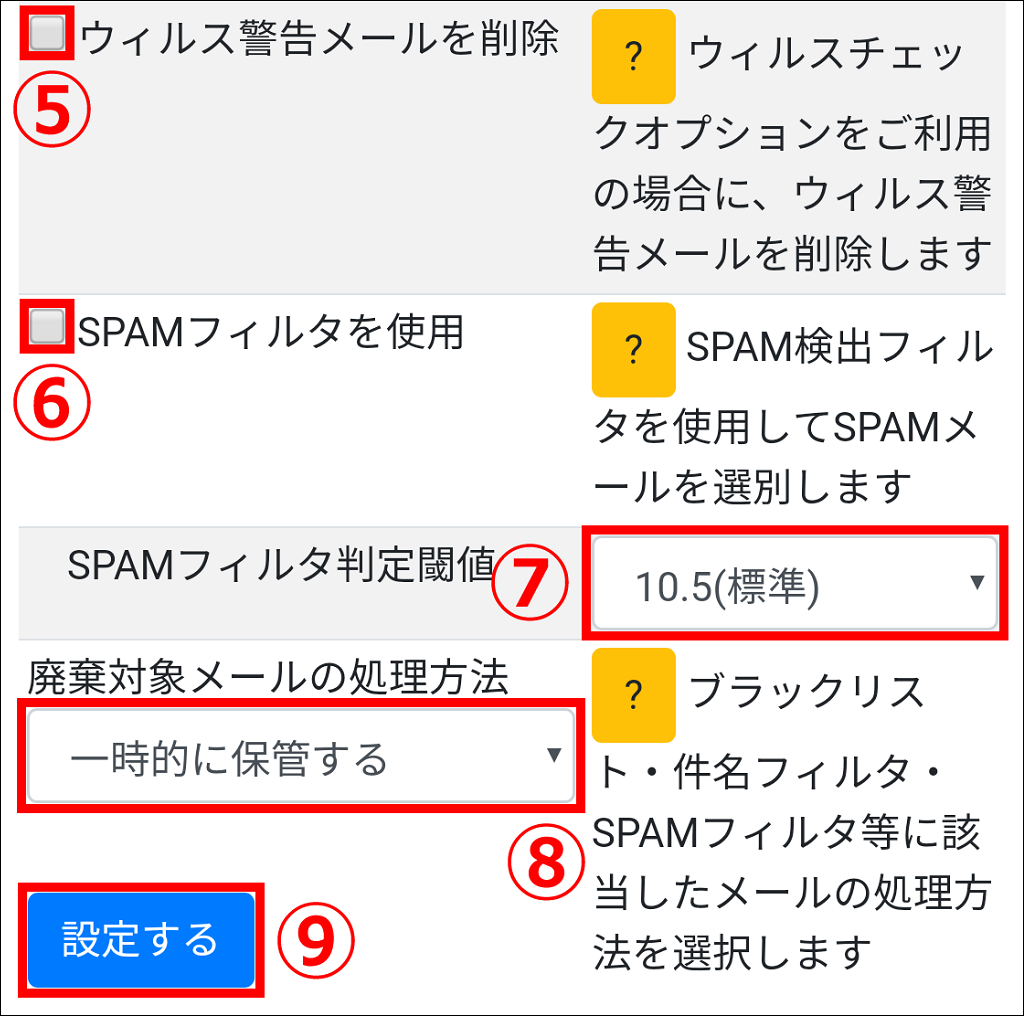
⑤ ウィルス警告メールを削除にチェックすると、ウィルスチェックオプションをご利用の場合にウィルス警告メールを削除します。
⑥ SPAMフィルタを使用にチェックすると、SPAM検出フィルタを使用してSPAMメールを選択します。
⑦ SPAMフィルタ判定閾値から「5.0(大変厳しい)」~「18.0(大変あまい)」を選択します。
⑧ 廃棄対象メールの処理方法からブラックリスト、件名フィルタ、SPAMフィルタ等に選別されたメールの処理方法選択します。
⑨ 設定する をタップします。
- 同様の設定は、コントロールパネルからも行うことができます。
アドレス帳
右上の「≡」をタップし、 アドレス帳 を選択します。
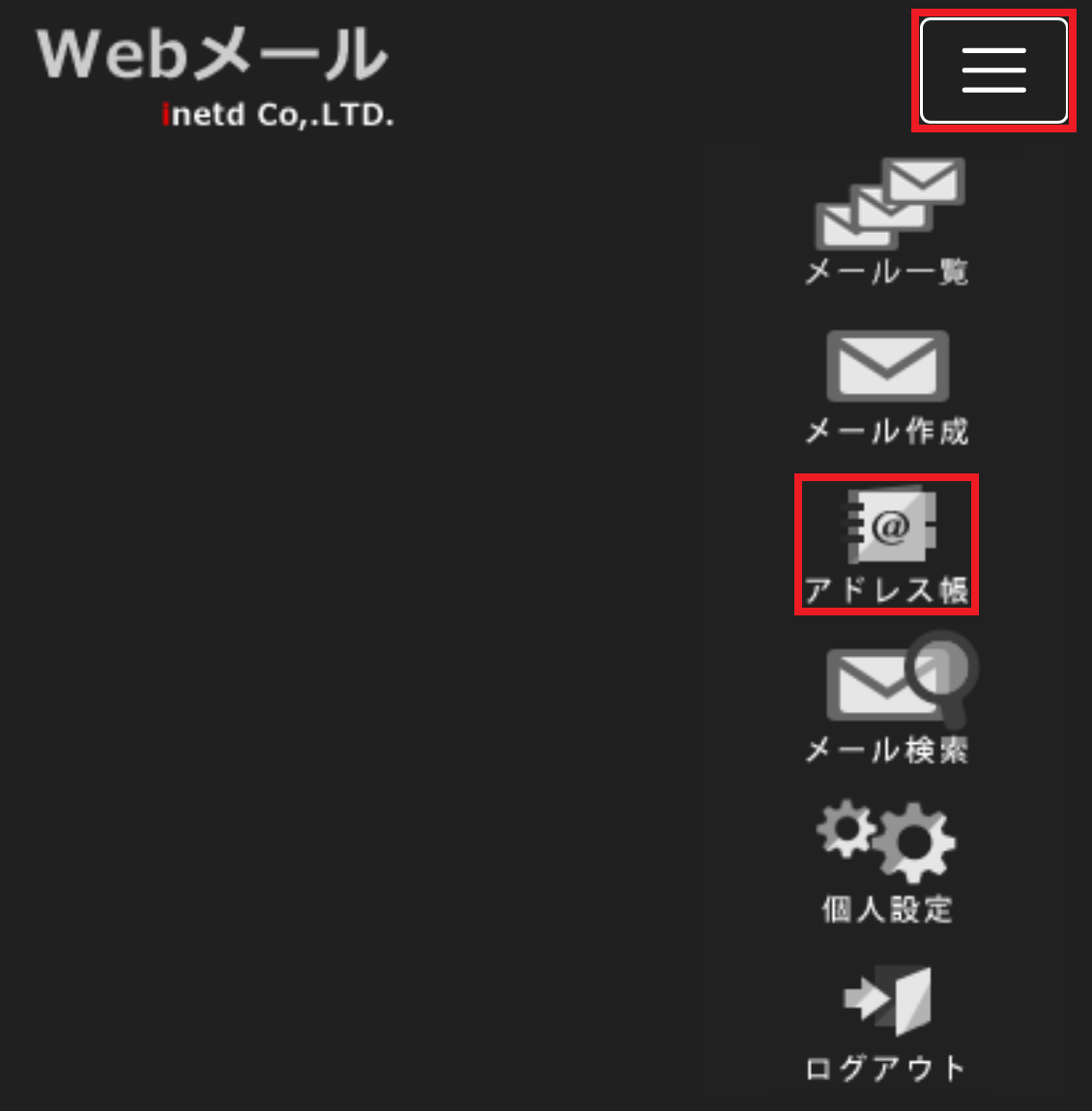
アドレス帳に登録されている情報を編集または削除する場合は、該当するユーザをチェックし、 編集する または 削除する をタップします。
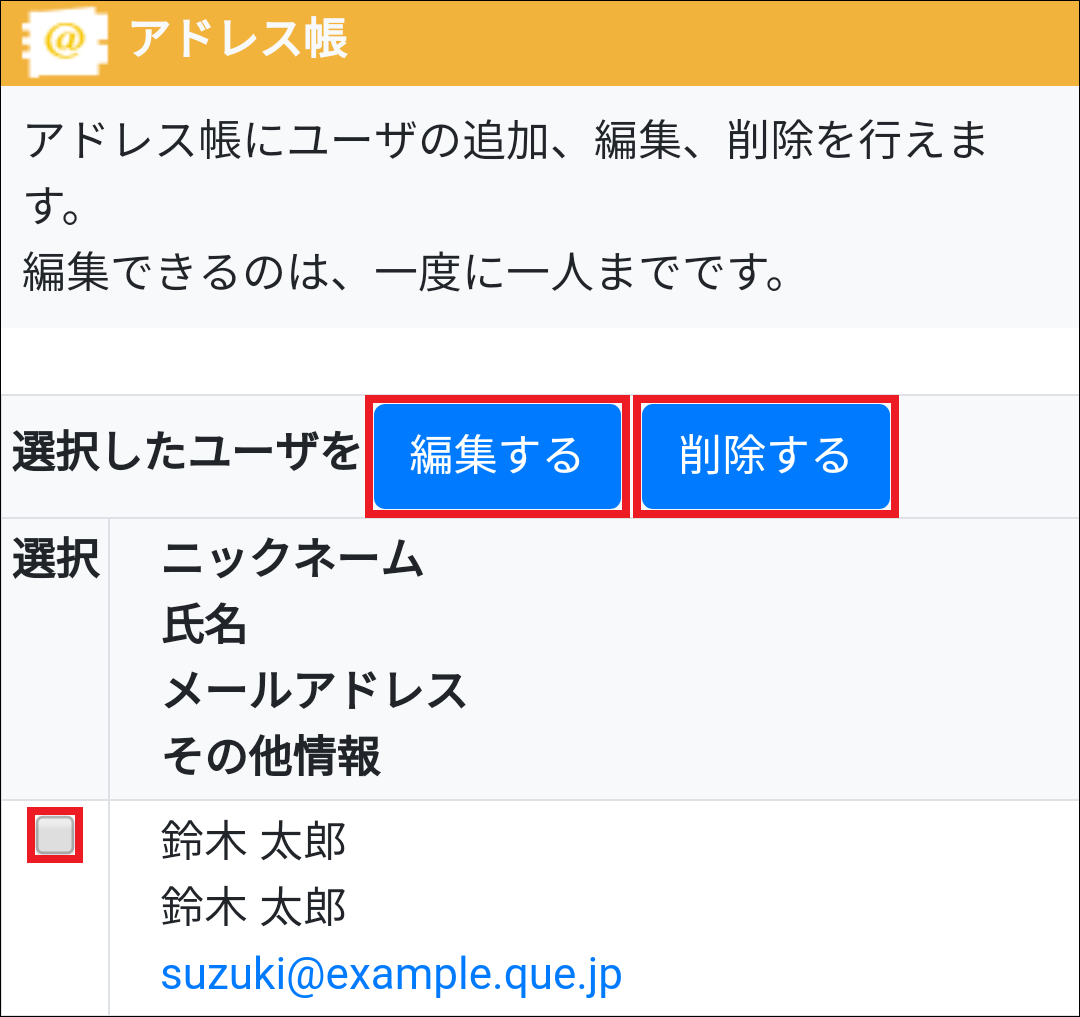
アドレス帳に新たにユーザを追加する場合は、ニックネームと姓名、メールアドレス、必要に応じてその他情報を入力し、 作成する をタップします。
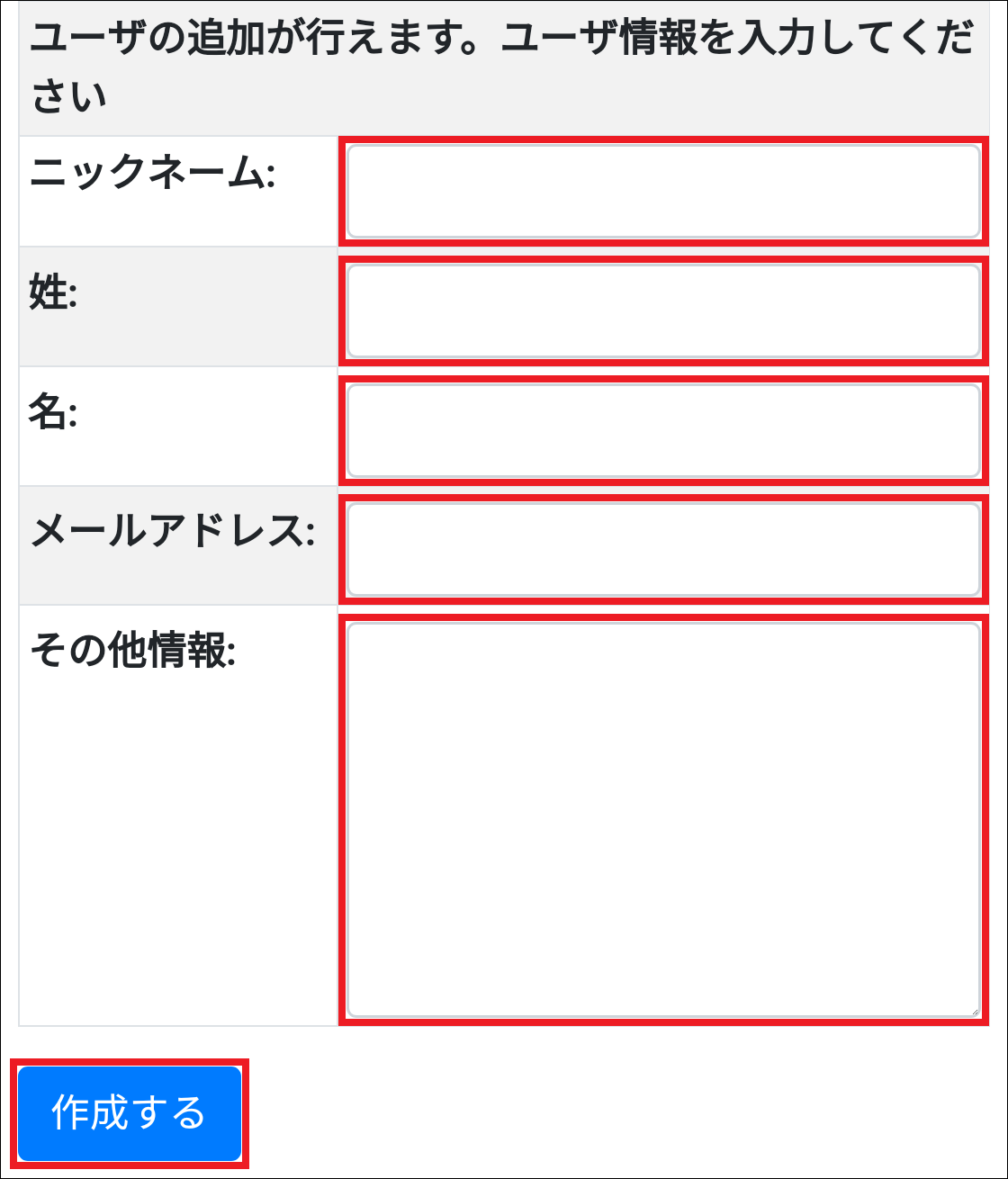
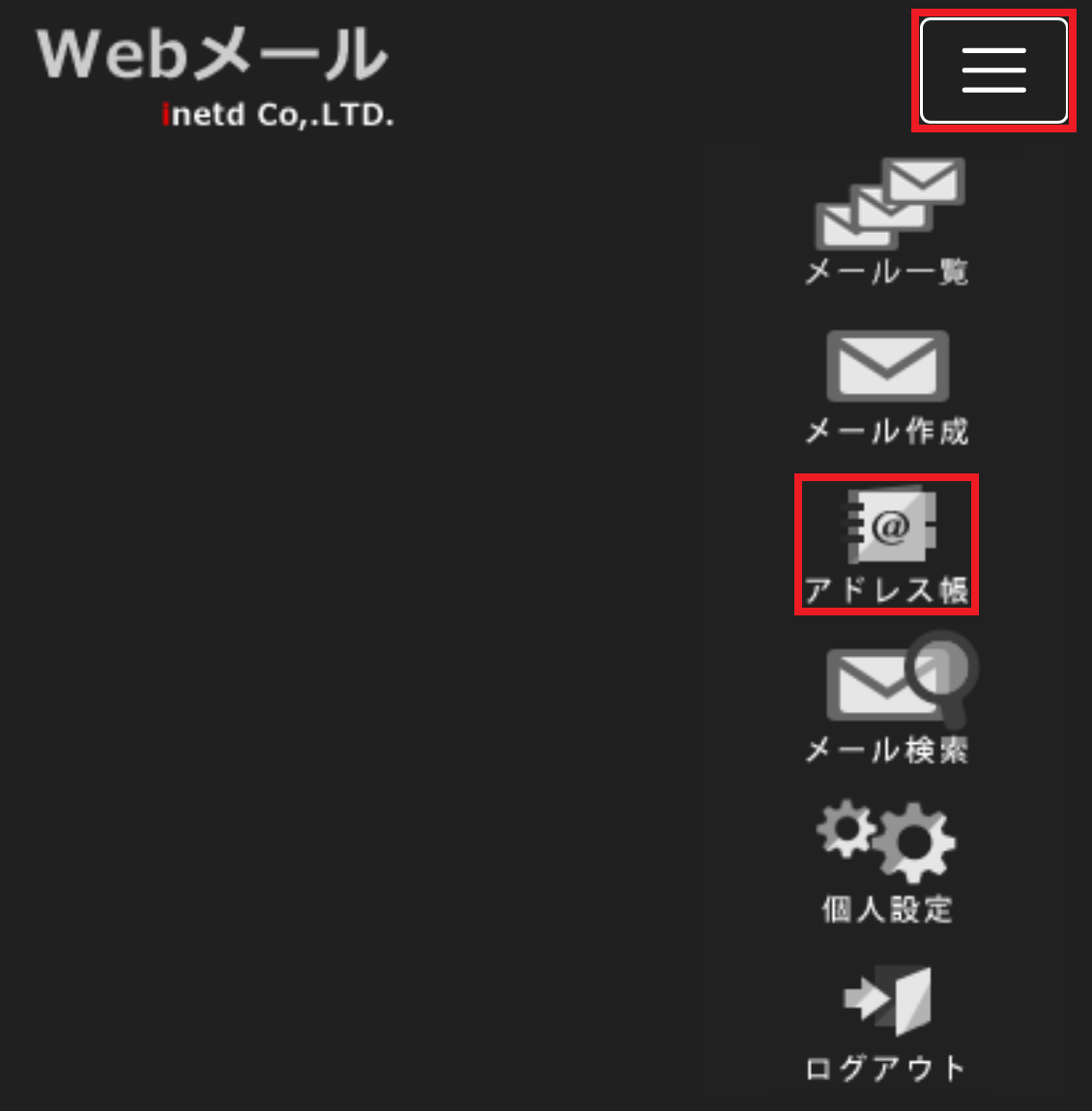
アドレス帳に登録されている情報を編集または削除する場合は、該当するユーザをチェックし、 編集する または 削除する をタップします。
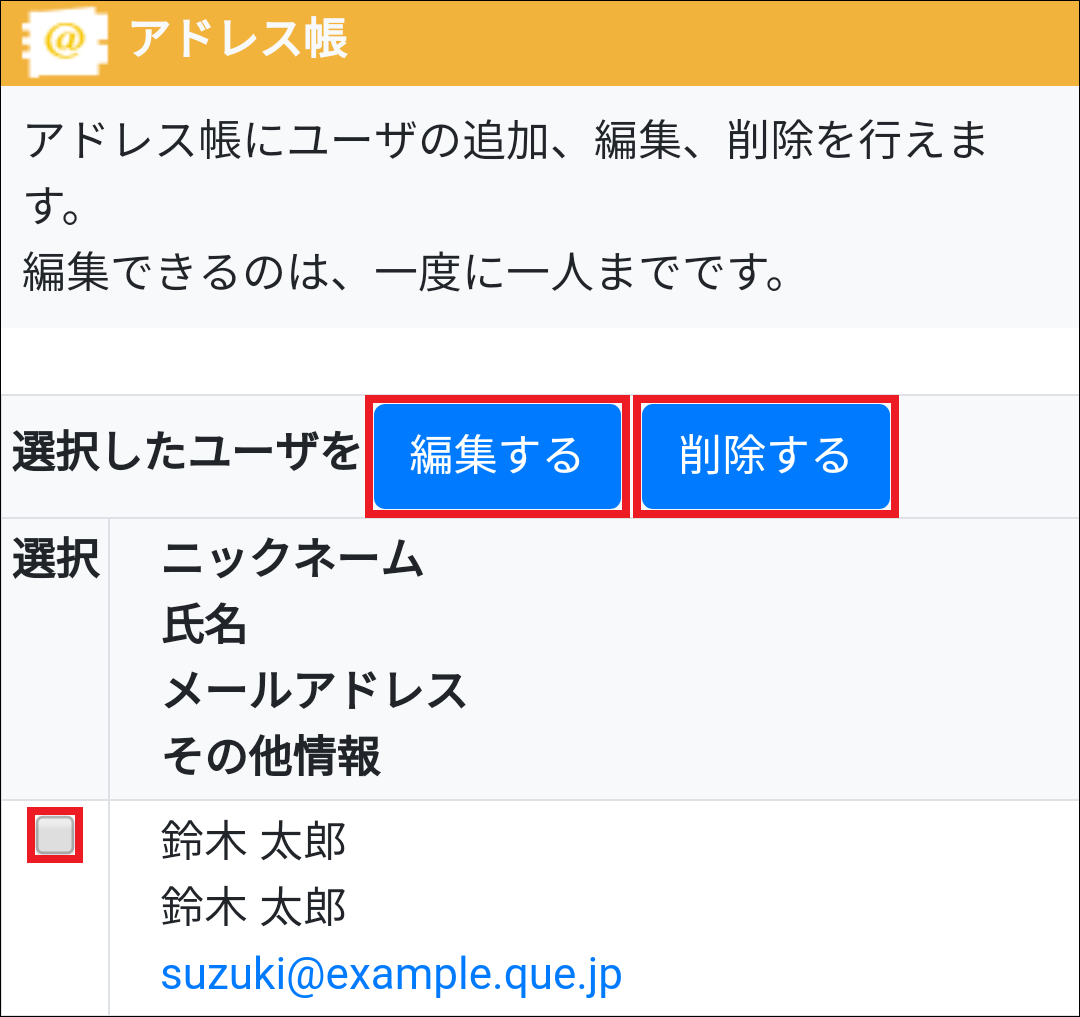
アドレス帳に新たにユーザを追加する場合は、ニックネームと姓名、メールアドレス、必要に応じてその他情報を入力し、 作成する をタップします。
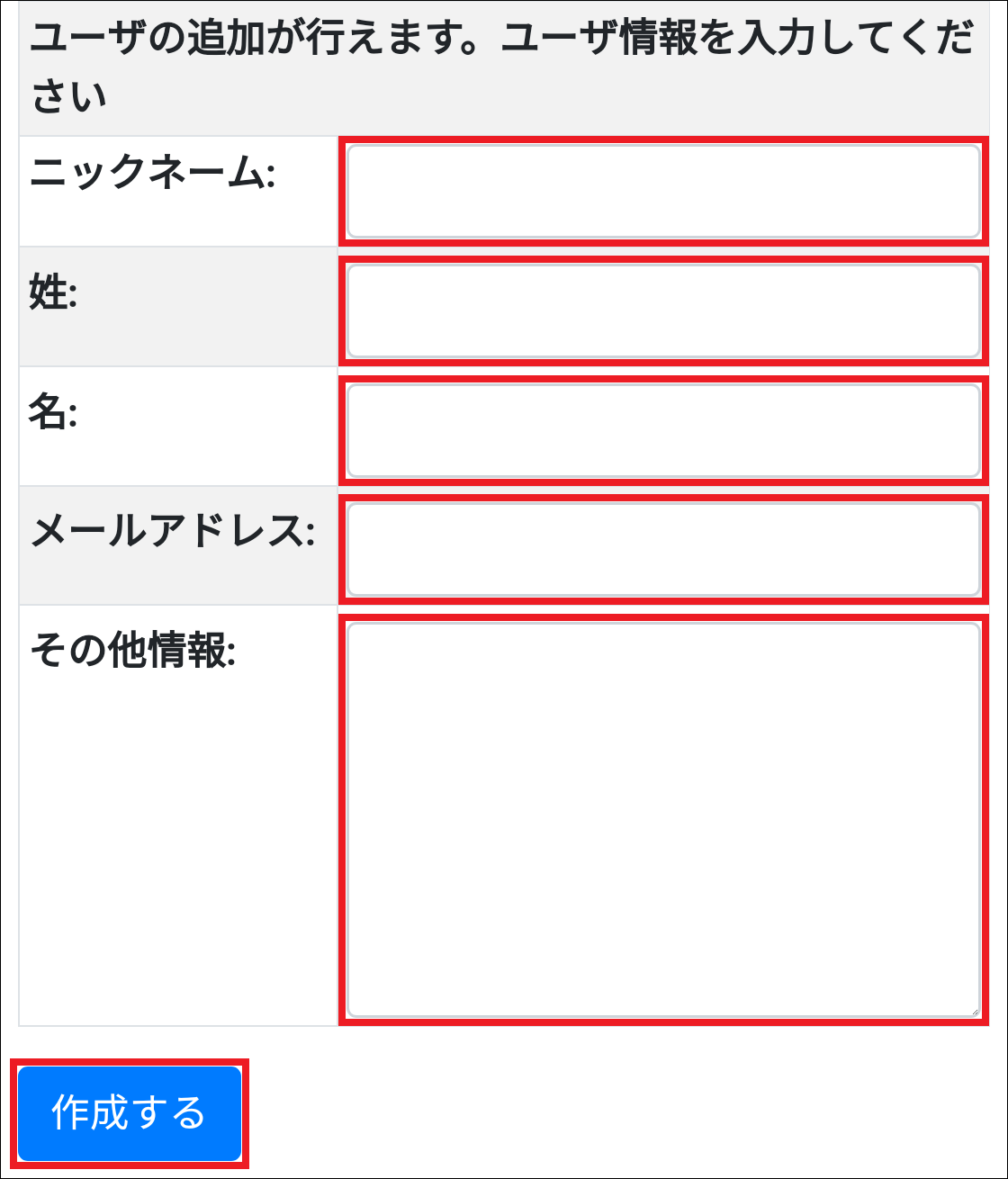
メールの検索
右上の「≡」をタップし、 メール検索 を選択します。
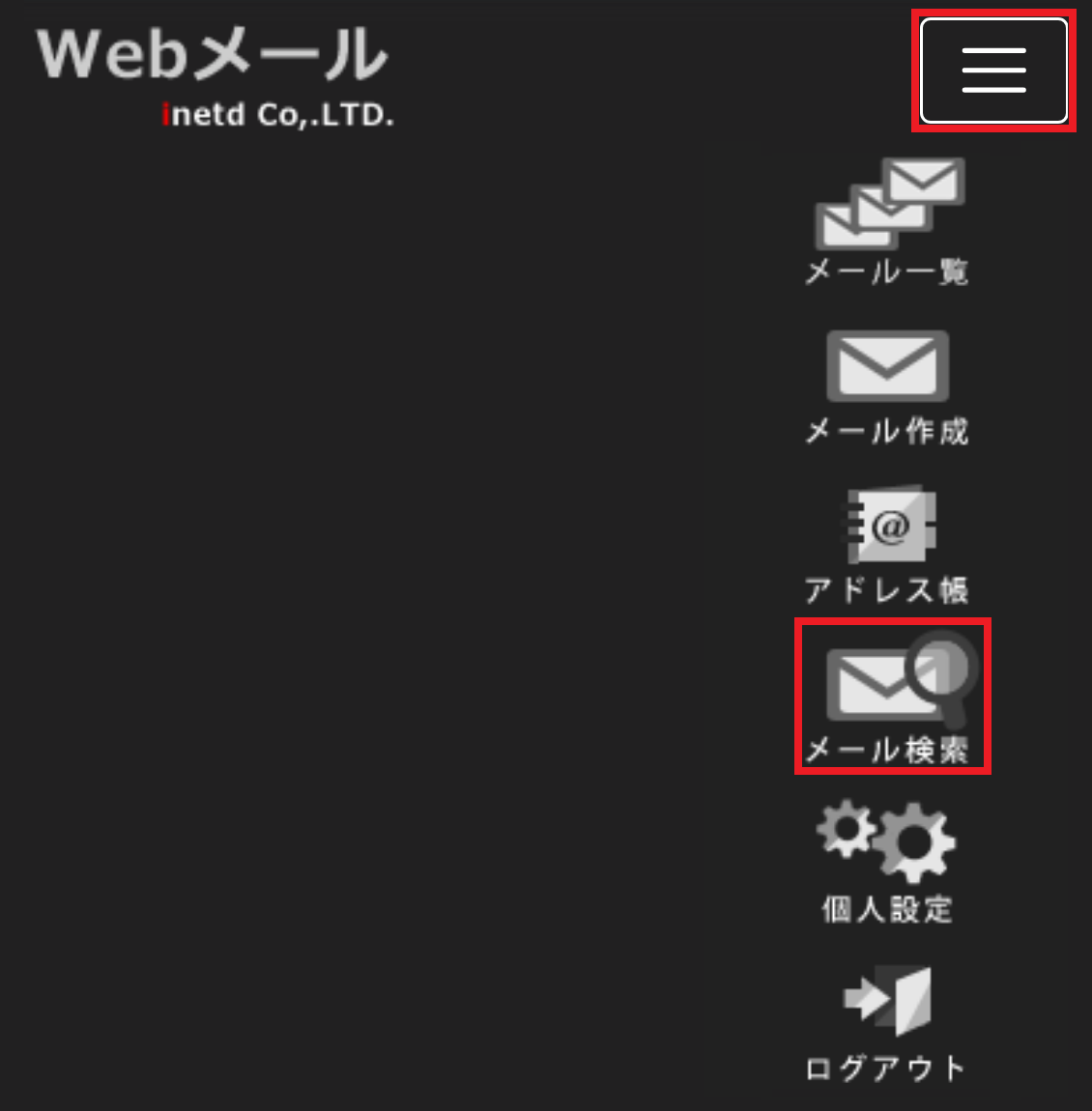
検索ワードを入力し、検索フォルダと検索方法を選択後、 検索する をタップすることでメールの検索を行うことができます。検索結果は右下にメール一覧として表示されます。
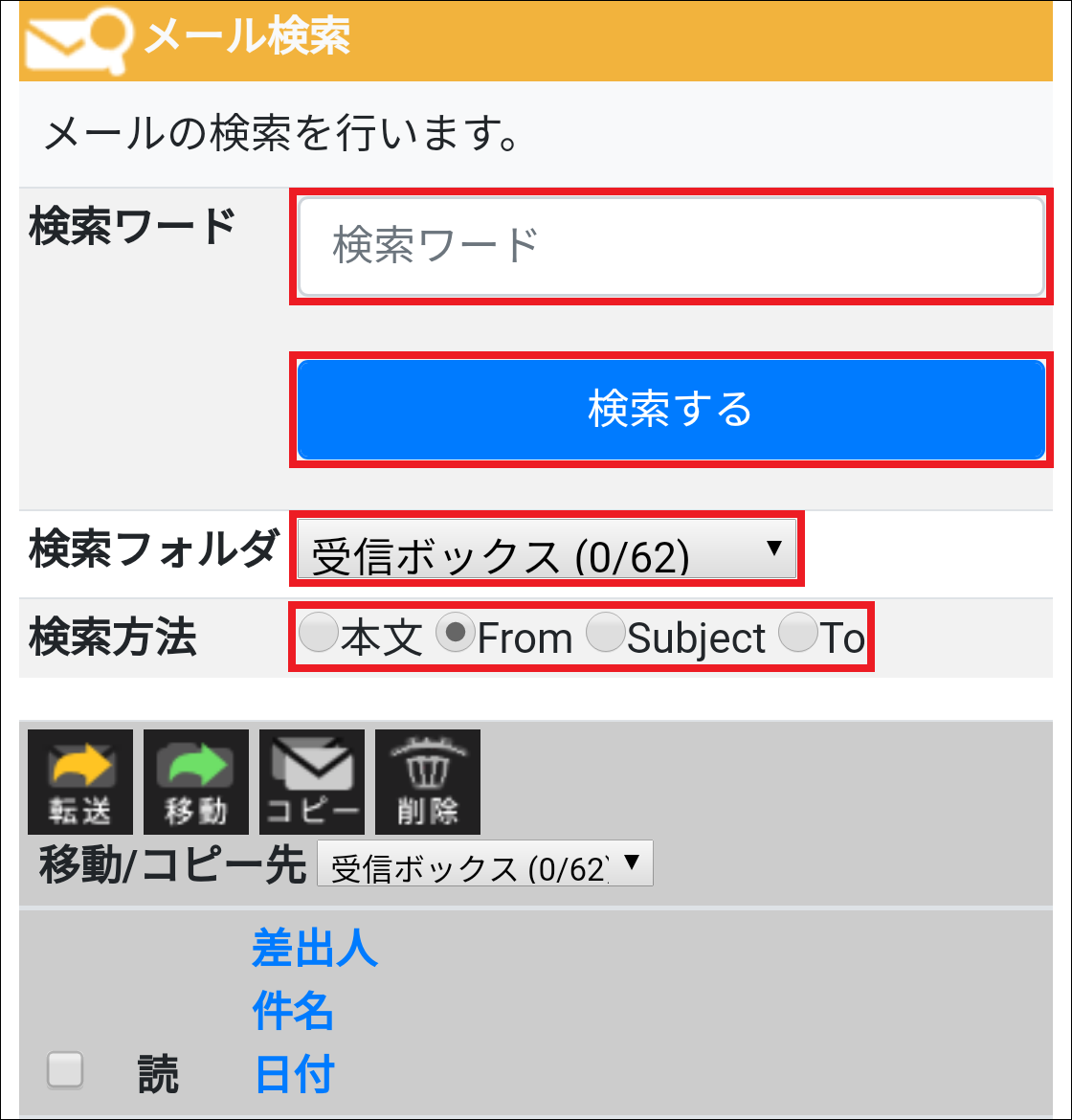
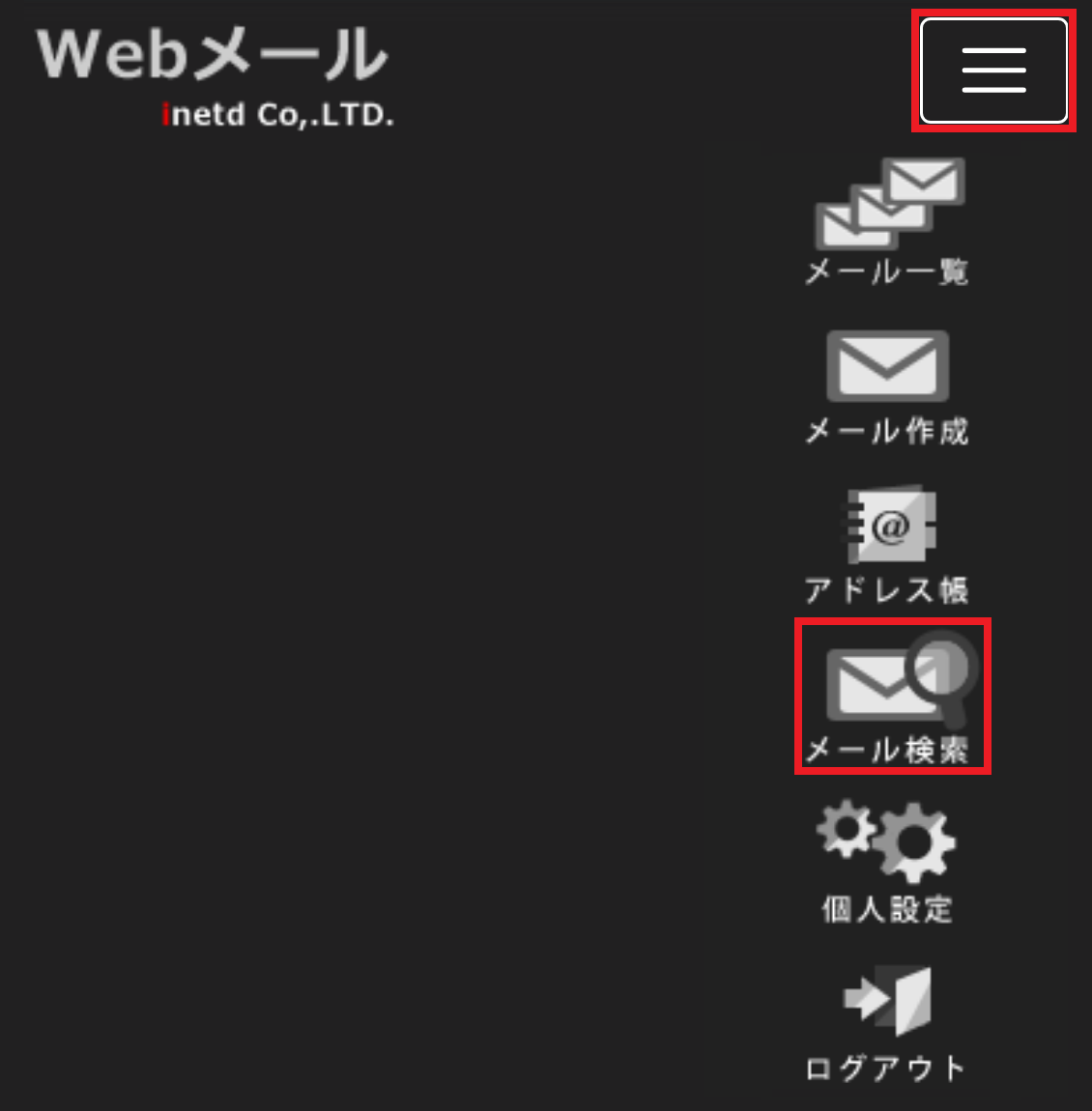
検索ワードを入力し、検索フォルダと検索方法を選択後、 検索する をタップすることでメールの検索を行うことができます。検索結果は右下にメール一覧として表示されます。