Microsoft Outlook 2016/2019/Office365の設定例(IMAP方式)
このページではMicrosoft OutlookをIMAP方式で利用する場合の設定例を説明します。
このマニュアルは2019年3月更新のOutlook(バージョン1902)に対応したものです。以前のOutlook(バージョン1803)用のマニュアルは<こちらのページ>をご覧ください。
また、Outlook2016/Outlook2019/Office365等の製品名に関わらず、4桁のバージョンやビルド番号が一致すればインストールされているOutlookの内容は同じものとなります。
POP方式でご利用の場合はこちらをご覧ください →【Microsoft Outlook 2016の設定例(POP方式)】
コントロールパネルにログインして次の情報をあらかじめご確認ください。
コントロールパネルでの収容サーバの確認方法は<こちらのページ>をご覧ください。
以後の文章では次のような情報として説明いたしますので、適宜お客様の情報に置き換えてください。
ここでの設定では、IMAP、SMTPともにSSLで暗号化した通信を行う設定例です。
設定の大きな流れは次のようになります。
このマニュアルは2019年3月更新のOutlook(バージョン1902)に対応したものです。以前のOutlook(バージョン1803)用のマニュアルは<こちらのページ>をご覧ください。
また、Outlook2016/Outlook2019/Office365等の製品名に関わらず、4桁のバージョンやビルド番号が一致すればインストールされているOutlookの内容は同じものとなります。
POP方式でご利用の場合はこちらをご覧ください →【Microsoft Outlook 2016の設定例(POP方式)】
コントロールパネルにログインして次の情報をあらかじめご確認ください。
- 収容サーバ(www/pop等およびsmtpサーバ)
- 設定するメールアドレス
- メールアドレスを設定したUNIXアカウントとパスワード
コントロールパネルでの収容サーバの確認方法は<こちらのページ>をご覧ください。
以後の文章では次のような情報として説明いたしますので、適宜お客様の情報に置き換えてください。
| 収容サーバ(www/pop等) | www77.inetd.co.jp |
| 収容サーバ(smtpサーバ) | smtp1.inetd.co.jp |
| メールアドレス | suzuki@example.que.jp |
| UNIXアカウント | abc1202 |
ここでの設定では、IMAP、SMTPともにSSLで暗号化した通信を行う設定例です。
設定の大きな流れは次のようになります。
設定の開始
本項ではWindowsのコントロールパネルからOutlookのメール設定を開きます。
【ご注意】
このバージョンのOutlook(バージョン1807)では、以下のようにメニューからメールアカウントの追加を行うと正常に設定ができないことがありますのでコントロールパネルのメール設定をご利用ください。。
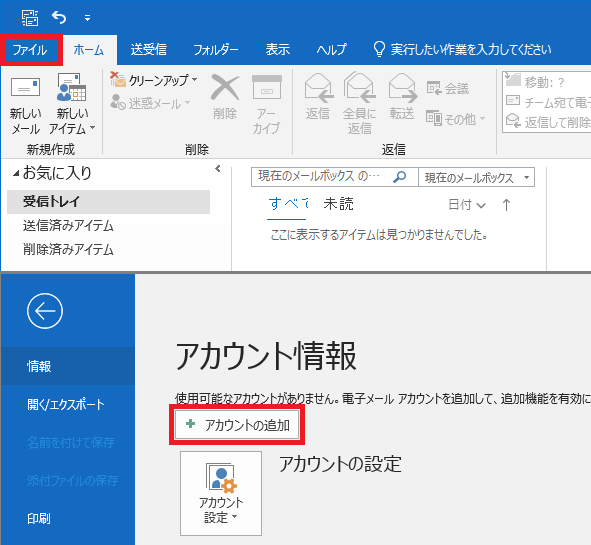
※ Outlookのファイルメニュー内の「アカウント情報」を使って設定や詳細な内容確認はできません。必ずコントロールパネルから設定を行ってください。
【ご注意】
このバージョンのOutlook(バージョン1807)では、以下のようにメニューからメールアカウントの追加を行うと正常に設定ができないことがありますのでコントロールパネルのメール設定をご利用ください。。
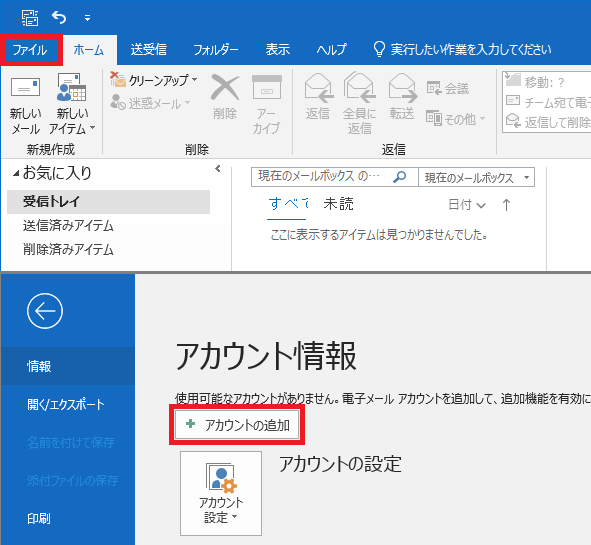
※ Outlookのファイルメニュー内の「アカウント情報」を使って設定や詳細な内容確認はできません。必ずコントロールパネルから設定を行ってください。
Windows 10の場合
→【Windows 7の場合】
コントロールパネル内の「Mail(Microsoft Outlook 2016)」を次のようにして開いてください。
[Windows]キーと[R]キーを同時に押し、ファイル名を指定して実行ダイアログを開きます。名前の項目に「control」と入力し、OKをクリックします。
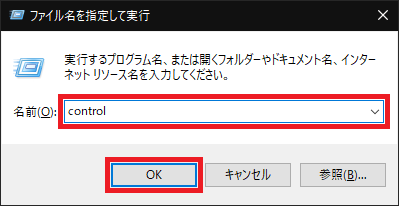
ユーザーアカウントをクリックします。
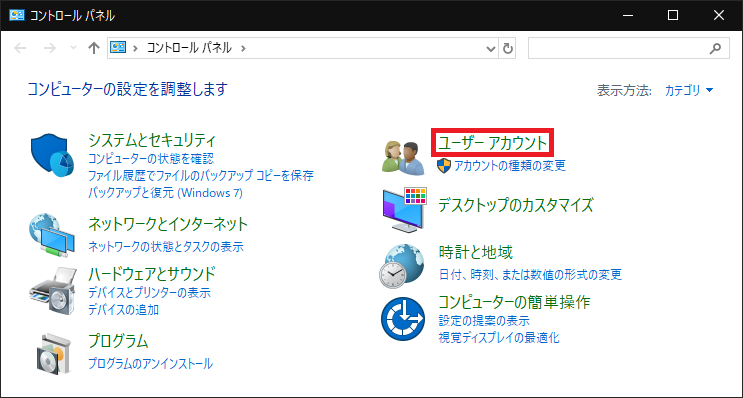
Mail(Microsoft Outlook 2016)をクリックします。
※Outlook(Office)2019をお使いの場合でもメニューはOutlook 2016になっていますが問題ありません。
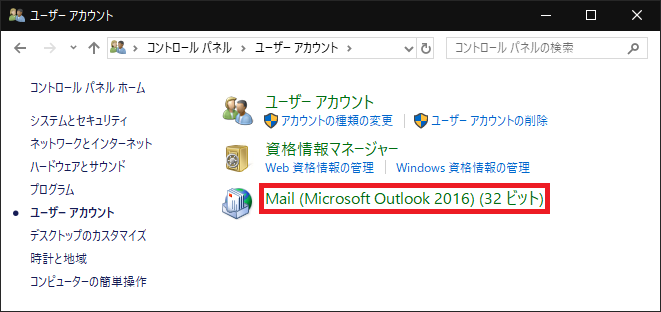
Outlookのメール設定が表示されます。
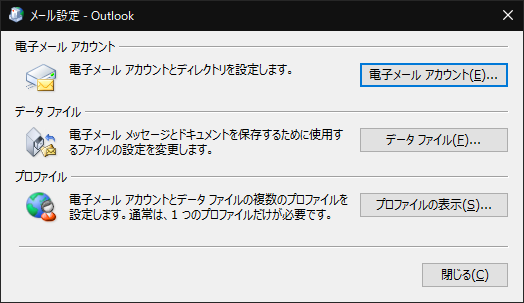
コントロールパネル内の「Mail(Microsoft Outlook 2016)」を次のようにして開いてください。
[Windows]キーと[R]キーを同時に押し、ファイル名を指定して実行ダイアログを開きます。名前の項目に「control」と入力し、OKをクリックします。
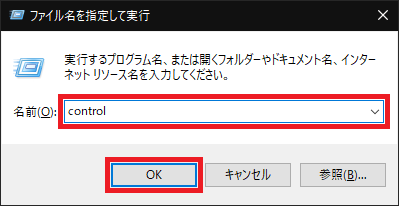
ユーザーアカウントをクリックします。
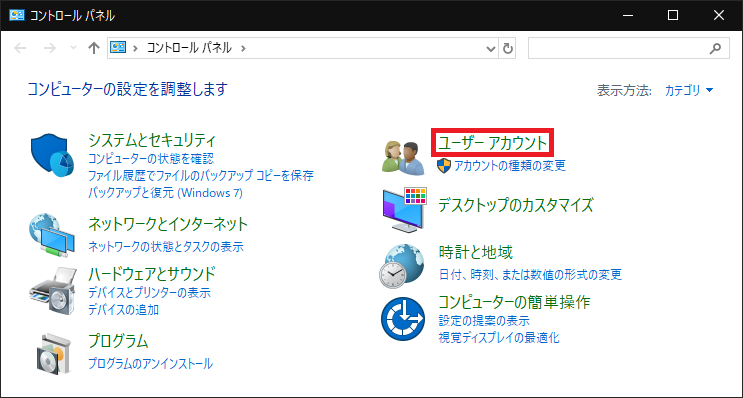
Mail(Microsoft Outlook 2016)をクリックします。
※Outlook(Office)2019をお使いの場合でもメニューはOutlook 2016になっていますが問題ありません。
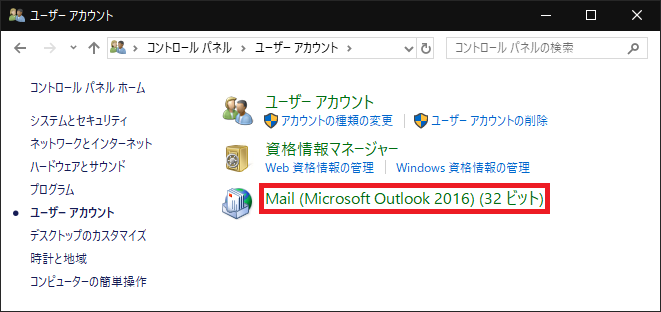
Outlookのメール設定が表示されます。
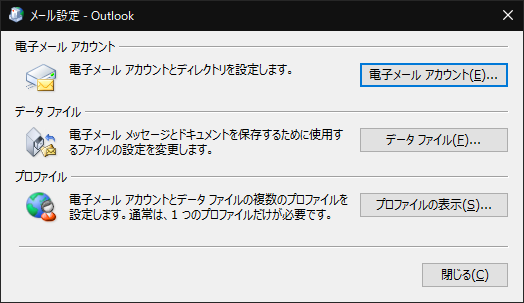
Windows 7の場合
タスクバー上のスタートメニューをクリックします。
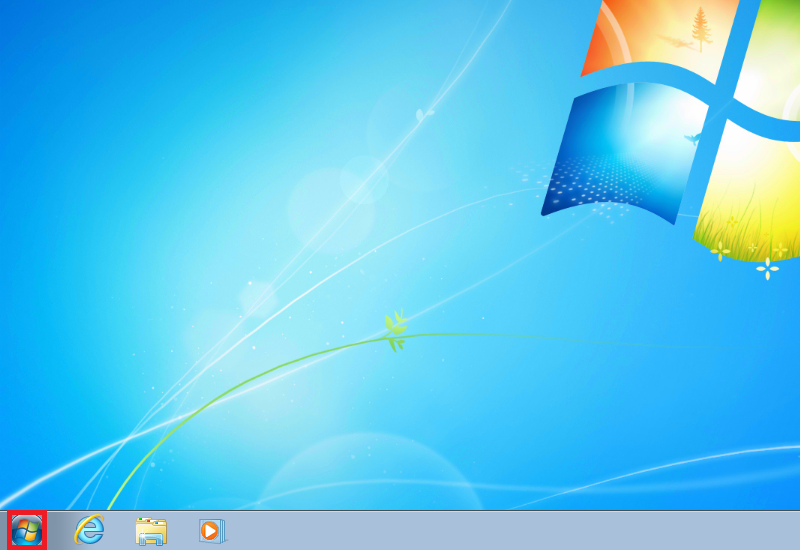
右側メニューのコントロールパネルをクリックします。
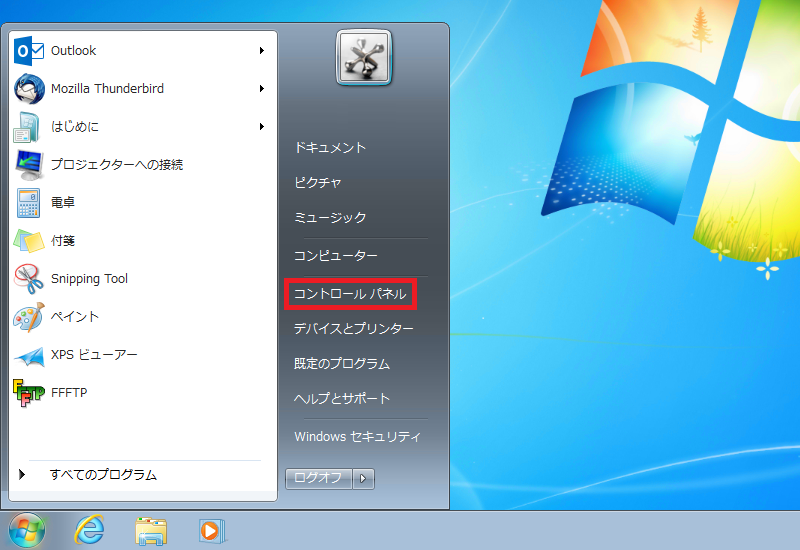
ユーザーアカウントと家族のための安全設定をクリックします。
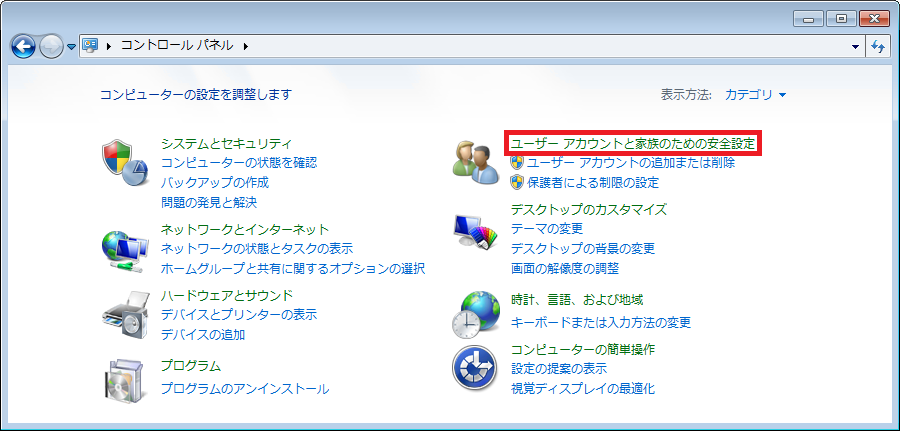
Mail(Microsoft Outlook 2016)をクリックします。
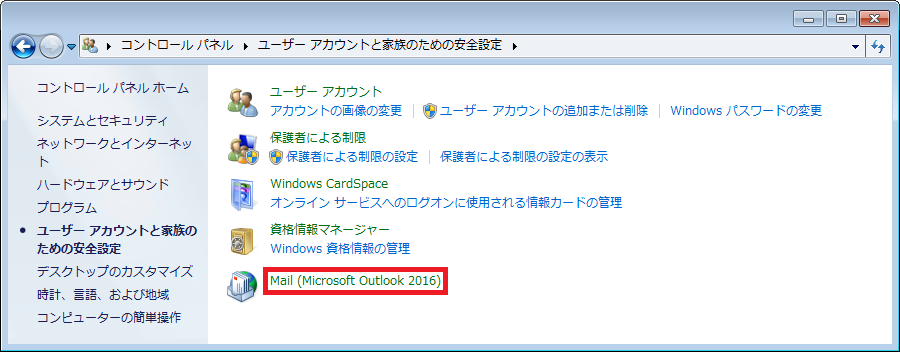
Outlookのメール設定が表示されます。
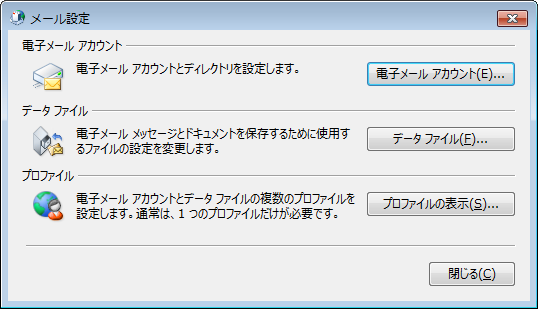
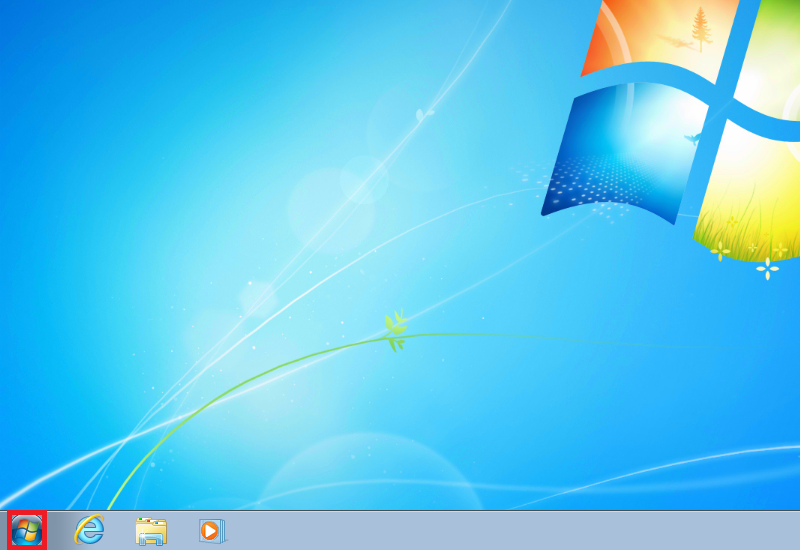
右側メニューのコントロールパネルをクリックします。
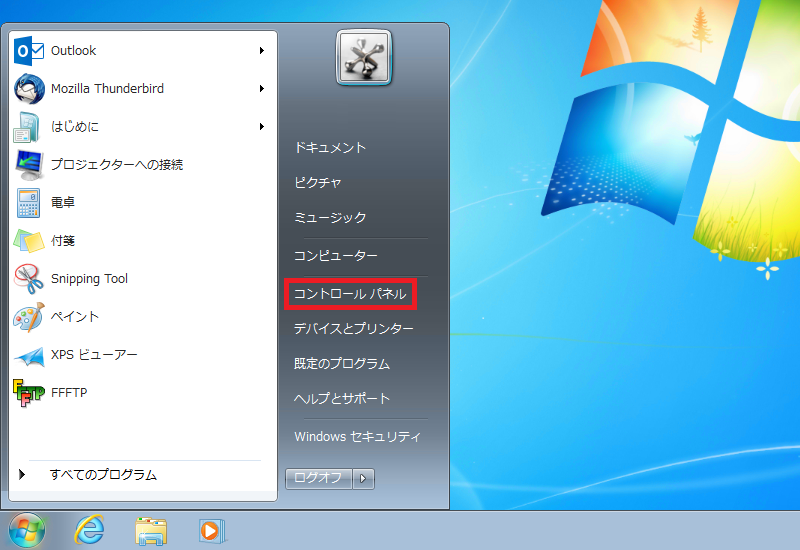
ユーザーアカウントと家族のための安全設定をクリックします。
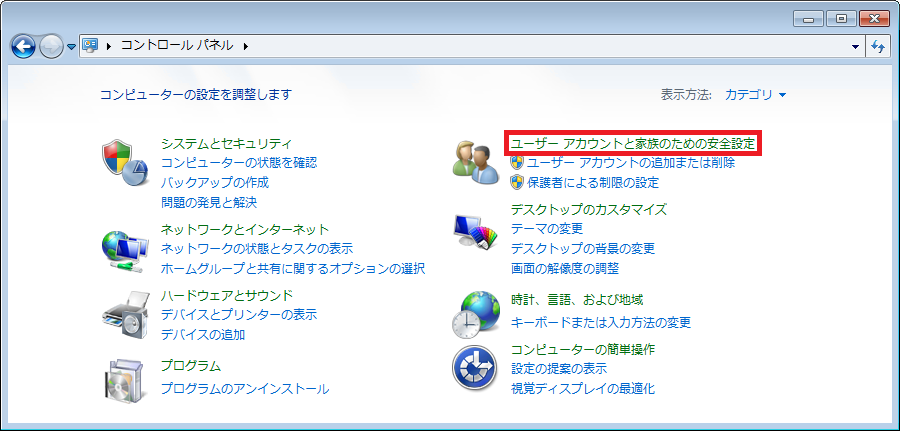
Mail(Microsoft Outlook 2016)をクリックします。
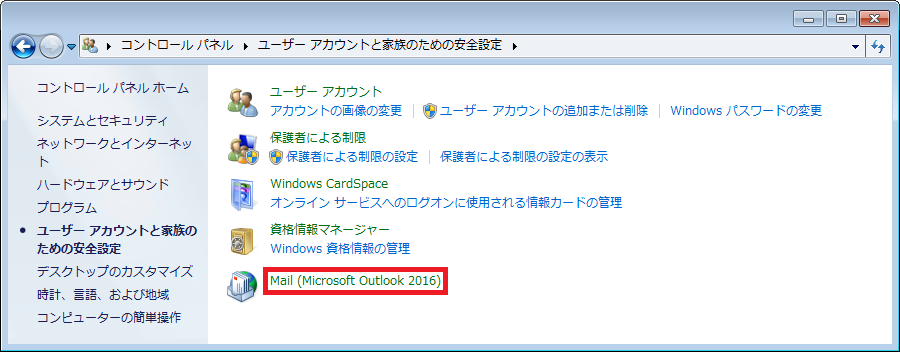
Outlookのメール設定が表示されます。
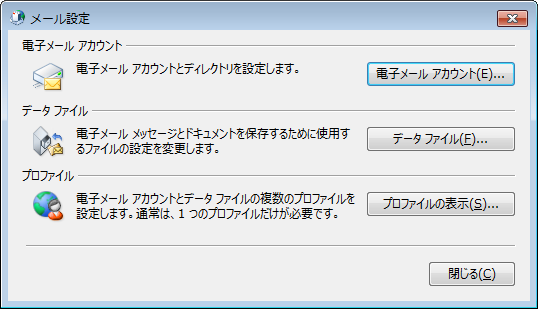
メールアカウント情報の入力
電子メールアカウントをクリックします。
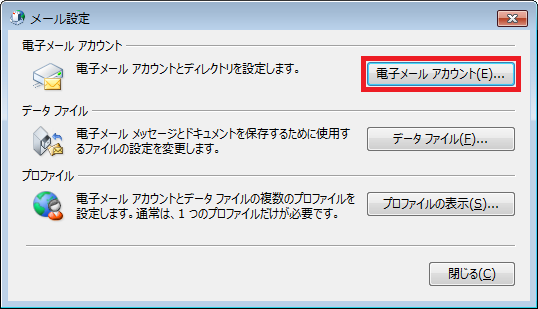
新規をクリックします。
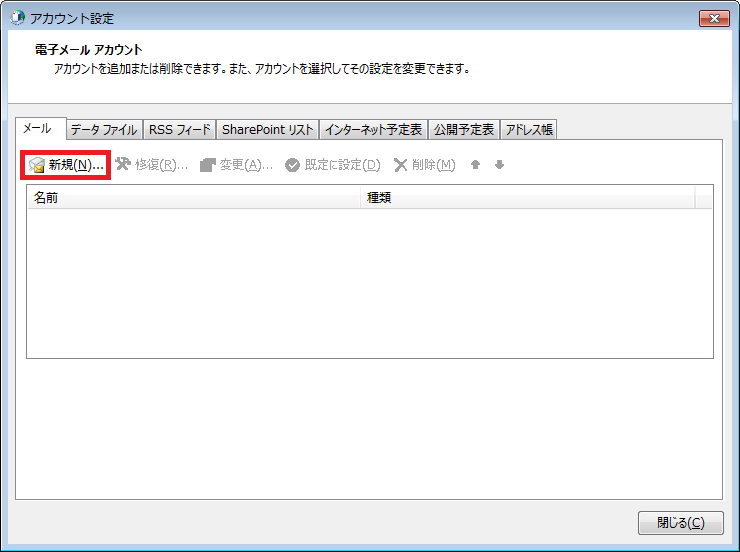
自分で電子メールやその他のサービスを使うための設定をする(手動設定)を選択し、次へをクリックします。
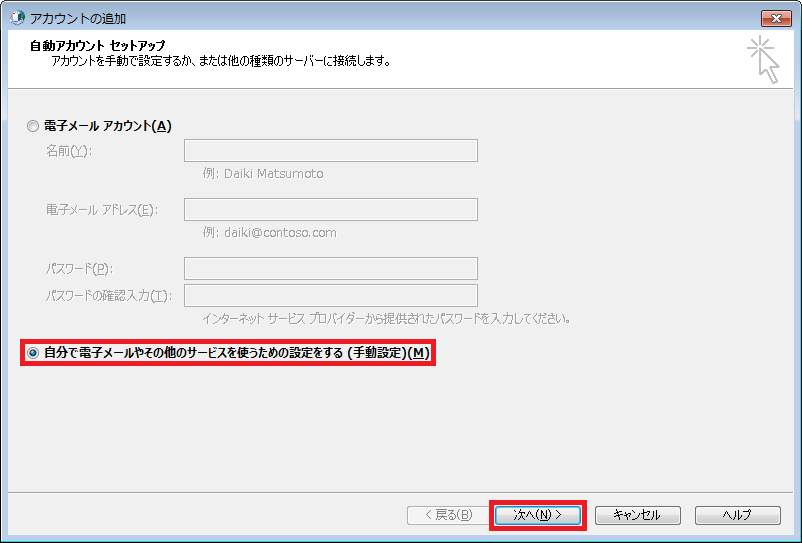
POPまたはIMAPを選択し、次へをクリックします。
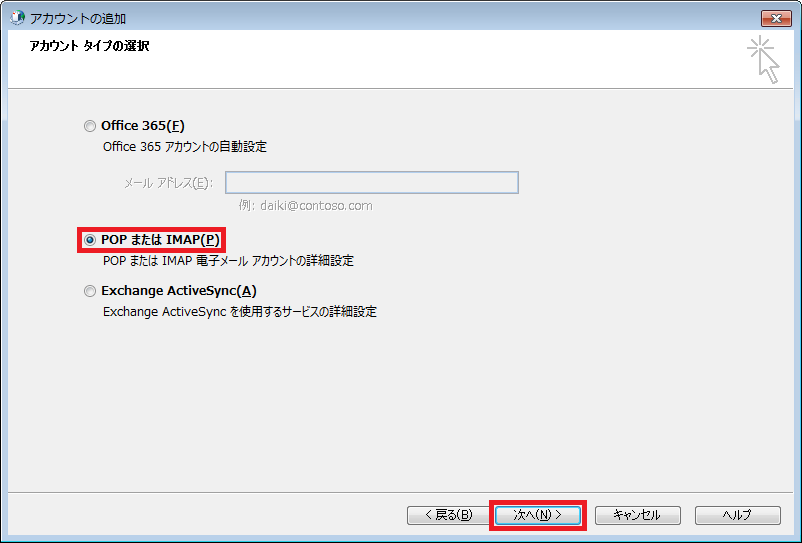
メールアカウント情報の入力を行い、詳細設定をクリックします。
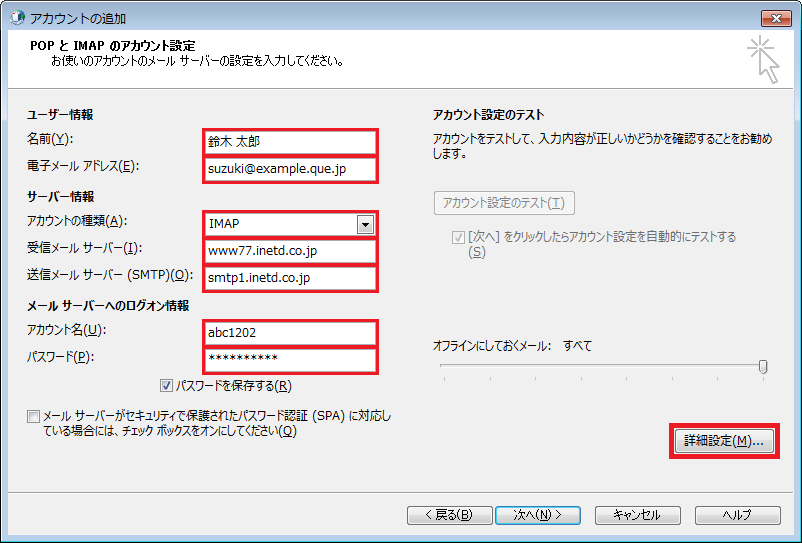
送信サーバーのタブをクリックします。
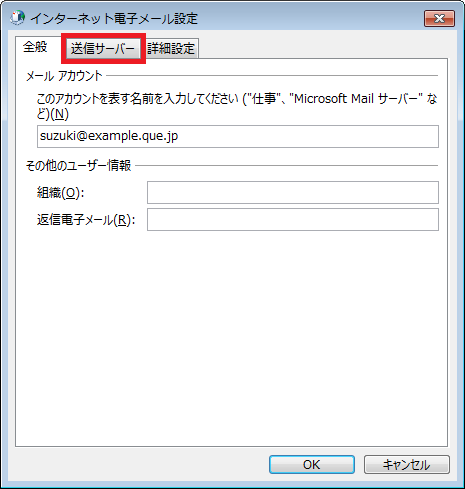
送信サーバー(SMTP)は認証が必要をチェックし、詳細設定のタブをクリックします。
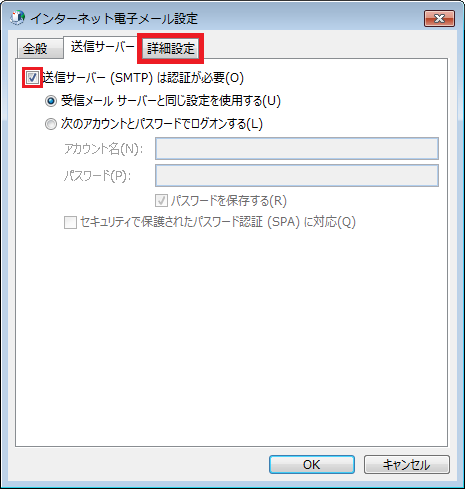
メールサーバー情報の入力を行い、OKをクリックします。
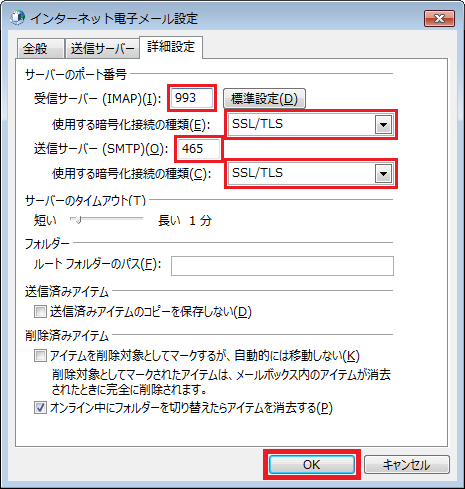
次へをクリックします。
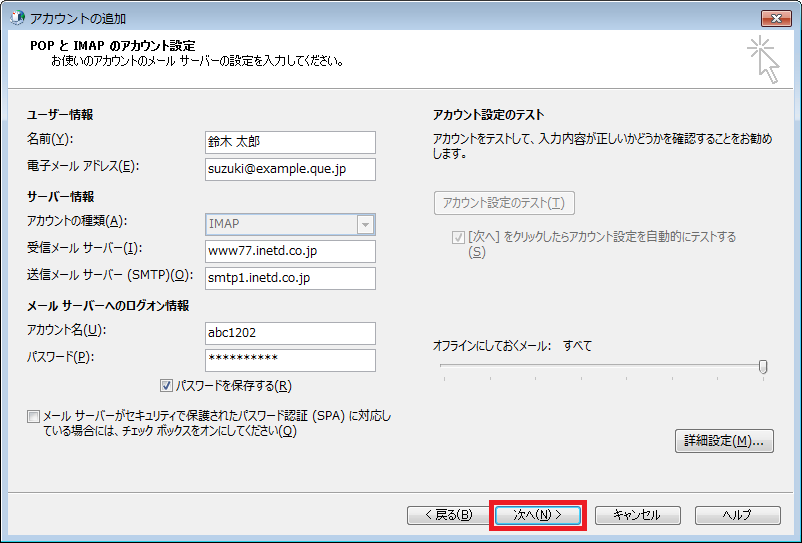
テストが正常に完了することを確認し、閉じるをクリックします。
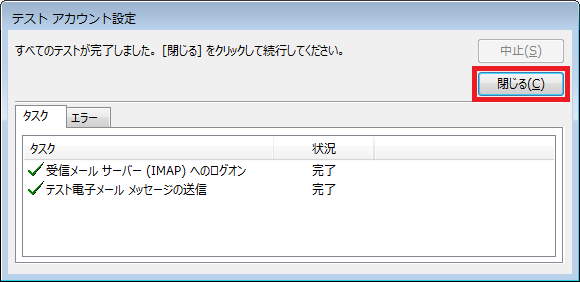
完了をクリックします。
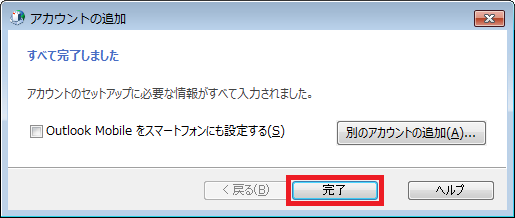
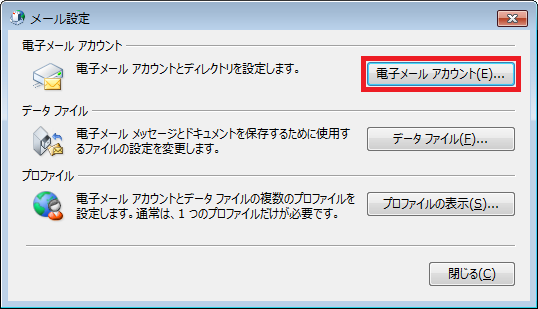
新規をクリックします。
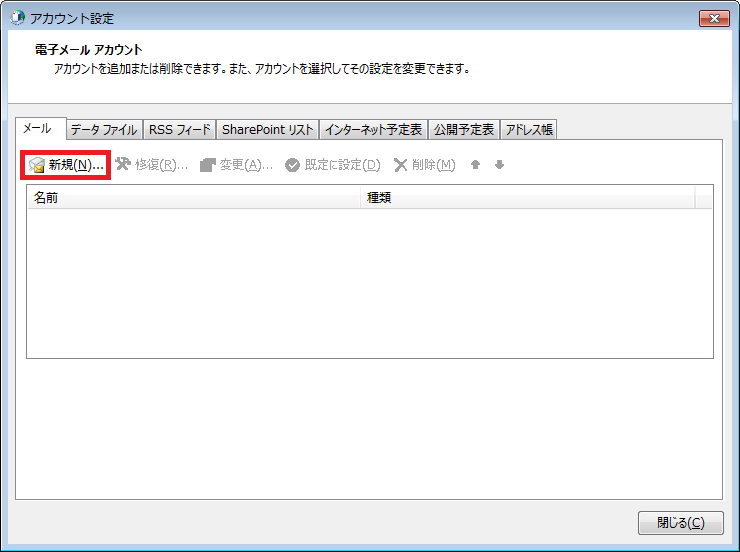
自分で電子メールやその他のサービスを使うための設定をする(手動設定)を選択し、次へをクリックします。
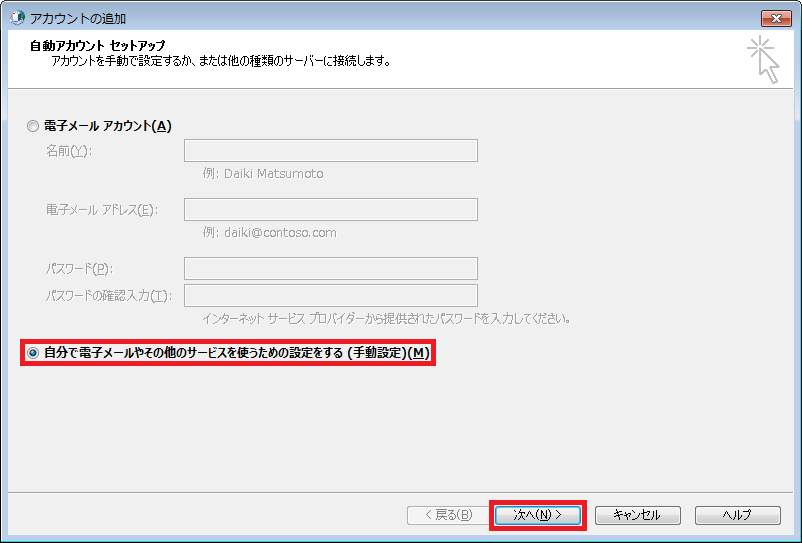
POPまたはIMAPを選択し、次へをクリックします。
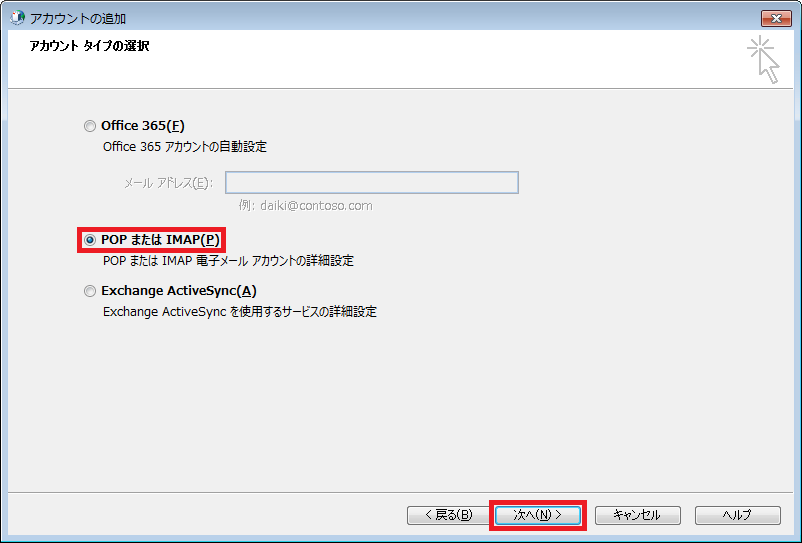
メールアカウント情報の入力を行い、詳細設定をクリックします。
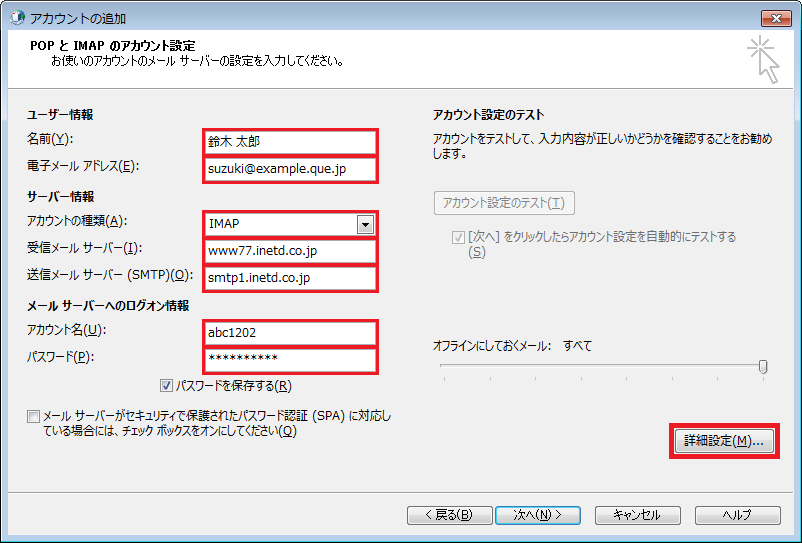
- ユーザー情報
- 名前:メールアカウントに設定する名前を入力します。
- 電子メールアドレス:設定するメールアドレスを入力します。
- サーバー情報
- アカウントの種類:IMAPを選択します。
- 受信メールサーバー:コントロールパネルで確認した収容サーバ(www/pop等)の情報を入力します。
- 送信メールサーバー(SMTP):コントロールパネルで確認した収容サーバ(smtpサーバ)の情報を入力します。
- メールサーバーへのログオン情報
- アカウント名:メールアドレスを設定したUNIXアカウント(この例ではabc1202)を入力します。
- パスワード:メールアドレスを設定したUNIXアカウント(この例ではabc1202)のパスワードを入力します。
送信サーバーのタブをクリックします。
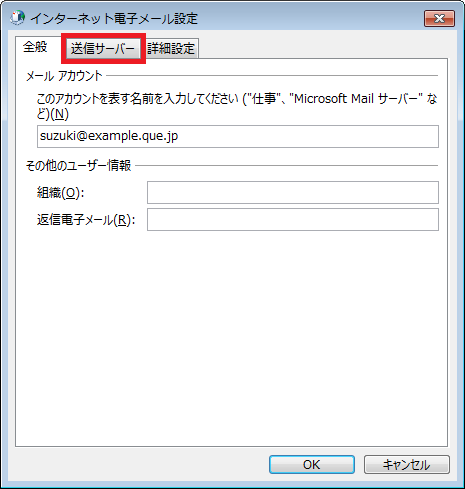
送信サーバー(SMTP)は認証が必要をチェックし、詳細設定のタブをクリックします。
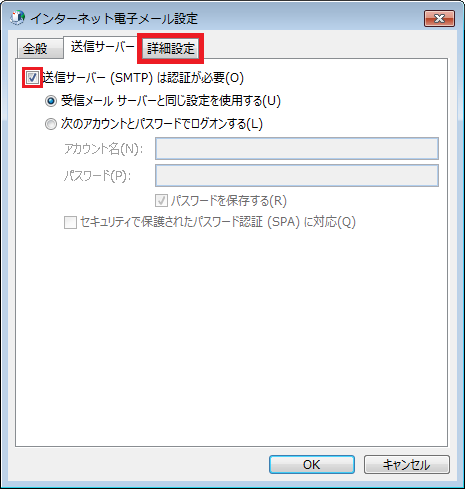
メールサーバー情報の入力を行い、OKをクリックします。
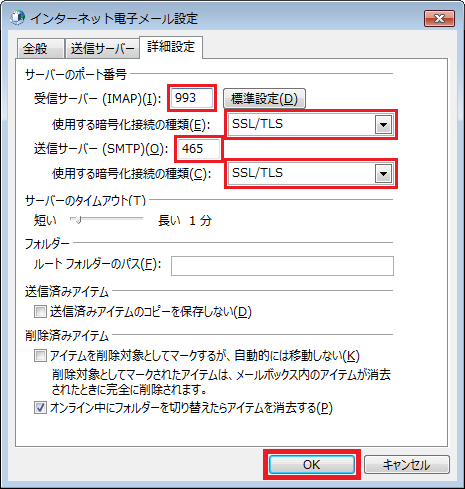
- サーバーのポート番号
- 受信サーバー(IMAP):993を入力します。
- 送信サーバー(SMTP):465を入力します。
- 使用する暗号化接続の種類:両者ともSSL/TLSを選択します。
次へをクリックします。
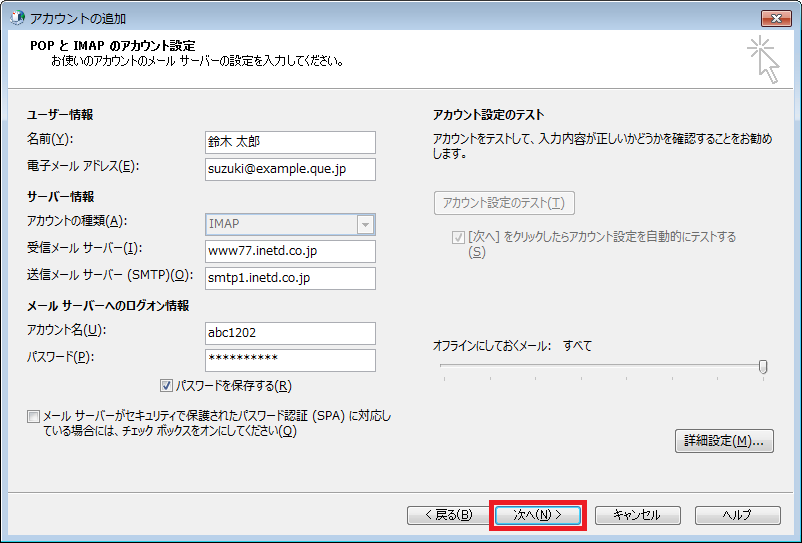
テストが正常に完了することを確認し、閉じるをクリックします。
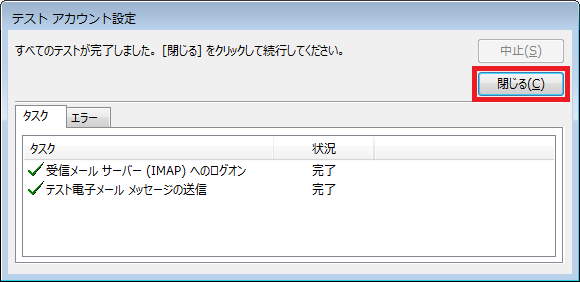
完了をクリックします。
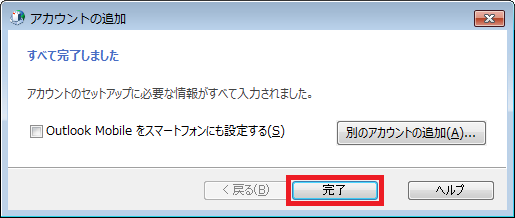
設定内容の確認
まず、上記の「設定の開始」の項目を参考にしてWindowsのコントロールパネルからOutlookのメール設定画面を開き、電子メールアカウントをクリックします。
※ Outlookのファイルメニュー内の「アカウント情報」を使って設定や詳細な内容確認はできません。必ずコントロールパネルから設定を行ってください。
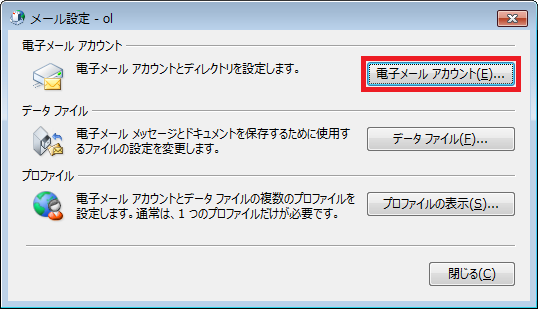
設定内容を確認したいメールアカウントを選択し、変更をクリックします。
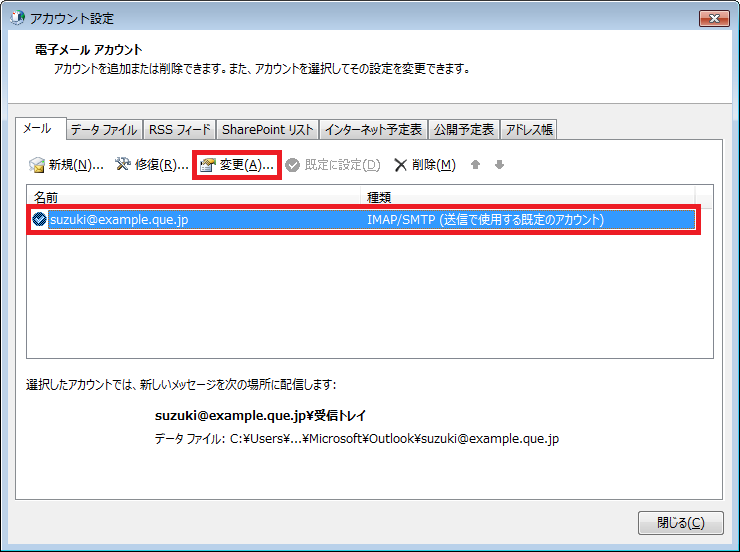
選択したメールアカウントの設定内容の確認を行います。
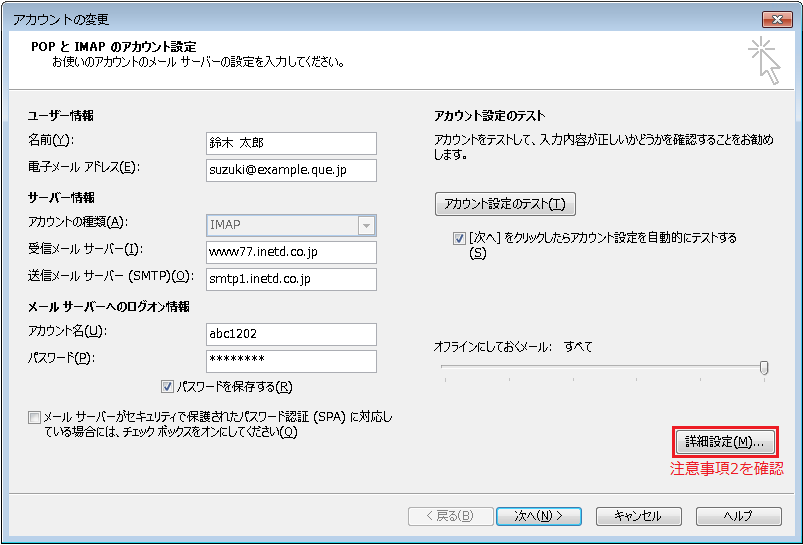
注意事項1
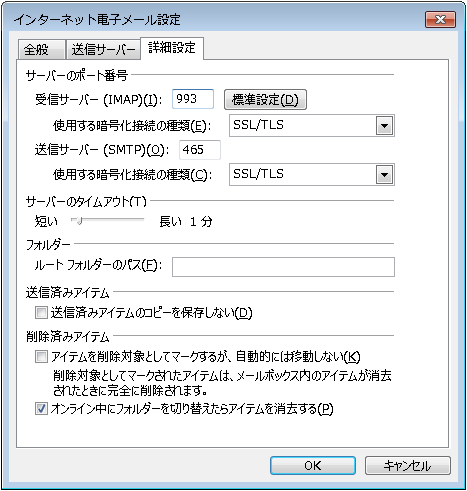
注意事項2
※ Outlookのファイルメニュー内の「アカウント情報」を使って設定や詳細な内容確認はできません。必ずコントロールパネルから設定を行ってください。
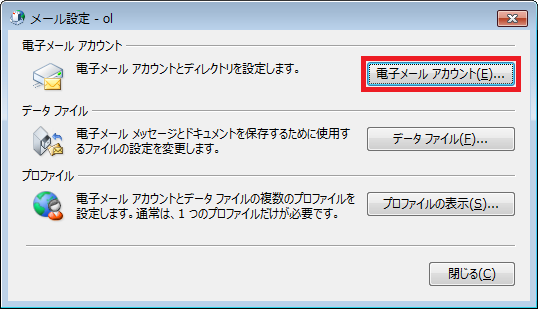
設定内容を確認したいメールアカウントを選択し、変更をクリックします。
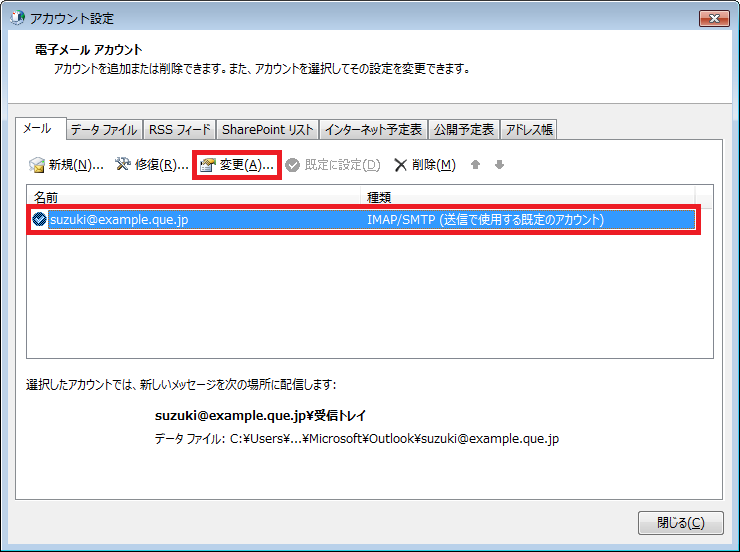
選択したメールアカウントの設定内容の確認を行います。
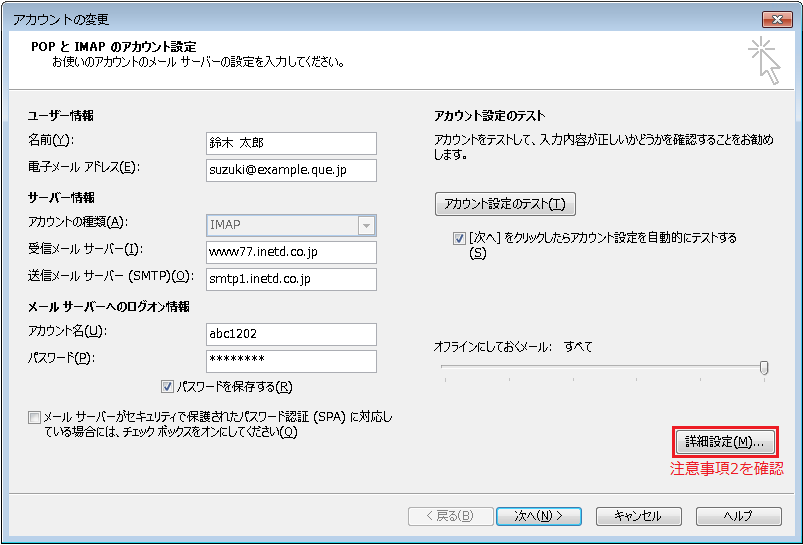
注意事項1
- ユーザー情報の「電子メールアドレス」に正しいメールアドレスが入力されていますか?
- サーバー情報の「アカウントの種類」にIMAPが表示されていますか?
- サーバー情報の「受信メールサーバー」にコントロールパネルで確認した収容サーバ(www/pop等)の情報が入力されていますか?
- サーバー情報の「送信メールサーバー(SMTP)」にコントロールパネルで確認した収容サーバ(smtpサーバ)の情報が入力されていますか?
- メールサーバーへのログオン情報の「アカウント名」にメールアドレスを設定したUNIXアカウントが入力されていますか?
- 伏字になっているパスワードはメールアドレスを設定したUNIXアカウントのパスワードが正しく設定されている必要があります。
- メールサーバーへのログオン情報の「メールサーバーがセキュリティで保護されたパスワード認証(SPA)に対応している場合には、チェックボックスをオンにしてください」のチェックが外されていますか?
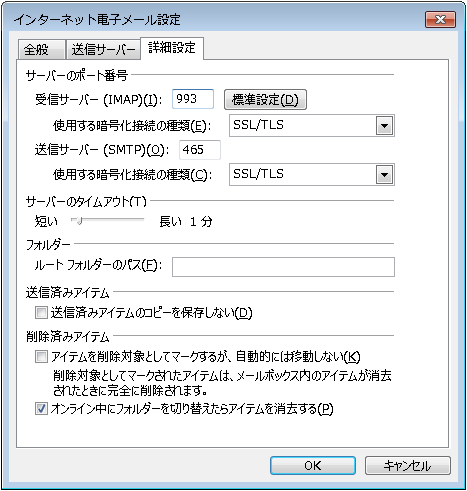
注意事項2
- こちらの設定画面は1枚目画像の「詳細設定」をクリックし、上部の「詳細設定」タブを選択することで表示されます。
- サーバーのポート番号の「受信サーバー(IMAP)」に993が入力されていますか?
- 受信サーバー(IMAP)の「使用する暗号化接続の種類」にSSL/TLSが選択されていますか?
- サーバーのポート番号の「送信サーバー(SMTP)」に465が入力されていますか?
- 送信サーバー(SMTP)の「使用する暗号化接続の種類」にSSL/TLSが選択されていますか?