Microsoft Outlook 2016(バージョン1803)の設定例(IMAP方式)
ここではMicrosoft Outlook 2016をIMAP方式で利用する場合の設定例を説明します。このマニュアルはOutlook バージョン1803に対応したものです。
コントロールパネルにログインして次の情報をあらかじめご確認ください。
コントロールパネルでの収容サーバの確認方法は<こちらのページ>をご覧ください。
以後の文章では次のような情報として説明いたしますので、適宜お客様の情報に置き換えてください。
ここでの設定では、IMAP、SMTPともにSSLで暗号化した通信を行う設定例です。
設定の大きな流れは次のようになります。
コントロールパネルにログインして次の情報をあらかじめご確認ください。
- 収容サーバ(www/pop等およびsmtpサーバ)
- 設定するメールアドレス
- メールアドレスを設定したUNIXアカウントとパスワード
コントロールパネルでの収容サーバの確認方法は<こちらのページ>をご覧ください。
以後の文章では次のような情報として説明いたしますので、適宜お客様の情報に置き換えてください。
| 収容サーバ(www/pop等) | www77.inetd.co.jp |
| 収容サーバ(smtpサーバ) | smtp1.inetd.co.jp |
| メールアドレス | suzuki@example.que.jp |
| UNIXアカウント | abc1202 |
ここでの設定では、IMAP、SMTPともにSSLで暗号化した通信を行う設定例です。
設定の大きな流れは次のようになります。
設定の開始
メニューのファイルをクリックして下さい。
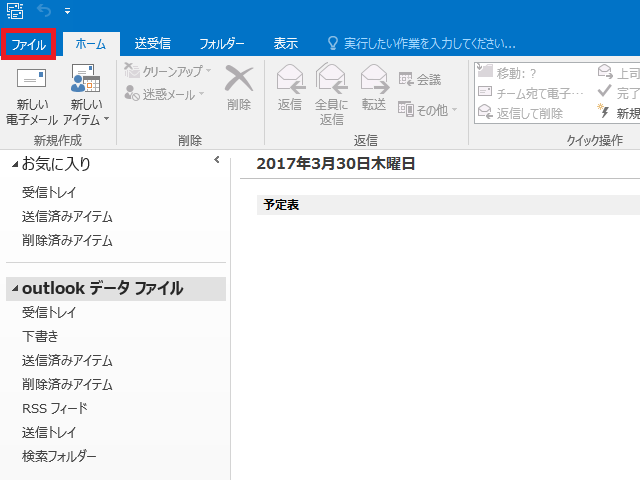
アカウント情報の画面になりますので、アカウントの追加をクリックして下さい。
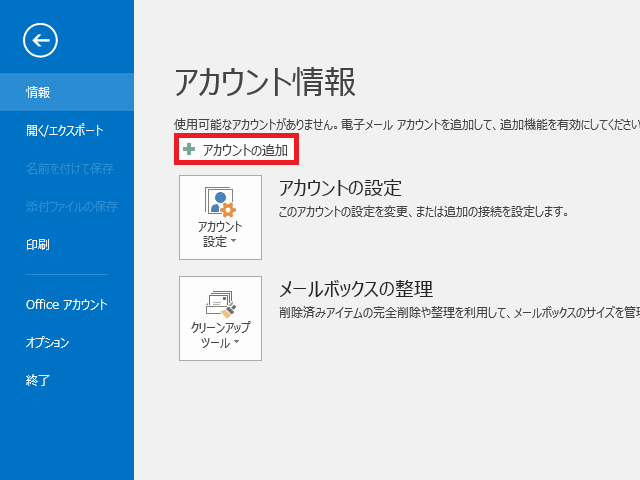
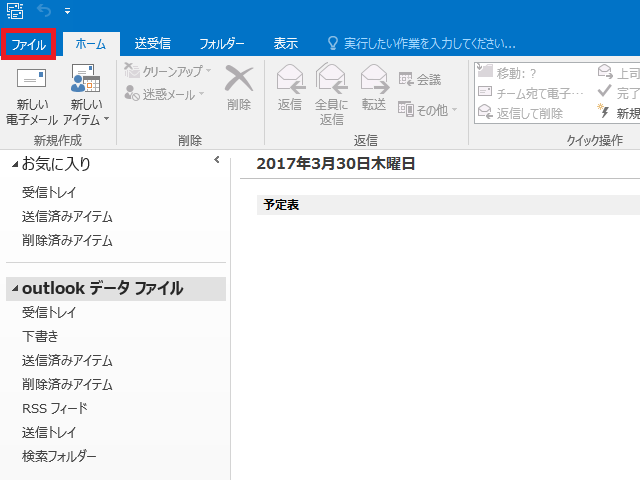
アカウント情報の画面になりますので、アカウントの追加をクリックして下さい。
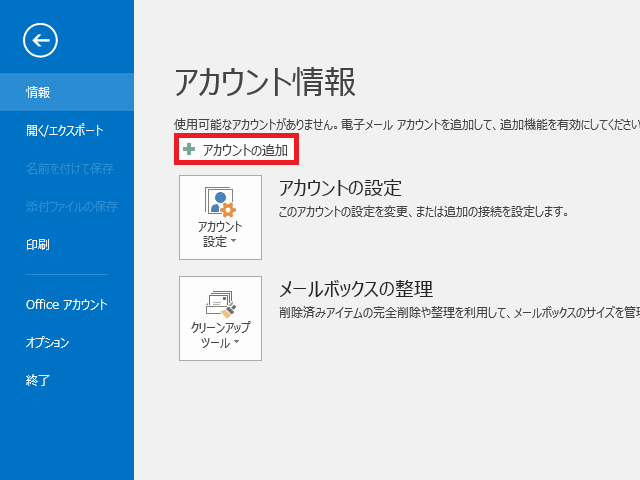
メールアカウント情報の入力
赤線の枠の中に設定するメールアドレスを入力します。
詳細オプションをクリックし、自分で自分のアカウントを手動で設定にチェックします。
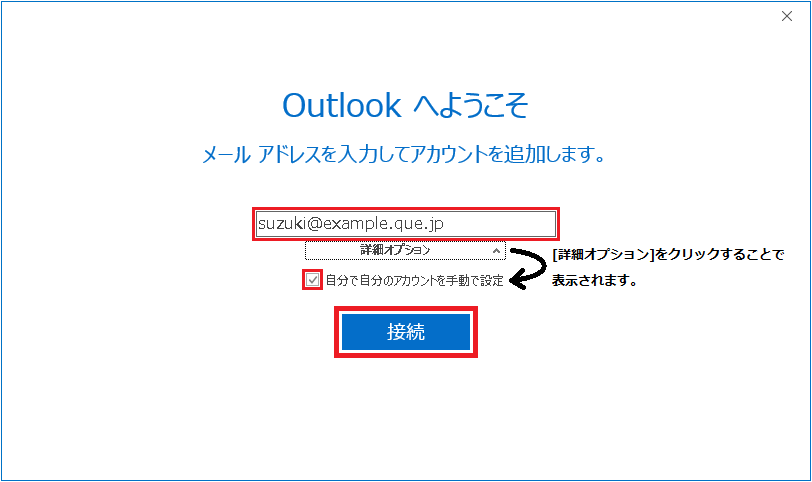
追加するアカウントの種類を選択します。ここではIMAPを選択してください。
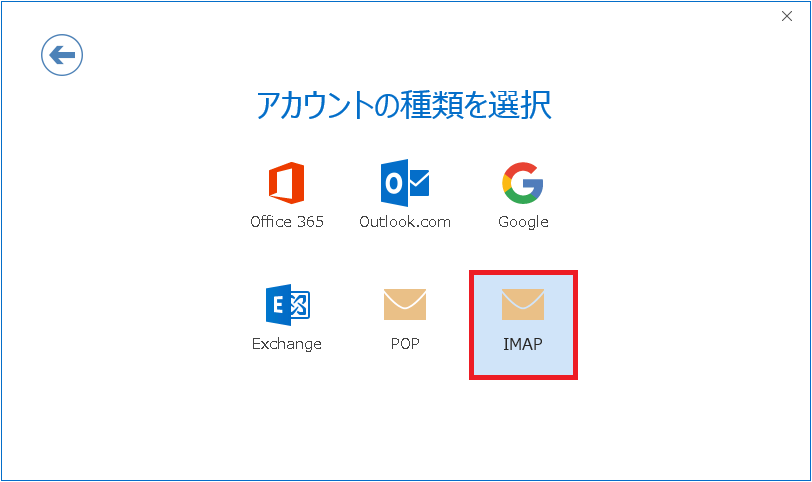
メールサーバ情報の入力を行います。
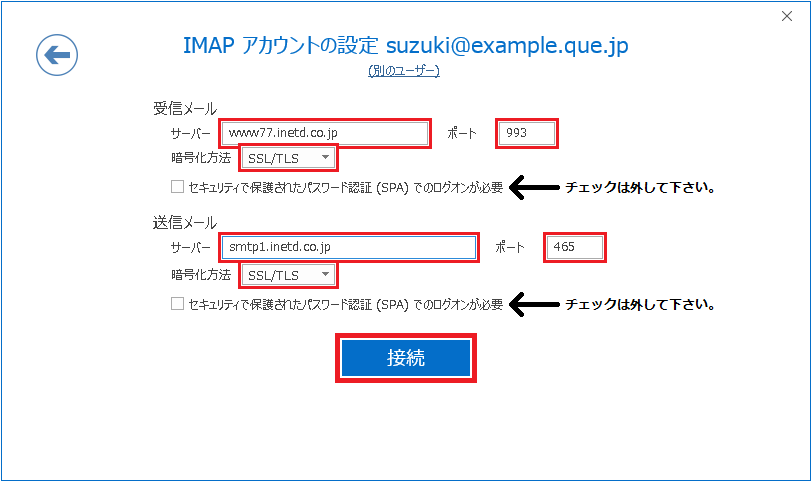
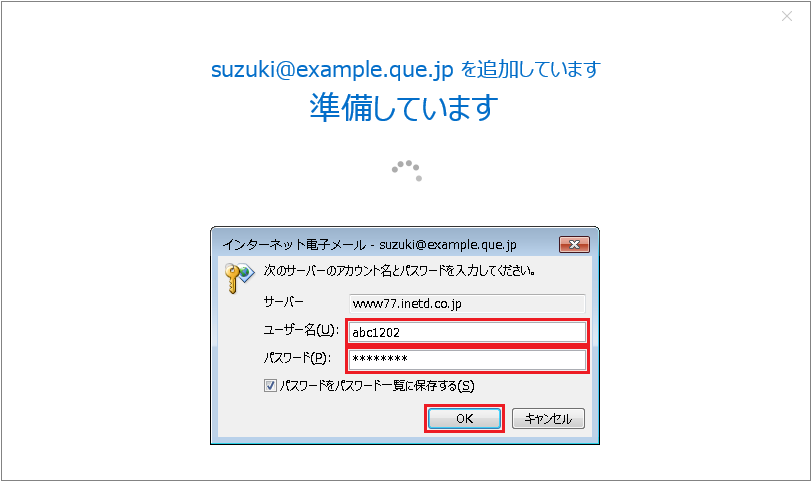
OKをクリックします。
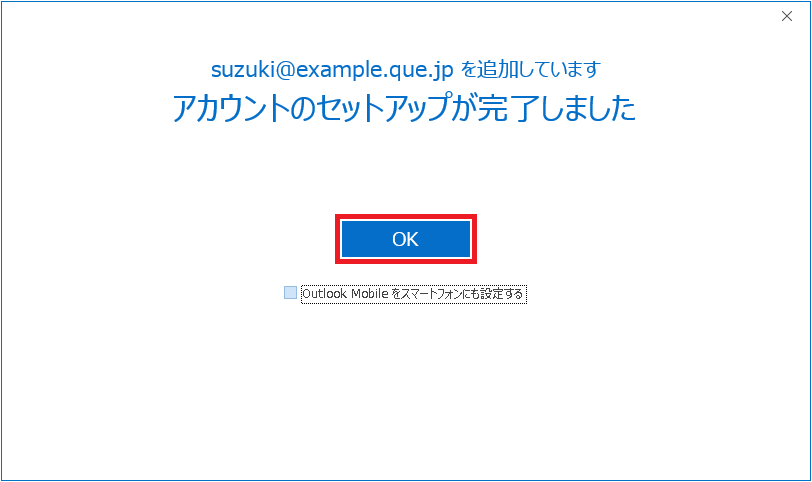
詳細オプションをクリックし、自分で自分のアカウントを手動で設定にチェックします。
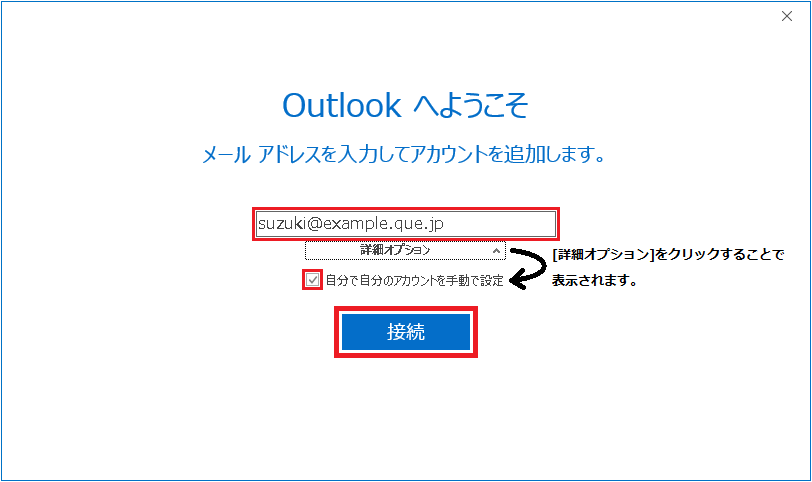
追加するアカウントの種類を選択します。ここではIMAPを選択してください。
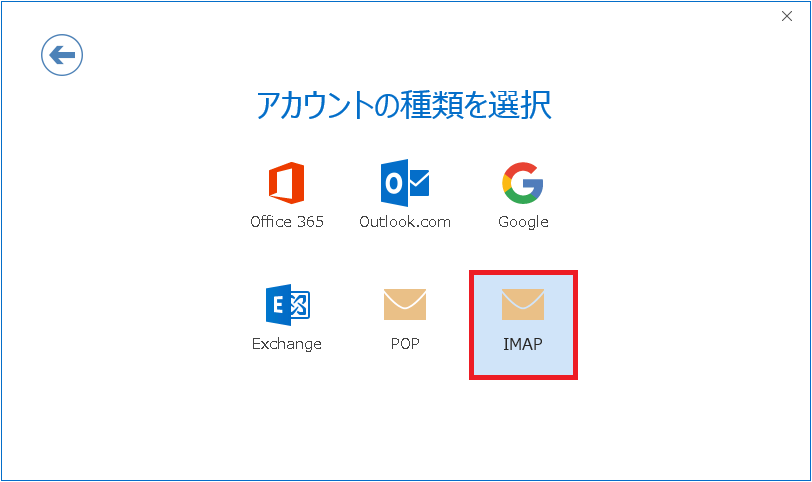
メールサーバ情報の入力を行います。
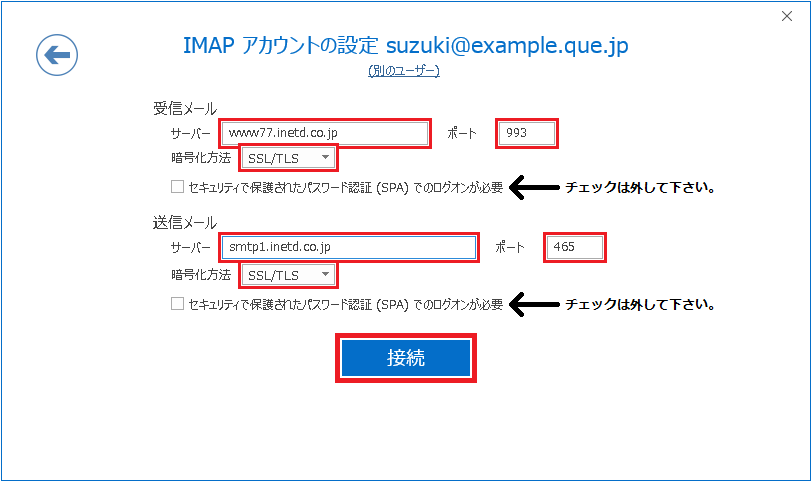
- 受信メール
- サーバー:コントロールパネルで確認した収容サーバ(www/pop等)の情報を入力します。
- ポート:993を入力します。
- 暗号化方法:SSL/TLSを選択します。
- 送信メール
- サーバー:コントロールパネルで確認した収容サーバ(smtpサーバ)の情報を入力します。
- ポート:465を入力します。
- 暗号化方法:SSL/TLSを選択します。
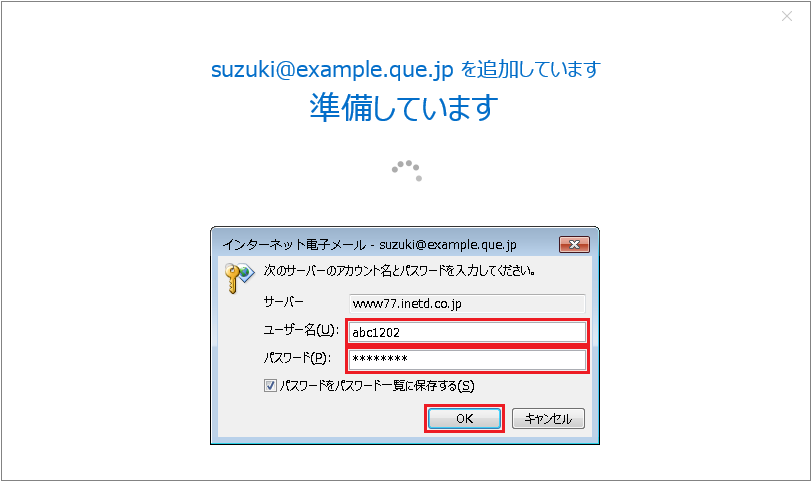
- ユーザー名:メールアドレスを設定したUNIXアカウントを入力します。
- パスワード:メールアドレスを設定したUNIXアカウント(この例ではabc1202)のパスワードを入力します。
OKをクリックします。
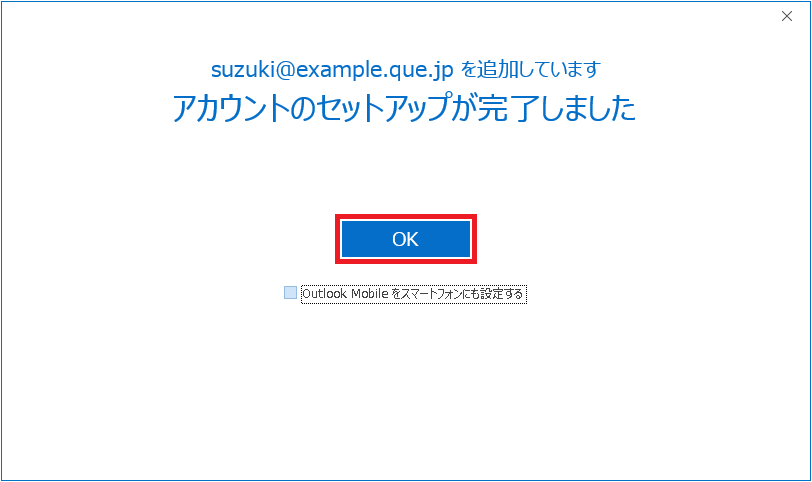
設定内容の確認
設定内容の確認を行います。
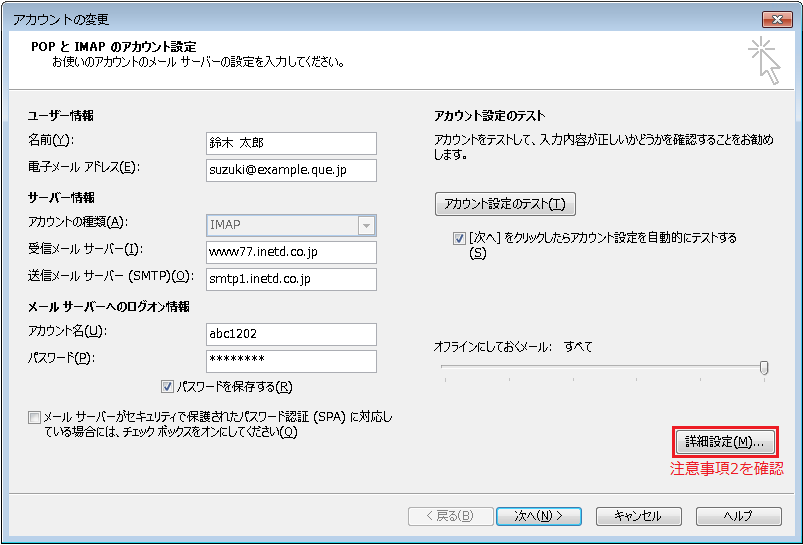
注意事項1
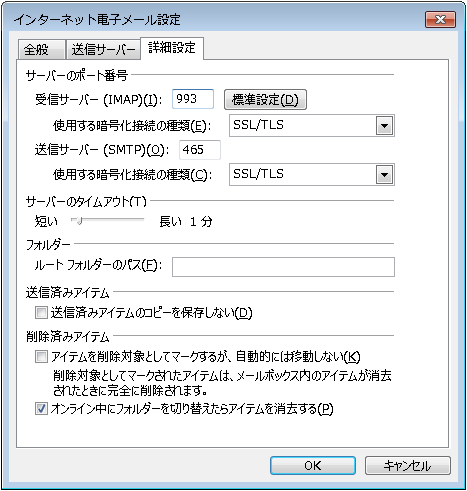
注意事項2
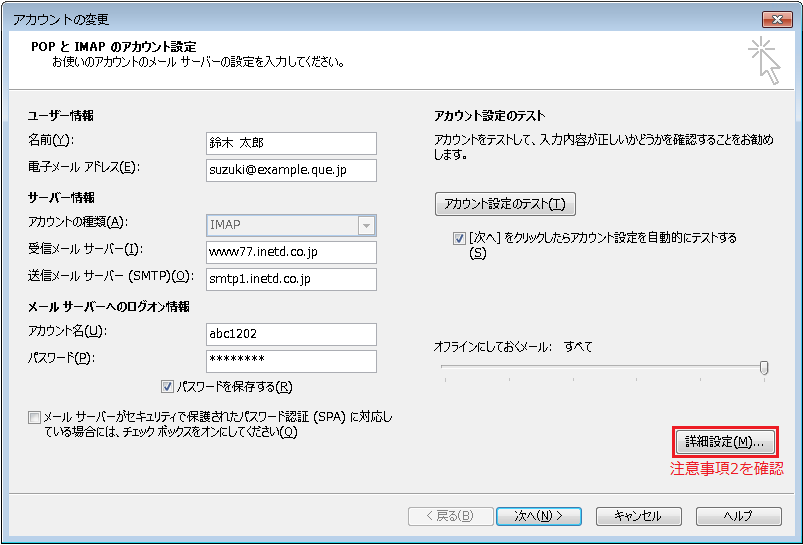
注意事項1
- ユーザー情報の「電子メールアドレス」に正しいメールアドレスが入力されていますか?
- サーバー情報の「アカウントの種類」にIMAPが表示されていますか?
- サーバー情報の「受信メールサーバー」にコントロールパネルで確認した収容サーバ(www/pop等)の情報が入力されていますか?
- サーバー情報の「送信メールサーバー(SMTP)」にコントロールパネルで確認した収容サーバ(smtpサーバ)の情報が入力されていますか?
- メールサーバーへのログオン情報の「アカウント名」にメールアドレスを設定したUNIXアカウントが入力されていますか?
- 伏字になっているパスワードはメールアドレスを設定したUNIXアカウントのパスワードが正しく設定されている必要があります。
- メールサーバーへのログオン情報の「メールサーバーがセキュリティで保護されたパスワード認証(SPA)に対応している場合には、チェックボックスをオンにしてください」のチェックが外されていますか?
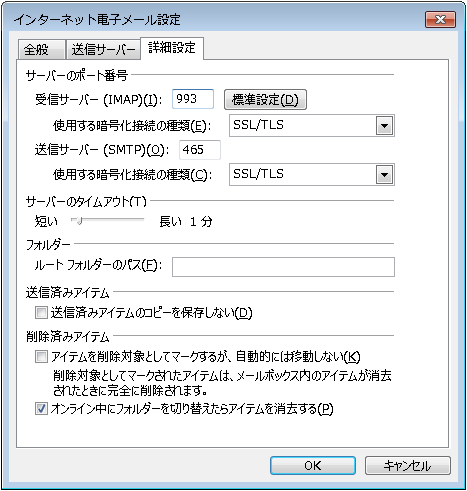
注意事項2
- こちらの設定画面は1枚目画像の「詳細設定」をクリックし、「詳細設定」タブを選択することで表示されます。
- サーバーのポート番号の「受信サーバー(IMAP)」に993が入力されていますか?
- 受信サーバー(IMAP)の「使用する暗号化接続の種類」にSSL/TLSが選択されていますか?
- サーバーのポート番号の「送信サーバー(SMTP)」に465が入力されていますか?
- 送信サーバー(SMTP)の「使用する暗号化接続の種類」にSSL/TLSが選択されていますか?