windows10メールアプリ設定(POP)
ここではWindows10付属のメールアプリでPOP方式で利用する場合の設定例を説明します。
コントロールパネルにログインして次の情報をあらかじめご確認ください。
以後の文章では次のような情報として説明いたしますので、適宜お客様の情報に置き換えてください。
ここでの設定では、POP、SMTPともにSSLで暗号化した通信を行う設定例です。
設定の大きな流れは次のようになります。
設定完了後にアカウントの設定変更を行う場合は「設定の変更・修正」をご覧ください。
コントロールパネルにログインして次の情報をあらかじめご確認ください。
- 収容サーバー名(www/pop等およびsmtp)
- 設定しようとしているメールアドレス
- メールアドレスを設定したUNIXアカウント名とパスワード
以後の文章では次のような情報として説明いたしますので、適宜お客様の情報に置き換えてください。
| 収容サーバー名(www/pop) | www77.inetd.co.jp |
| 収容サーバー名(smtp) | smtp1.inetd.co.jp |
| メールアドレス | suzuki@abc123.que.jp |
| UNIXアカウント | abc1202 |
ここでの設定では、POP、SMTPともにSSLで暗号化した通信を行う設定例です。
設定の大きな流れは次のようになります。
- メールアプリの起動・アカウント追加開始
- アカウントの種類の選択
- アカウント情報、サーバー情報の記入(アカウント名、サーバー名、サーバーの種類、パスワードの設定等)
設定完了後にアカウントの設定変更を行う場合は「設定の変更・修正」をご覧ください。
設定の開始
メールアプリをスタートメニューから起動してください。はじめて起動した場合次のようにアカウント追加の画面が表示されます。
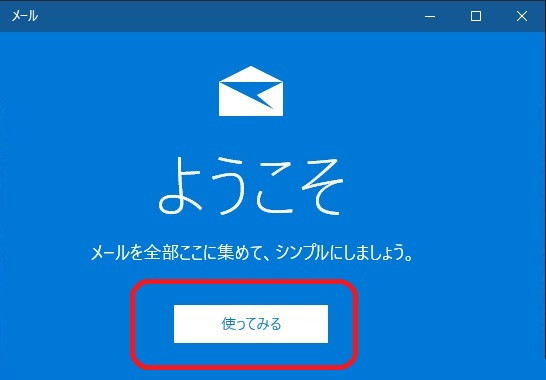
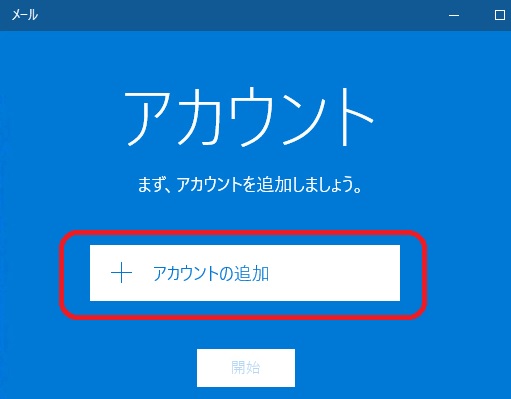
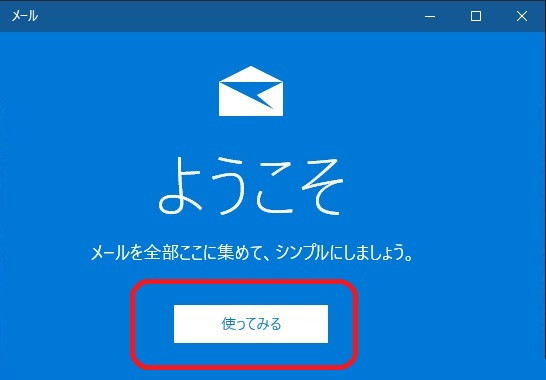
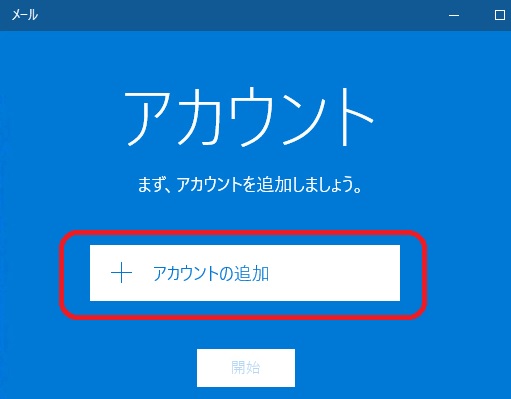
アカウントの種類の選択
「アカウントの追加」をクリックすると次のような設定するアカウントの種類の選択画面が表示されます。
ここでは「詳細セットアップ」を選択し、さらに「インターネットメール」を選択してください。
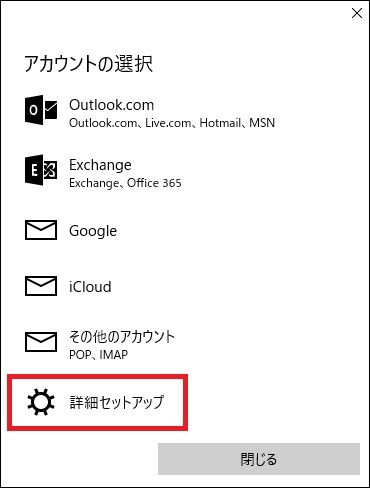
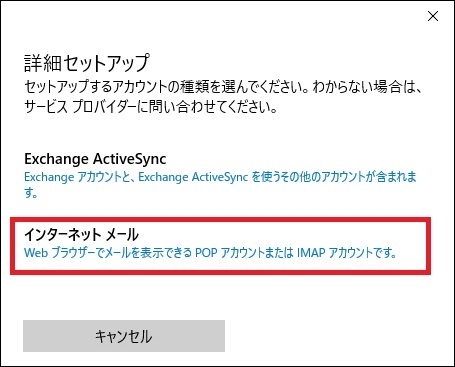
ここでは「詳細セットアップ」を選択し、さらに「インターネットメール」を選択してください。
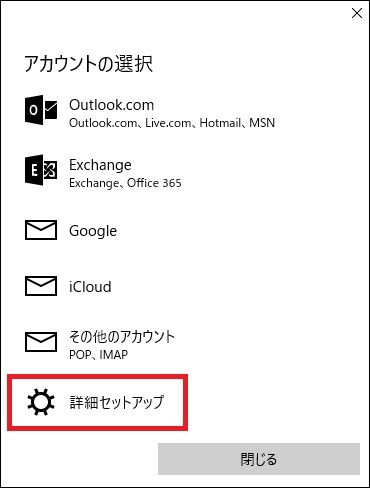
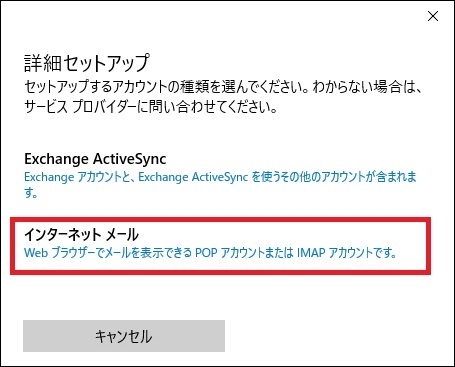
アカウント情報、サーバー情報の記入
次の画面でアカウント名やサーバーの情報などを記入していきます。
画面は下の方に隠れた部分がありますので、スクロールバーで下げて下の方も記入してください。
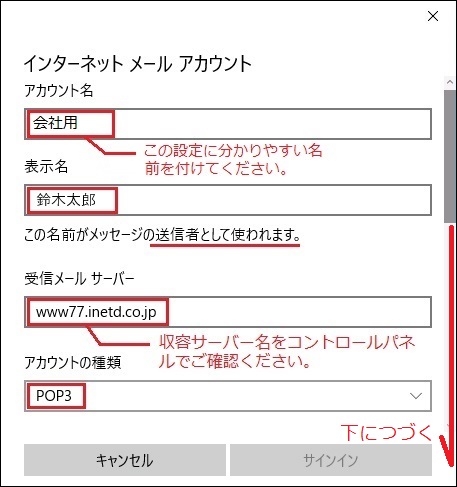
右のスクロールバーで画面を下に移動して続きを入力します。
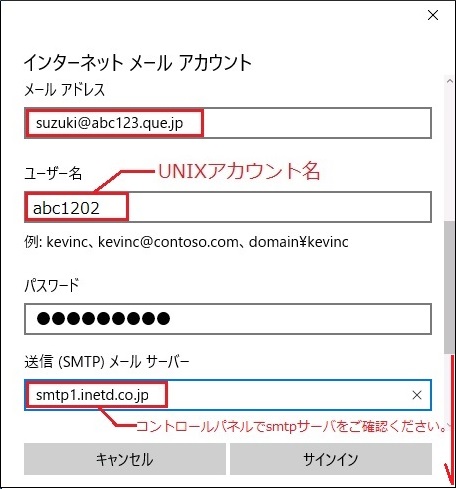
間違わないようにご注意ください。
さらにスクロールバーで下に移動して各種設定のチェックを確認してください。
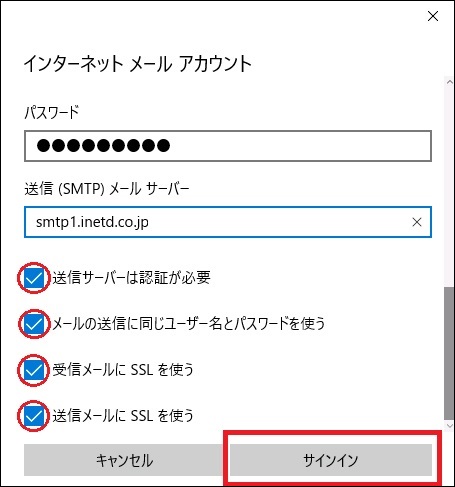
間違いなければ「サインイン」をクリックして終了です。
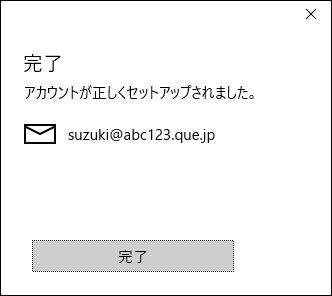
画面は下の方に隠れた部分がありますので、スクロールバーで下げて下の方も記入してください。
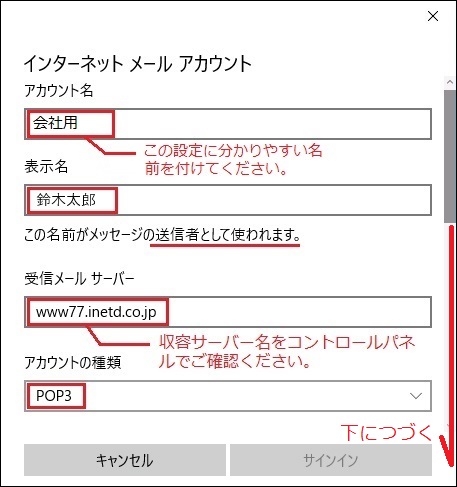
- 「アカウント名」はメール設定の識別用ですので、「会社用」や「個人用」などメールアドレスの用途がわかる名前を記入してください。
- 「表示名」はメールを送信した際の送信者名として使用されます。本名等を記入してください。
- 「受信メールサーバー」はコントロールパネルで確認した「収容サーバー名(www/pop)」を記入してください。
- 「アカウントの種類」はPOP3を選択してください。
右のスクロールバーで画面を下に移動して続きを入力します。
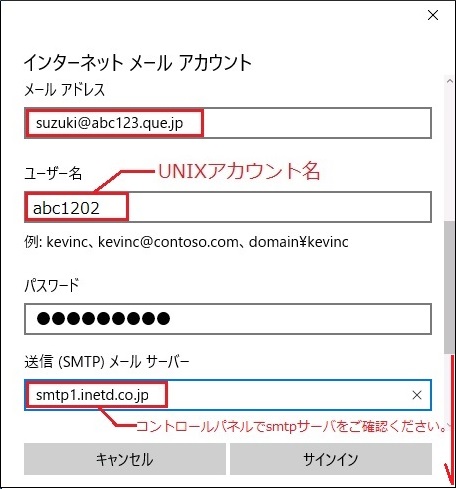
- ユーザー名:このメールアドレスを設定したUNIXアカウント名を指定してください。
間違わないようにご注意ください。
- パスワード:このUNIXアカウントに設定したパスワードを入力してください。
- 送信(SMTP)メールサーバー:コントロールパネルで確認した収容サーバー名(smtp)を入力してください。
さらにスクロールバーで下に移動して各種設定のチェックを確認してください。
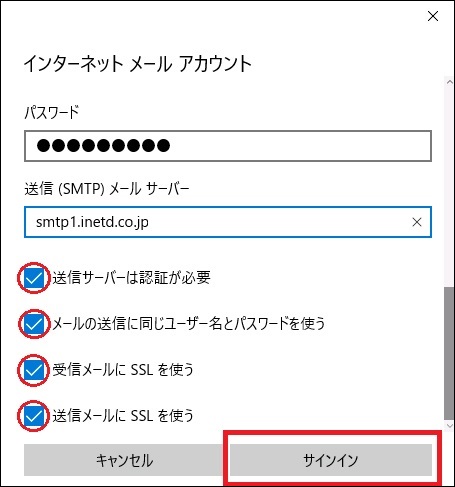
間違いなければ「サインイン」をクリックして終了です。
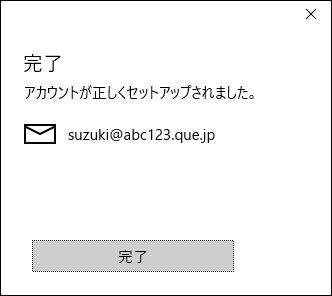
受信等のエラー表示
何らかの原因でメールの受信や送信がうまくいかない場合は、画面の左側や上部に△に!のマークが表示されます。
このマークが表示されている場合はメールの受信もしくは送信に失敗していますので、設定内容を確認してください。
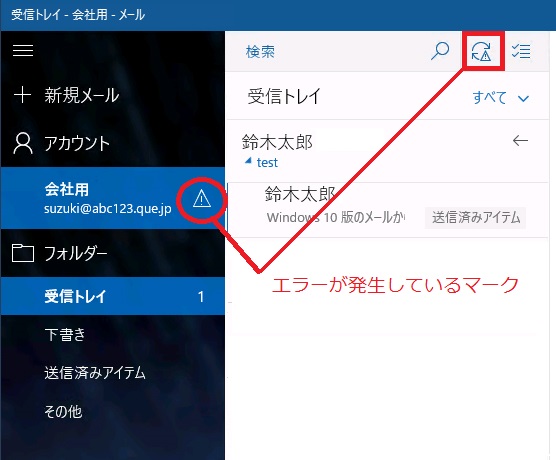
このマークが表示されている場合はメールの受信もしくは送信に失敗していますので、設定内容を確認してください。
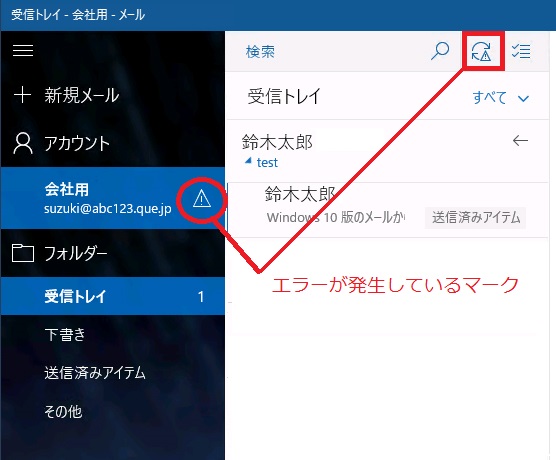
設定の変更・修正
いったん設定したアカウント情報を変更・修正する場合は、次の画面のように左下にある歯車アイコンをクリックし、設定から「アカウントの管理」を選択します。
設定時には以下の点あらかじめご承知おきください。
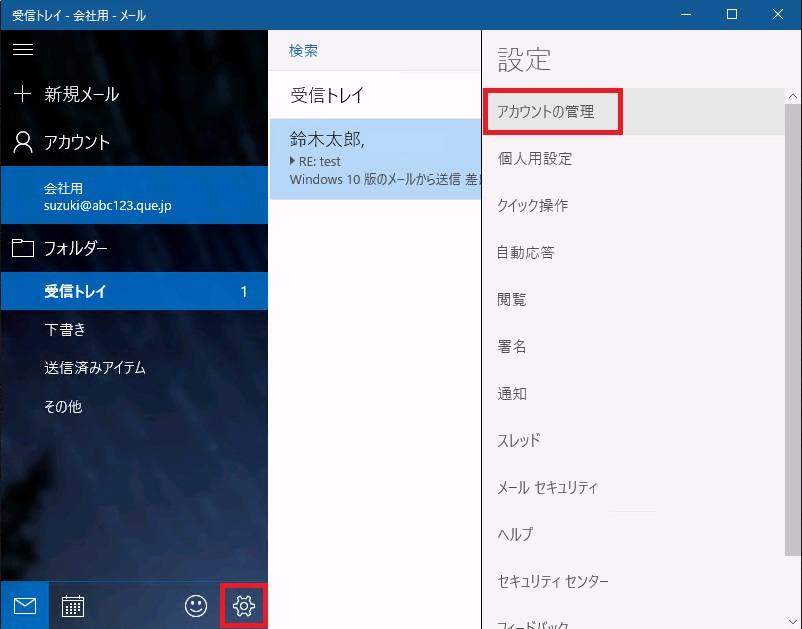
「アカウントの管理」を開くと次のような画面が表示されます。
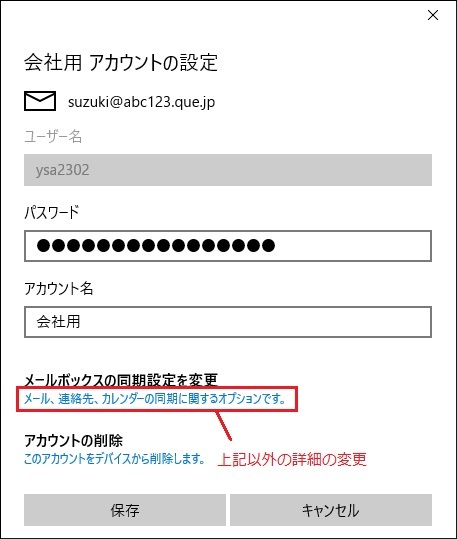
状態ではパスワードの変更とアカウント名(設定の見出し名)の変更のみできるようになっています。
接続先サーバーの変更・修正はさらに「メール、連絡先、カレンダーの同期に関するオプションです」をクリックして次の画面を開きます。
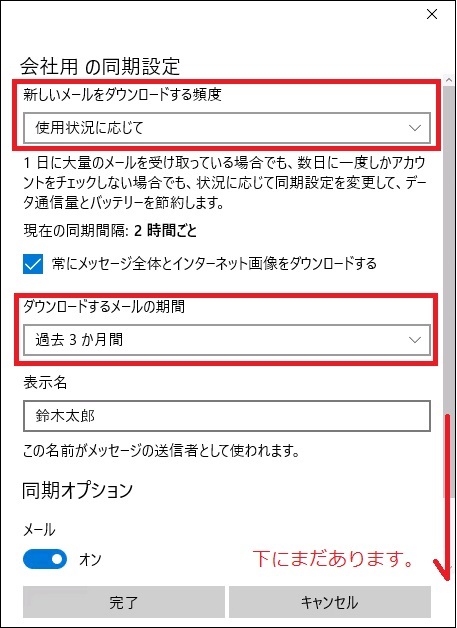
スクロールバーでさらに下を表示するとメールサーバー名の変更等が行えます。
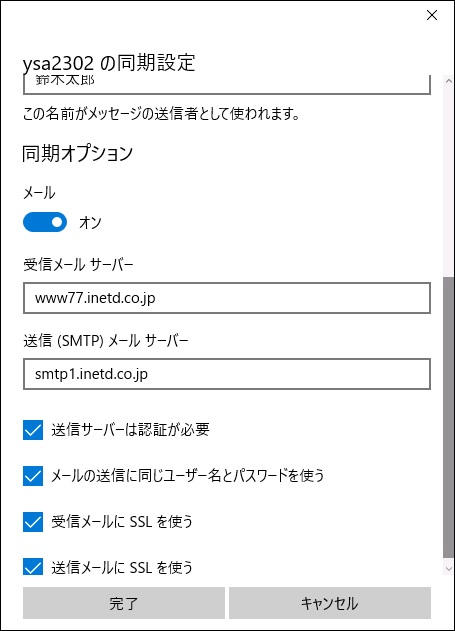
設定を変更した場合は「完了」をクリックしてください。
設定時には以下の点あらかじめご承知おきください。
- POPアカウント名(ユーザー名)の変更はできません。
- pop/smtpサーバーのポート番号指定はできません。
- メールの受信間隔は15分、30分、1時間、2時間の指定のみになります。
- メールの自動削除機能はありません。
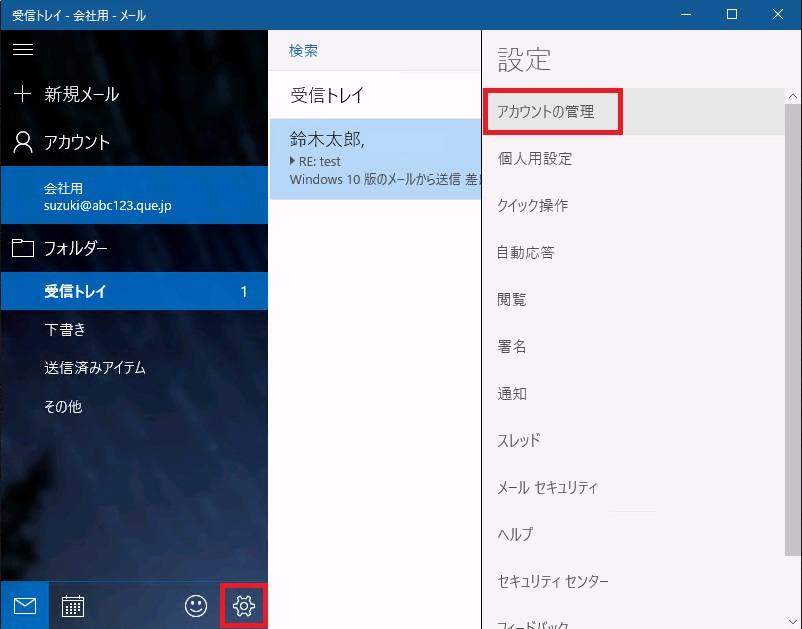
「アカウントの管理」を開くと次のような画面が表示されます。
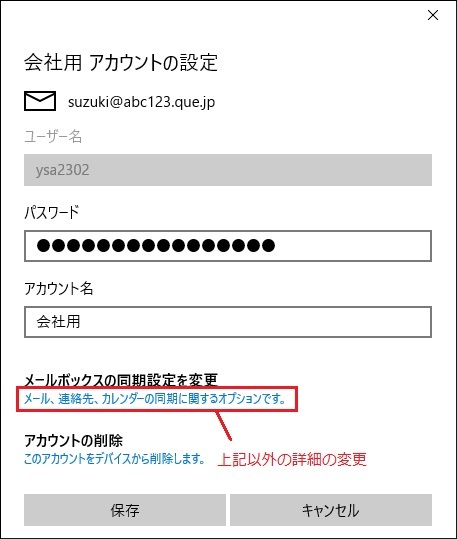
状態ではパスワードの変更とアカウント名(設定の見出し名)の変更のみできるようになっています。
接続先サーバーの変更・修正はさらに「メール、連絡先、カレンダーの同期に関するオプションです」をクリックして次の画面を開きます。
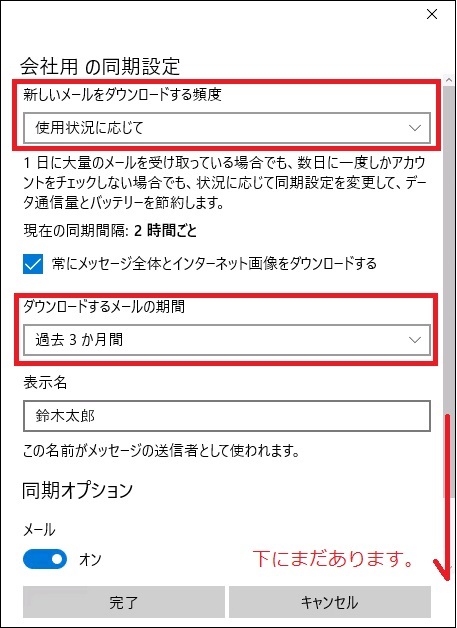
- 「新しいメールをダウンロードする頻度」は自動受信間隔の指定になります。ご利用状況に応じて頻度を選択してください。
- 「ダウンロードするメールの期間」はサーバーに存在するメールのうち、受信するメールの期間を指定します。この期間が過ぎたメールでも削除されるわけではなく、受信されないだけです。
スクロールバーでさらに下を表示するとメールサーバー名の変更等が行えます。
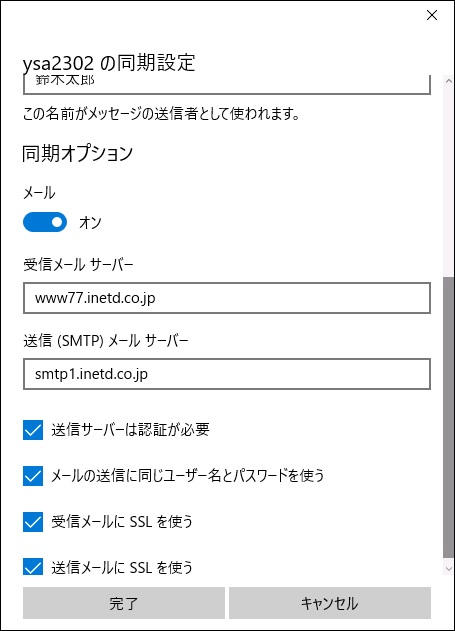
設定を変更した場合は「完了」をクリックしてください。