Thunderbirdの設定例(IMAP方式)
ここではThunderbird 78をIMAP方式で利用する場合の設定例を説明します。
POP方式でご利用の場合はこちらをご覧ください → 【Thunderbird 78の設定例(POP方式)】
既にお客様ドメインのWebサイトが当社サーバーで運用状態にある場合はサーバー名・ポート番号は自動で設定されます。
ドメイン取得完了前や移転用仮ドメインでアクセスしている場合は手動で設定を行う必要があります。
コントロールパネルにログインして次の情報をあらかじめご確認ください。
コントロールパネルでの収容サーバの確認方法は<こちらのページ>をご覧ください。
以後の文章では次のような情報として説明いたしますので、適宜お客様の情報に置き換えてください。
※メールアカウントを手動で設定する場合のみ
ここでの設定では、IMAP、SMTPともにSSLで暗号化した通信を行う設定例です。
設定の大きな流れは次のようになります。
POP方式でご利用の場合はこちらをご覧ください → 【Thunderbird 78の設定例(POP方式)】
既にお客様ドメインのWebサイトが当社サーバーで運用状態にある場合はサーバー名・ポート番号は自動で設定されます。
ドメイン取得完了前や移転用仮ドメインでアクセスしている場合は手動で設定を行う必要があります。
コントロールパネルにログインして次の情報をあらかじめご確認ください。
- 収容サーバ(www/pop等およびsmtpサーバ) ※メールアカウントを手動で設定する場合のみ
- 設定するメールアドレス
- メールアドレスを設定したUNIXアカウントとパスワード
コントロールパネルでの収容サーバの確認方法は<こちらのページ>をご覧ください。
以後の文章では次のような情報として説明いたしますので、適宜お客様の情報に置き換えてください。
| 収容サーバ(www/pop等)※ | www77.inetd.co.jp |
| 収容サーバ(smtpサーバ)※ | smtp1.inetd.co.jp |
| メールアドレス | suzuki@example.que.jp |
| UNIXアカウント | abc1202 |
※メールアカウントを手動で設定する場合のみ
ここでの設定では、IMAP、SMTPともにSSLで暗号化した通信を行う設定例です。
設定の大きな流れは次のようになります。
設定の開始
(1) メールをクリックします。
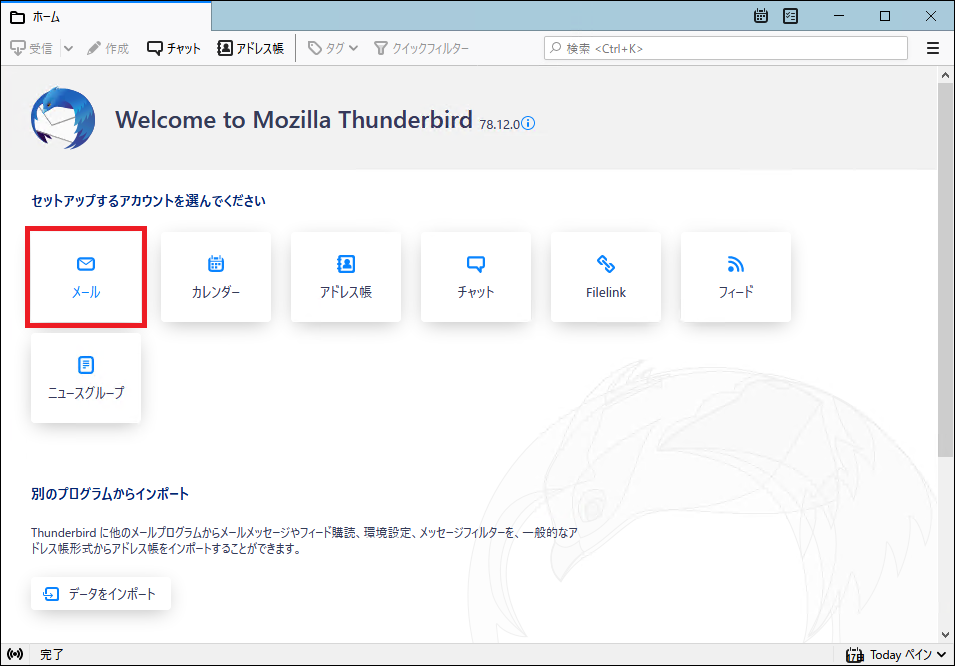
※ 上記の設定が表示されていない場合は左側のメニューからローカルフォルダーを選択し、メールをクリックします。
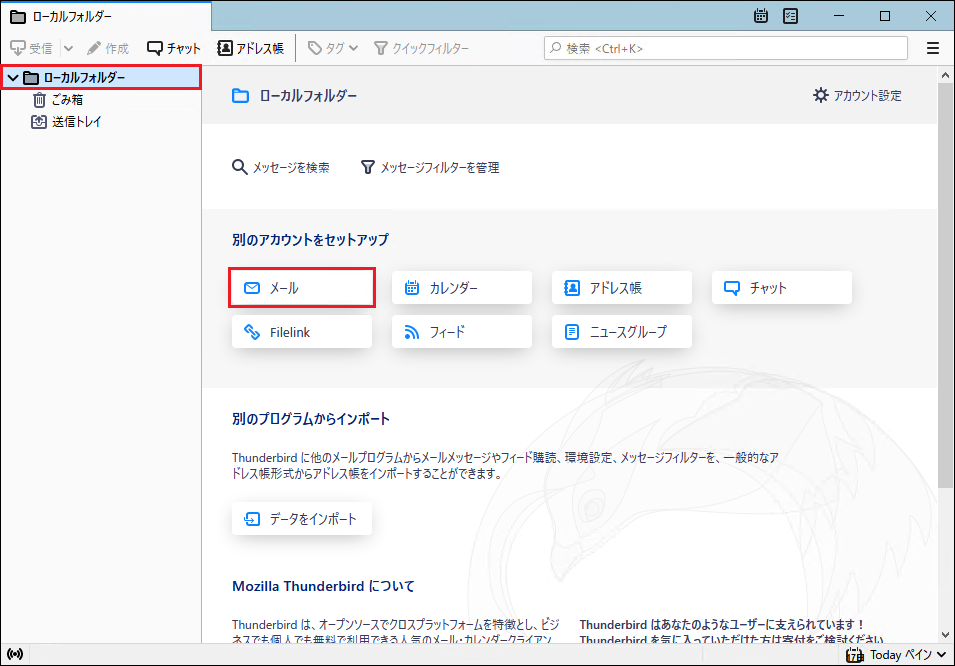
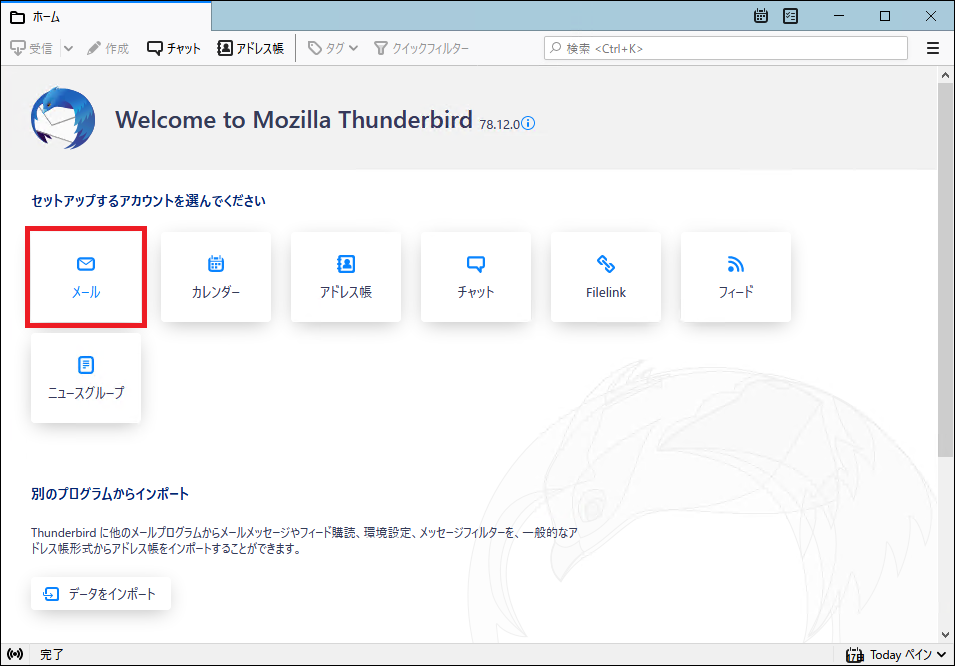
※ 上記の設定が表示されていない場合は左側のメニューからローカルフォルダーを選択し、メールをクリックします。
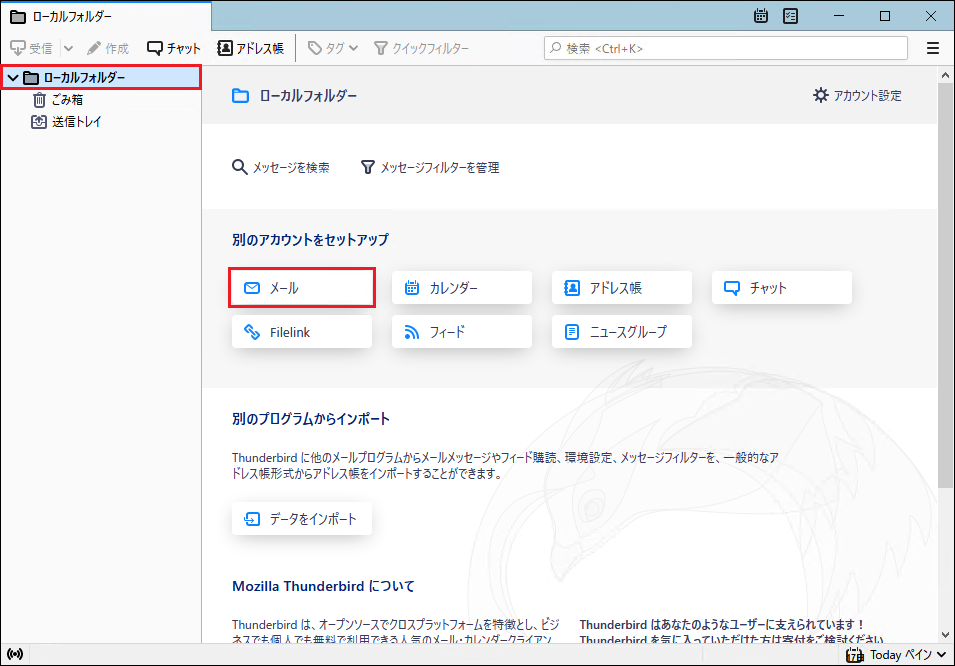
メールアカウントの自動設定
既にお客様ドメインのサイトが当社サーバーで運用状態にある場合はサーバー名等の自動設定が可能です。(アカウント名は手動での入力が必要)
ドメイン取得完了前や移転用仮ドメインでアクセスしている場合は、手動設定に進んでください。 → 【メールアカウントの手動設定】
(2) メールアカウント情報の入力を行い、続けるをクリックします。
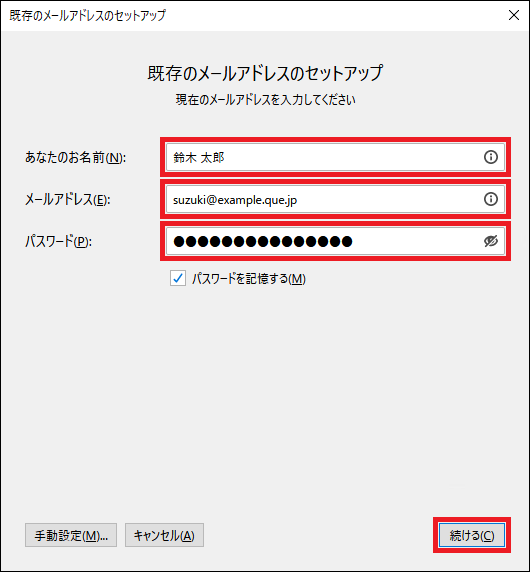
(3) 手動設定をクリックします。
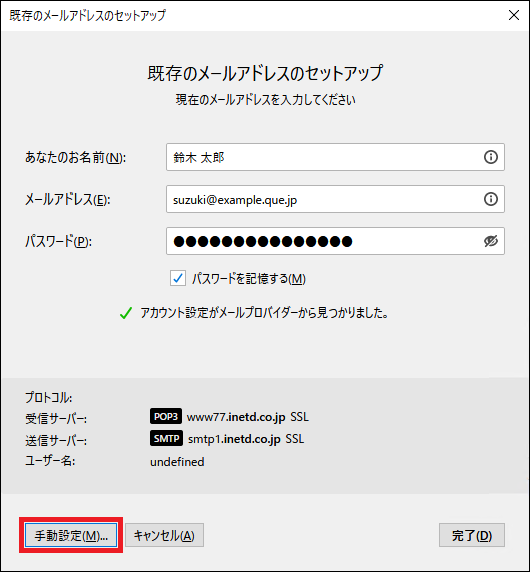
(4) プロトコルはIMAPを選択し、ユーザー名にメールアドレスを設定したUNIXアカウント(この例ではabc1202)を入力した上で、再テストをクリックします。
※ サーバー名に xxx.inetd.co.jp ではなくお客様ドメイン名のサーバー名が入力されている場合は、次章をご覧ください。 → 【メールアカウントの手動設定】
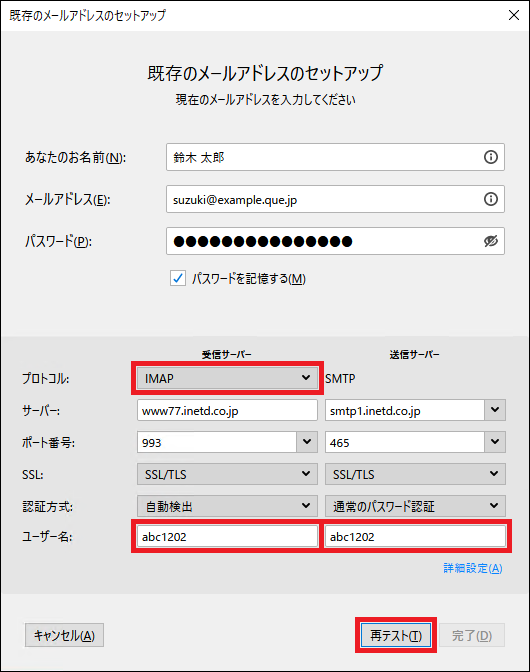
(5) 完了をクリックします。
※ 送信サーバーの認証方式が「暗号化されたパスワード認証」に変わっていますがそのままで大丈夫です。
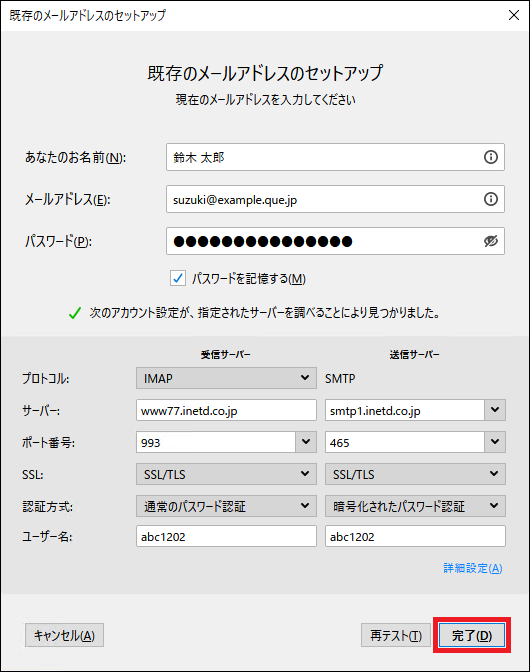
(6) Thunderbirdを再起動してください。
※ IMAP方式の設定直後はメール送信などの動作が不安定になる場合があるため、一度Thunderbirdを再起動してからご利用ください。
ドメイン取得完了前や移転用仮ドメインでアクセスしている場合は、手動設定に進んでください。 → 【メールアカウントの手動設定】
(2) メールアカウント情報の入力を行い、続けるをクリックします。
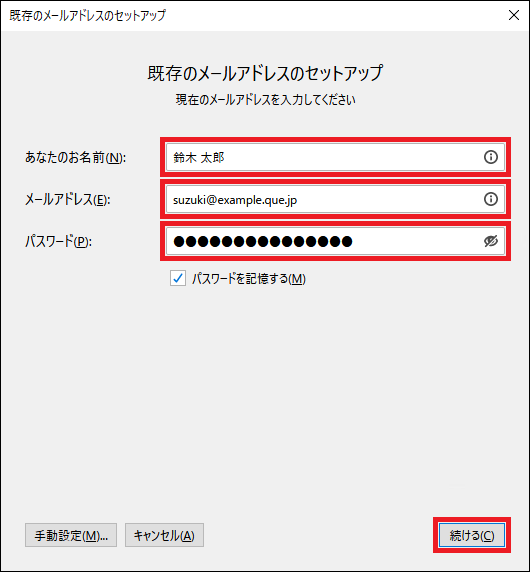
- あなたのお名前:メールを送信する際の差出人名に使用されます。
- メールアドレス:設定するメールアドレスを入力してください。
- パスワード:メールアドレスを設定したUNIXアカウント(この例ではabc1202)のパスワードを入力してください。
(3) 手動設定をクリックします。
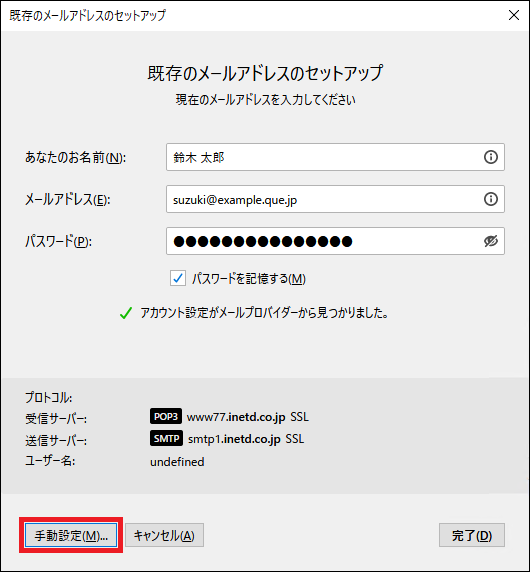
(4) プロトコルはIMAPを選択し、ユーザー名にメールアドレスを設定したUNIXアカウント(この例ではabc1202)を入力した上で、再テストをクリックします。
※ サーバー名に xxx.inetd.co.jp ではなくお客様ドメイン名のサーバー名が入力されている場合は、次章をご覧ください。 → 【メールアカウントの手動設定】
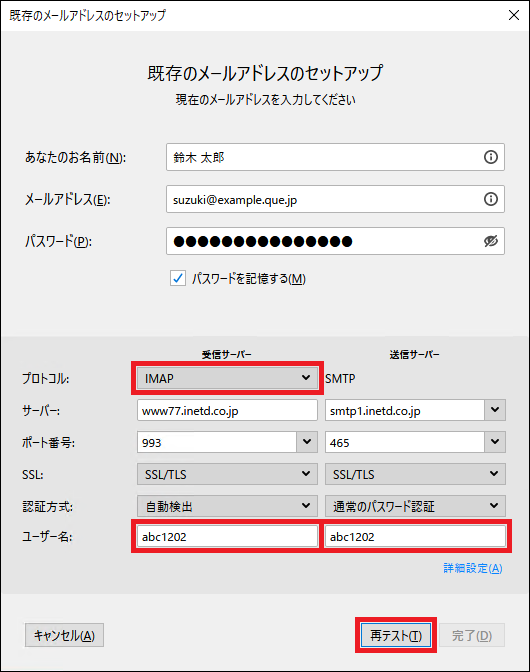
(5) 完了をクリックします。
※ 送信サーバーの認証方式が「暗号化されたパスワード認証」に変わっていますがそのままで大丈夫です。
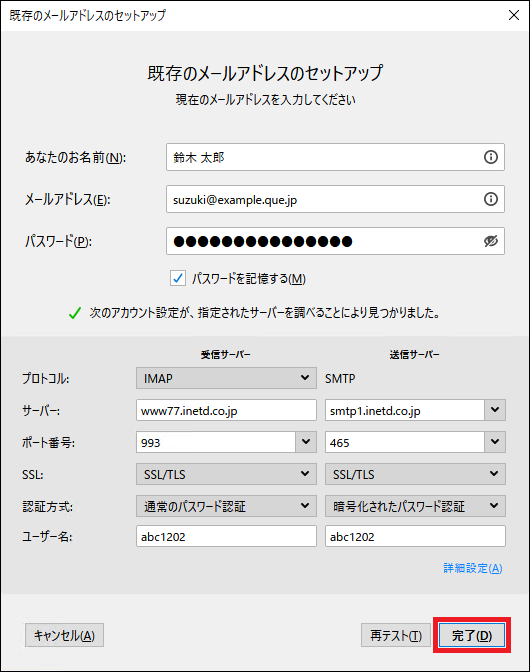
(6) Thunderbirdを再起動してください。
※ IMAP方式の設定直後はメール送信などの動作が不安定になる場合があるため、一度Thunderbirdを再起動してからご利用ください。
メールアカウントの手動設定
(7) メールアカウント情報の入力を行い、手動設定をクリックします。
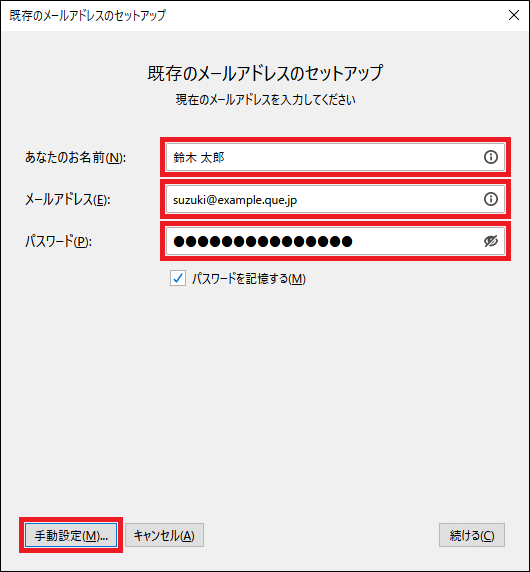
(8) メールサーバに関する情報を入力し、完了をクリックします。
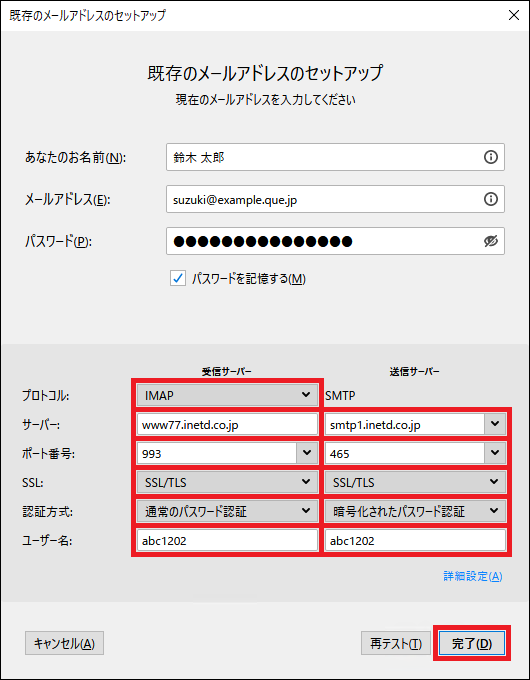
※ 再テストをクリックすることで認証方式が自動的に変更される場合がありますが、変更された設定のままでもご利用いただけます。
(9) Thunderbirdを再起動してください。
※ IMAP方式の設定直後はメール送信などの動作が不安定になる場合があるため、一度Thunderbirdを再起動してからご利用ください。
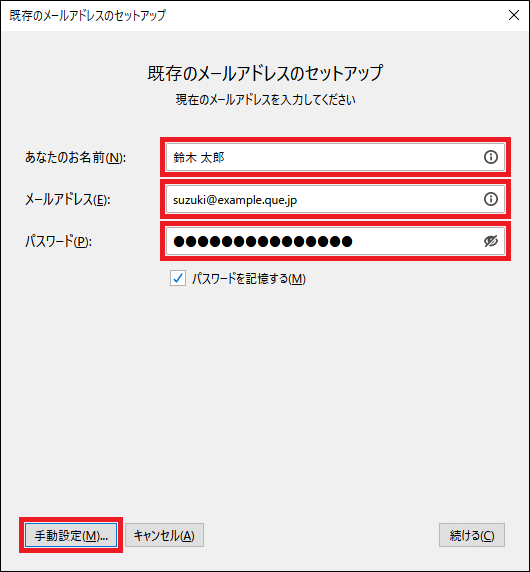
- あなたのお名前:メールを送信する際の差出人名に使用されます。
- メールアドレス:設定するメールアドレスを入力してください。
- パスワード:メールアドレスを設定したUNIXアカウント(この例ではabc1202)のパスワードを入力してください。
(8) メールサーバに関する情報を入力し、完了をクリックします。
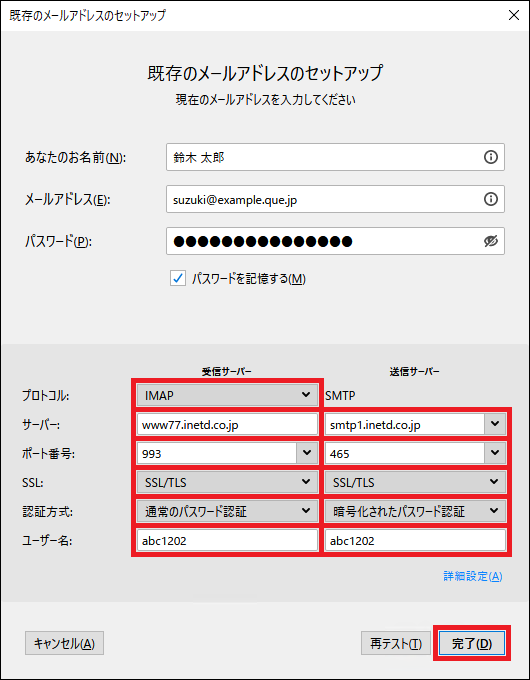
- 受信サーバーのプロトコルはIMAPを選択してください。
- 受信サーバーのホスト名はコントロールパネルで確認した「収容サーバ(www/pop等)」の情報を入力してください。
- 受信サーバーのポート番号は993を入力してください。
- 受信サーバーのSSL設定はSSL/TLSを選択してください。
- 受信サーバーの認証方式は通常のパスワード認証を選択してください。
- 送信サーバーのホスト名はコントロールパネルで確認した「収容サーバ(smtpサーバ)」の情報を入力してください。
- 送信サーバーのポート番号は465を入力してください。
- 送信サーバーのSSL設定はSSL/TLSを選択してください。
- 送信サーバーの認証方式は暗号化されたパスワード認証を選択してください。
- ユーザー名は受信サーバー、送信サーバーともにメールアドレスを設定したUNIXアカウントを入力してください。
※ 再テストをクリックすることで認証方式が自動的に変更される場合がありますが、変更された設定のままでもご利用いただけます。
(9) Thunderbirdを再起動してください。
※ IMAP方式の設定直後はメール送信などの動作が不安定になる場合があるため、一度Thunderbirdを再起動してからご利用ください。
設定内容の確認
設定内容の確認を行います。
(10) 左側のメニューから設定内容を確認するメールアドレスを右クリックし、設定をクリックします。
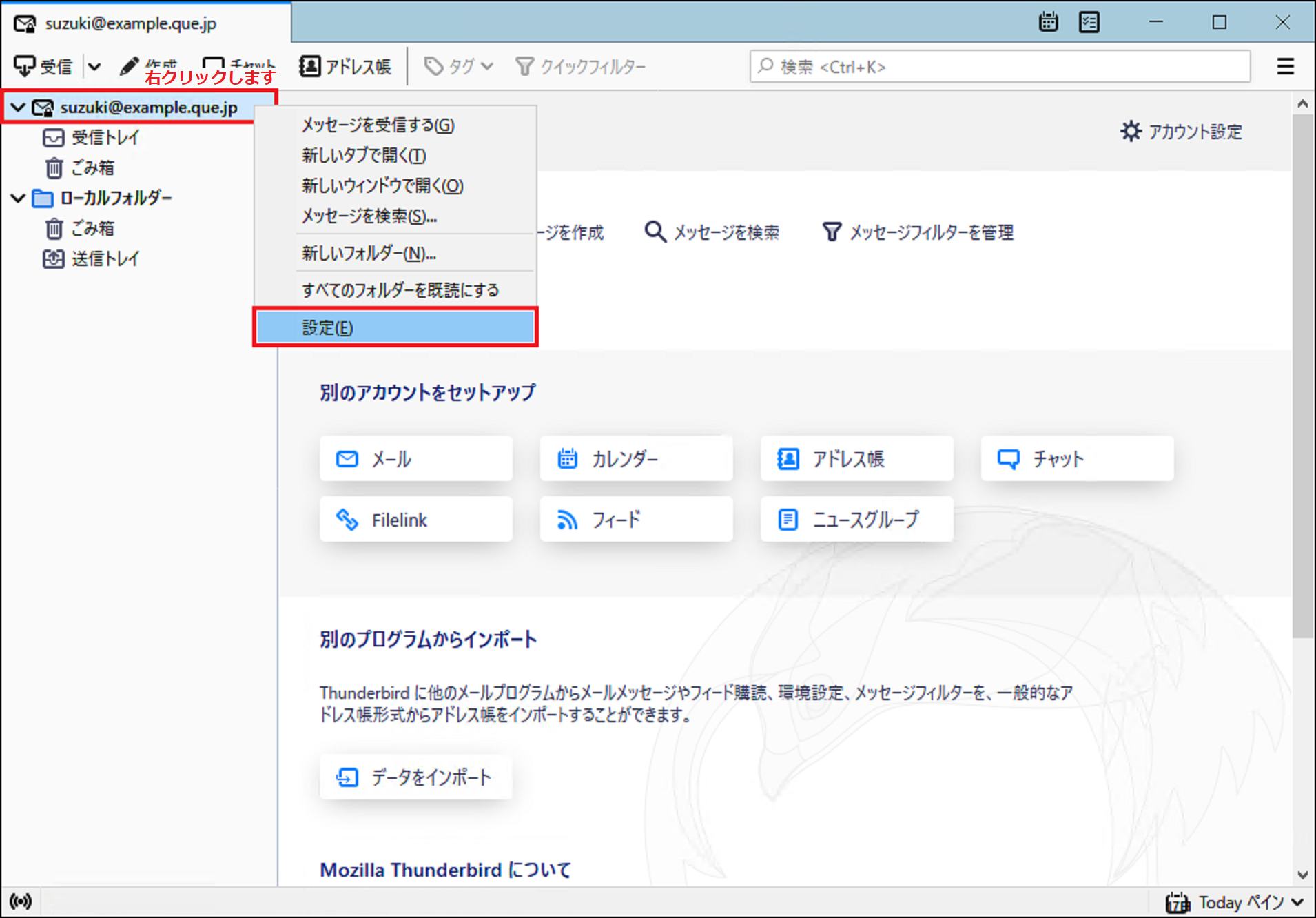
(11) 左側のメニューからサーバー設定を選択します。
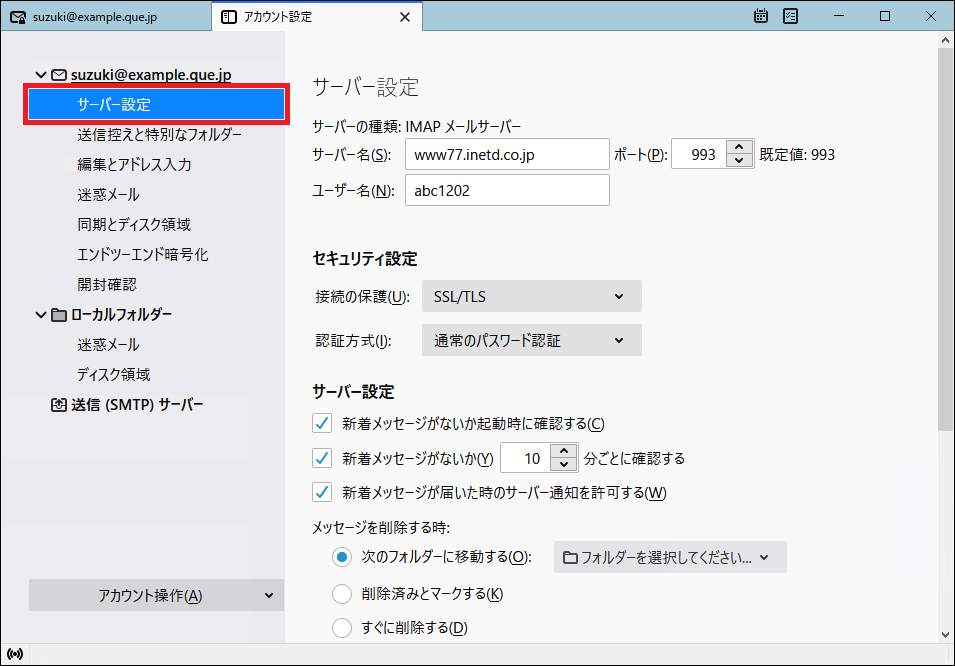
注意事項1
(12) 左側のメニューから送信(SMTP)サーバーを選択します。
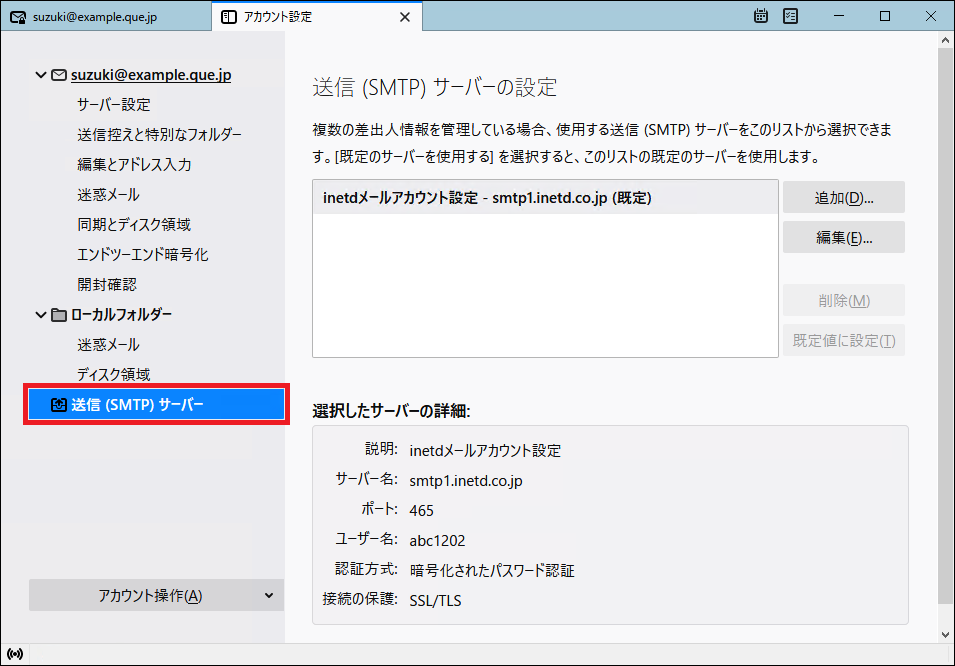
注意事項2
(10) 左側のメニューから設定内容を確認するメールアドレスを右クリックし、設定をクリックします。
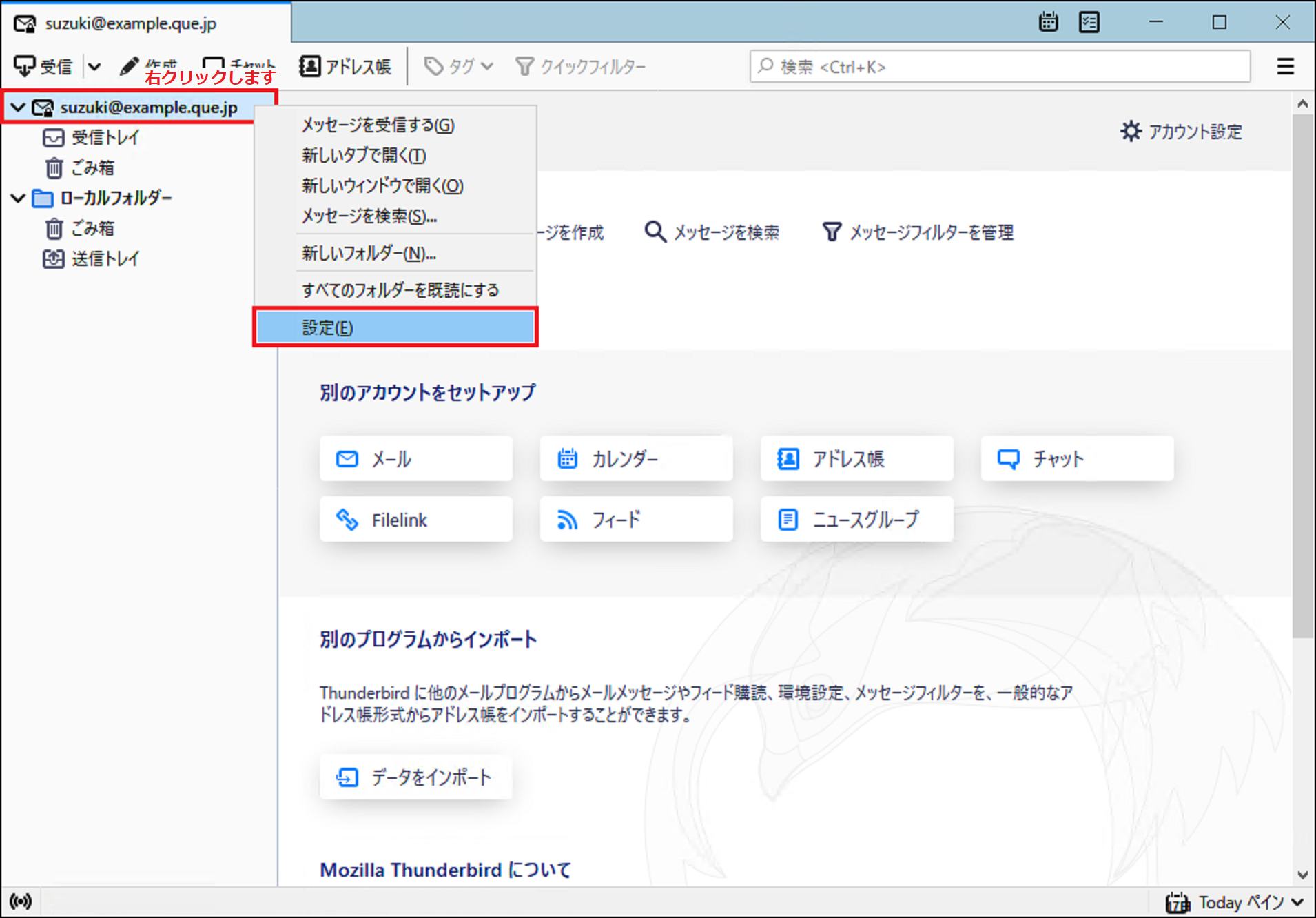
(11) 左側のメニューからサーバー設定を選択します。
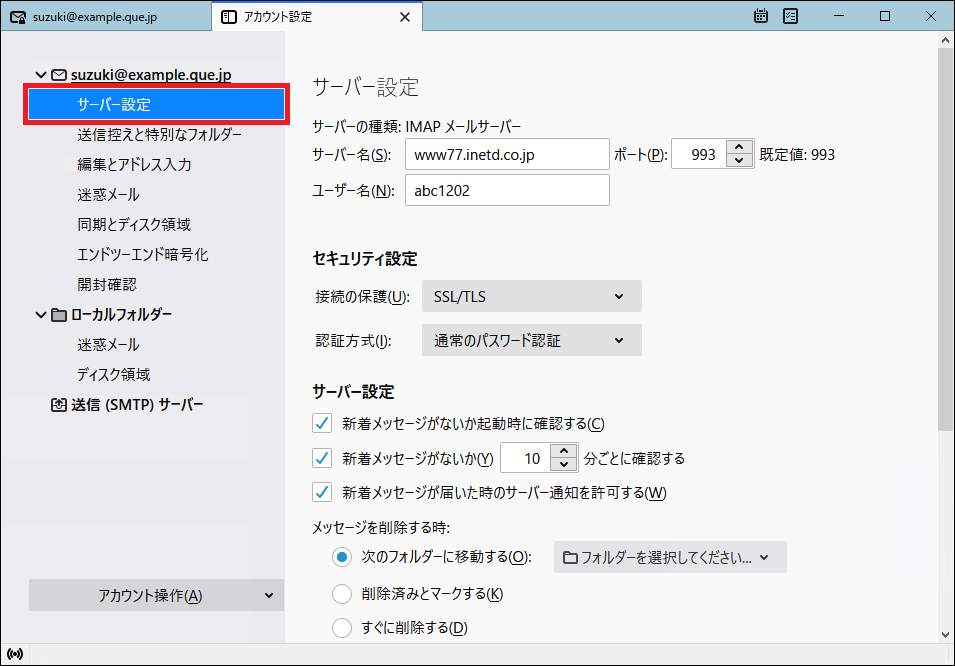
注意事項1
- 左側のメニュー最上部に正しいメールアドレスが表示されていますか?
- 「サーバー名」にコントロールパネルで確認した「収容サーバ(www/pop等)」の情報が入力されていますか?
- 「ポート」に993が入力されていますか?
- 「ユーザー名」にメールアドレスを設定したUNIXアカウントが入力されていますか?
- セキュリティ設定の「接続の保護」にSSL/TLSが選択されていますか?
- セキュリティ設定の「認証方式」に通常のパスワード認証が選択されていますか?
(12) 左側のメニューから送信(SMTP)サーバーを選択します。
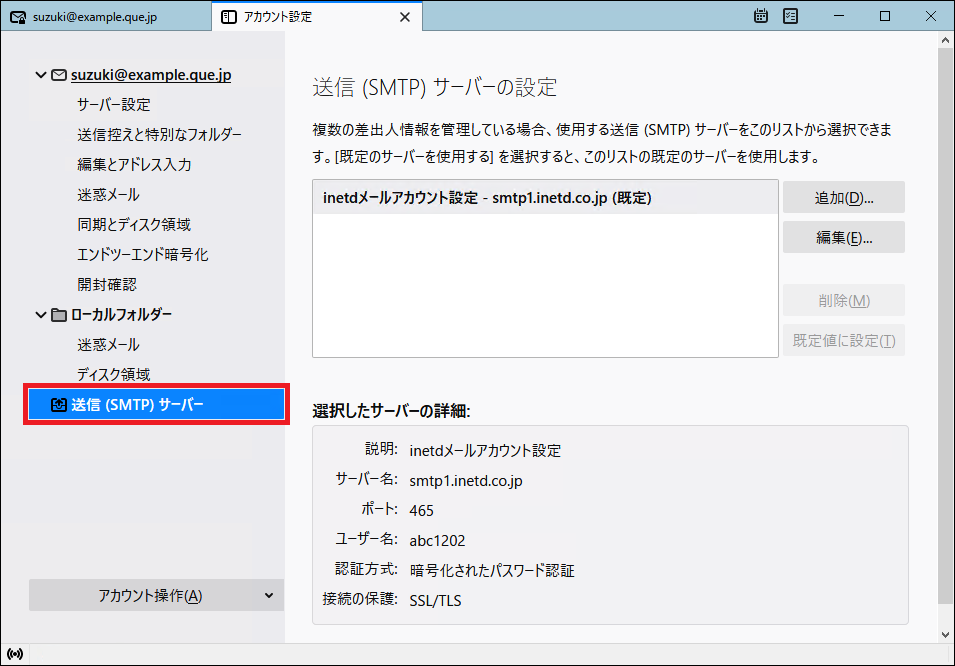
注意事項2
- 選択したサーバーの詳細の「サーバー名」にコントロールパネルで確認した「収容サーバ(smtpサーバ)」の情報が表示されていますか?
- 選択したサーバーの詳細の「ポート」に465が表示されていますか?
- 選択したサーバーの詳細の「ユーザー名」にメールアドレスを設定したUNIXアカウントが表示されていますか?
- 選択したサーバーの詳細の「認証方式」に通常のパスワード認証または暗号化されたパスワード認証が表示されていますか?
- 選択したサーバーの詳細の「接続の保護」にSSL/TLSが表示されていますか?