Microsoft Outlook Android版の設定例(POP方式)
このページではAndroid版Microsoft OutlookをPOP方式で利用する場合の設定例を説明します。
このマニュアルは2019/12/16更新のバージョン4.0.90に対応したものです。
※ 設定例の画像は全てGoogle Pixel 3a / Androidバージョン10.0で撮影したスクリーンショットになります。スマートフォンの機種やAndroidのバージョン等によって表示や操作方法が異なる場合がありますのでご注意下さい。
コントロールパネルにログインして次の情報をあらかじめご確認ください。
※ Android版Microsoft Outlookバージョン4.0.90は弊社メールアカウントの自動設定には対応していません。
コントロールパネルでの収容サーバの確認方法は<こちらのページ>をご覧ください。
以後の文章では次のような情報として説明いたしますので、適宜お客様の情報に置き換えてください。
ここでの設定では、POP、SMTPともにSSLで暗号化した通信を行う設定例です。
設定の大きな流れは次のようになります。
このマニュアルは2019/12/16更新のバージョン4.0.90に対応したものです。
※ 設定例の画像は全てGoogle Pixel 3a / Androidバージョン10.0で撮影したスクリーンショットになります。スマートフォンの機種やAndroidのバージョン等によって表示や操作方法が異なる場合がありますのでご注意下さい。
コントロールパネルにログインして次の情報をあらかじめご確認ください。
- 収容サーバ(www/pop等およびsmtpサーバ)
- 設定するメールアドレス
- メールアドレスを設定したUNIXアカウントとパスワード
※ Android版Microsoft Outlookバージョン4.0.90は弊社メールアカウントの自動設定には対応していません。
コントロールパネルでの収容サーバの確認方法は<こちらのページ>をご覧ください。
以後の文章では次のような情報として説明いたしますので、適宜お客様の情報に置き換えてください。
|
収容サーバ(www/pop等)
|
www77.inetd.co.jp |
| 収容サーバ(smtpサーバ) | smtp1.inetd.co.jp |
| メールアドレス | suzuki@example.que.jp |
| UNIXアカウント | abc1202 |
ここでの設定では、POP、SMTPともにSSLで暗号化した通信を行う設定例です。
設定の大きな流れは次のようになります。
設定の開始
【Android版Microsoft Outlookで初めてメールアカウントを設定する場合】
「Google Play ストア」アプリを開きます。
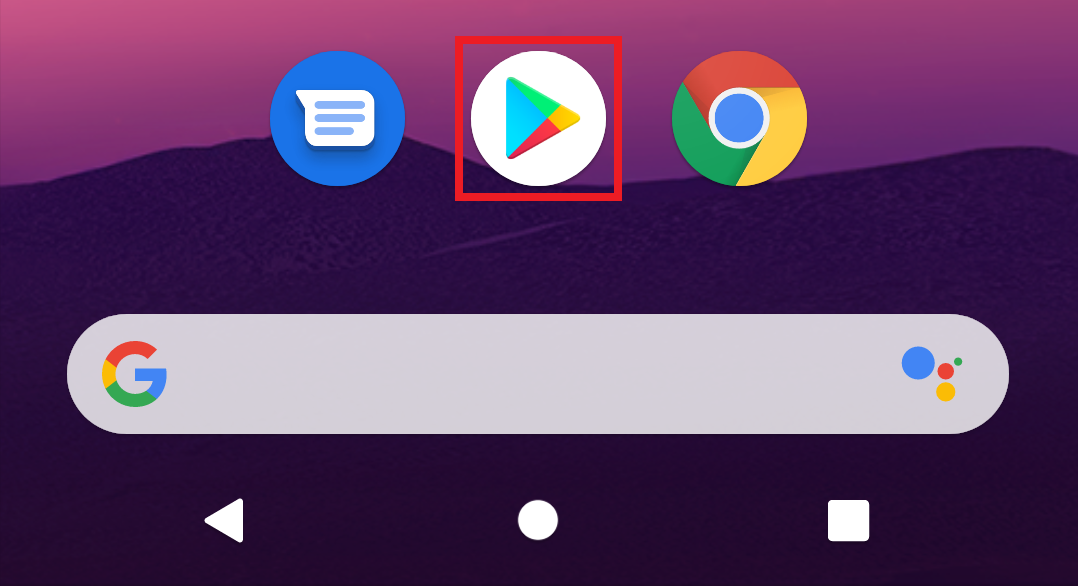
上部の「アプリやゲームを検索する」をタップします。
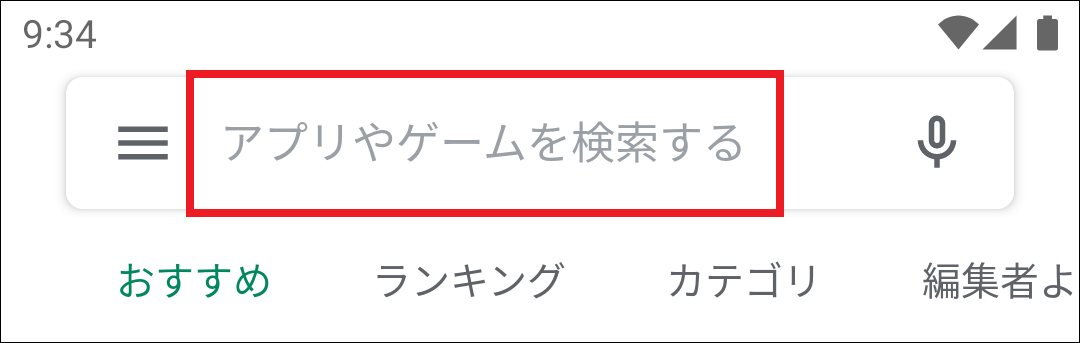
「Outlook」と入力し、右下の検索マークをタップします。
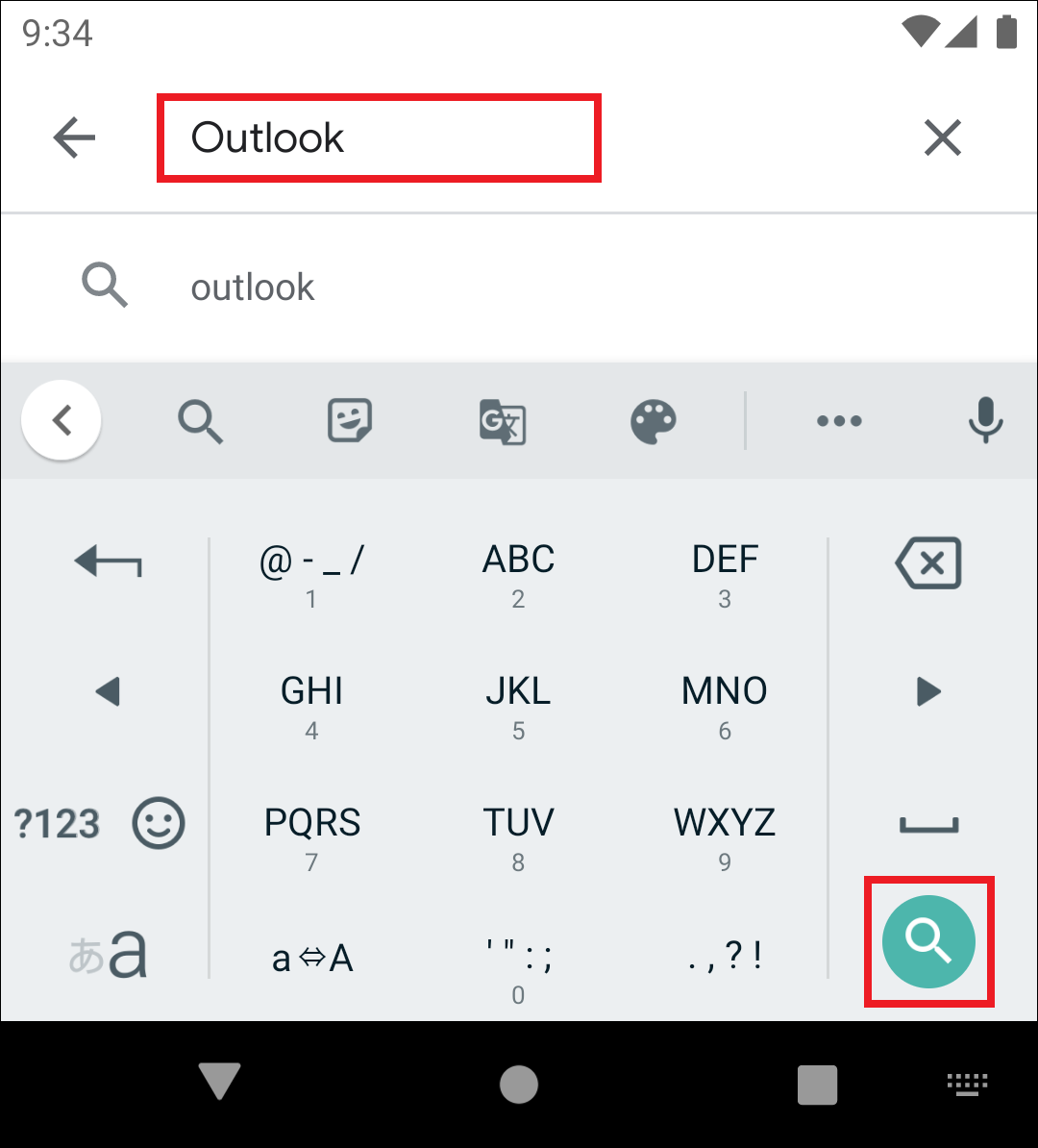
「Microsoft Outlook」という項目に表示されている「インストール」をタップします。
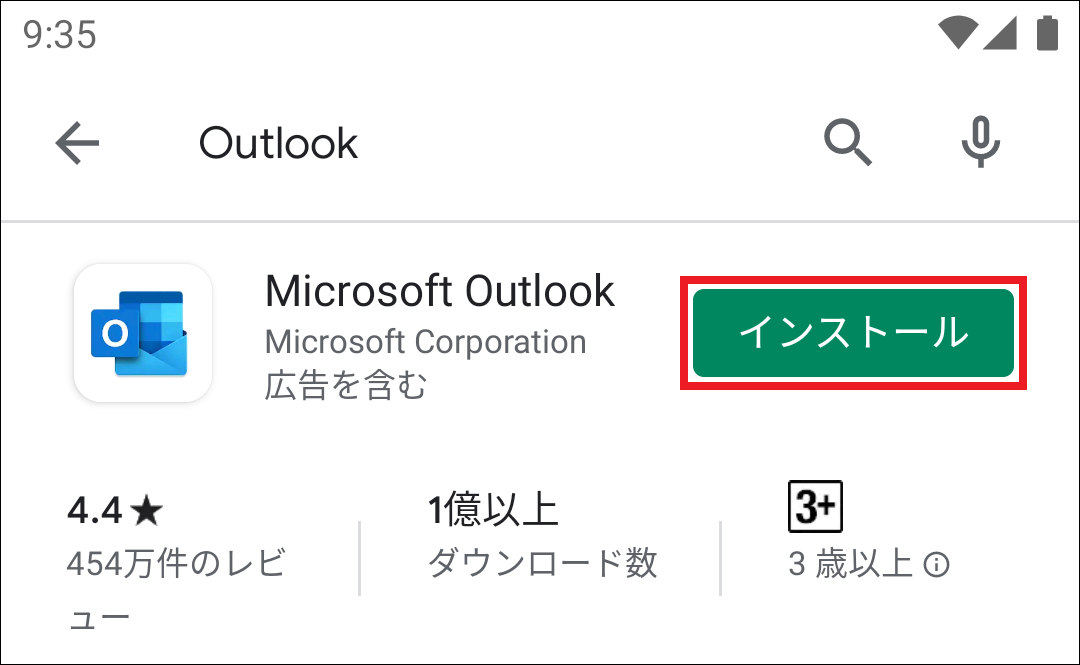
インストール終了後、「開く」をタップします。
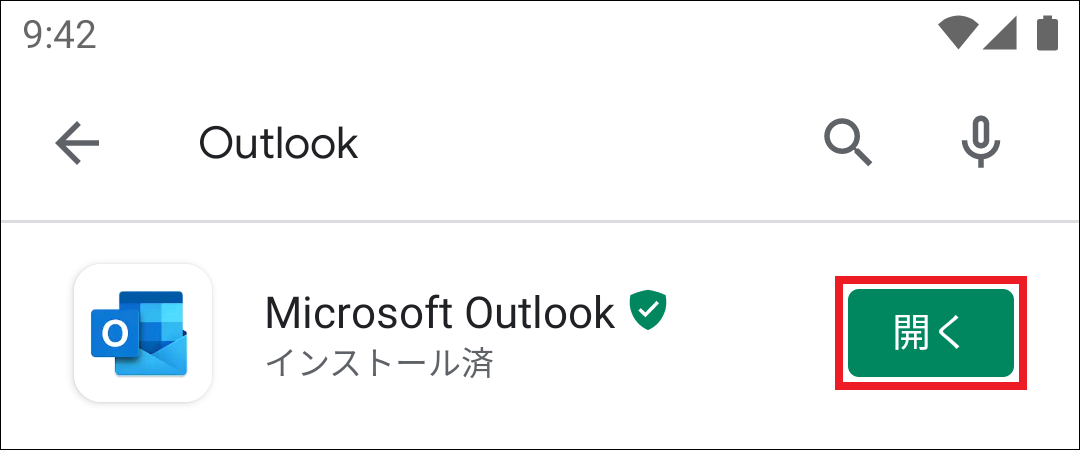
「始める」をタップします。
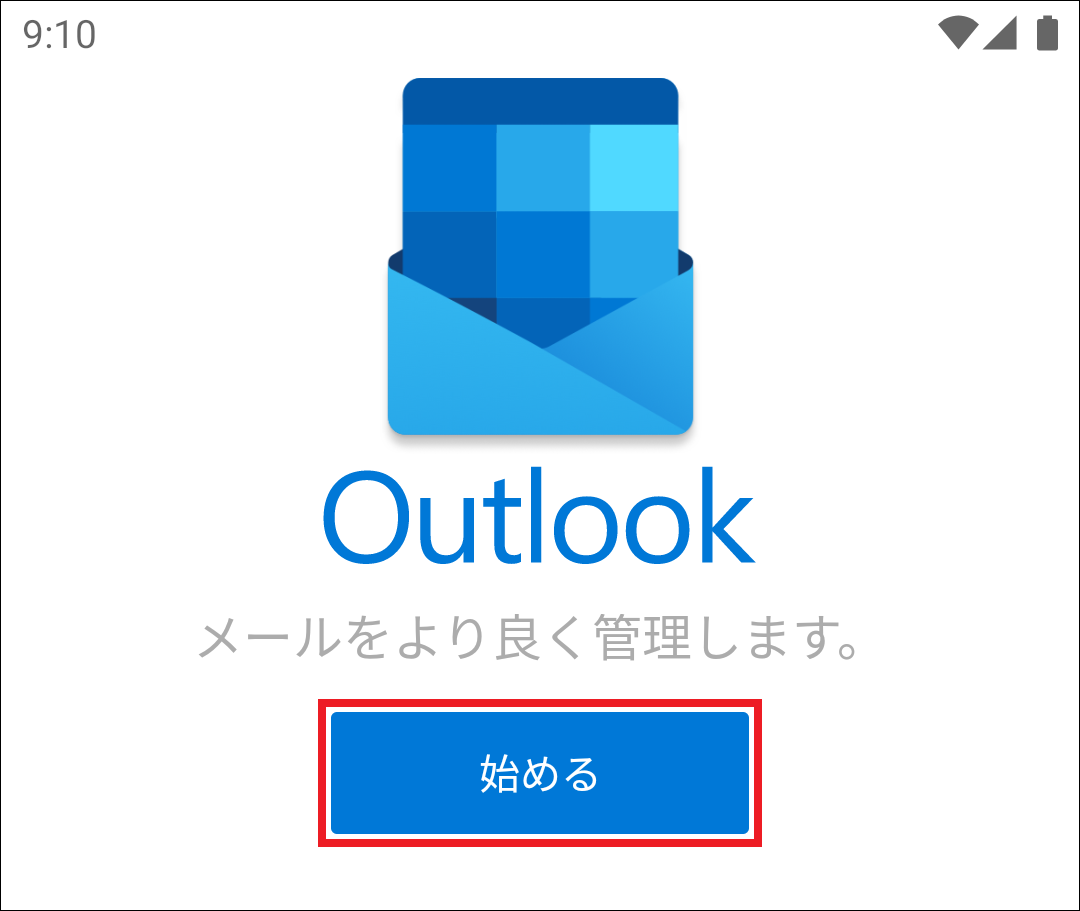
続いて、メールアカウントの設定を行います。
【2つ目以降のメールアカウントを設定する場合】
「Outlook」アプリを開きます。
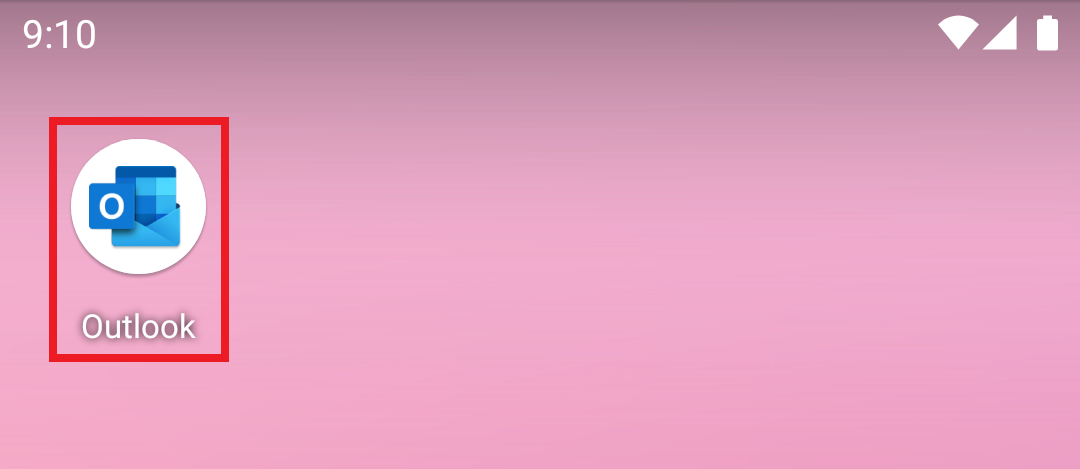
左上の「≡」をタップします。
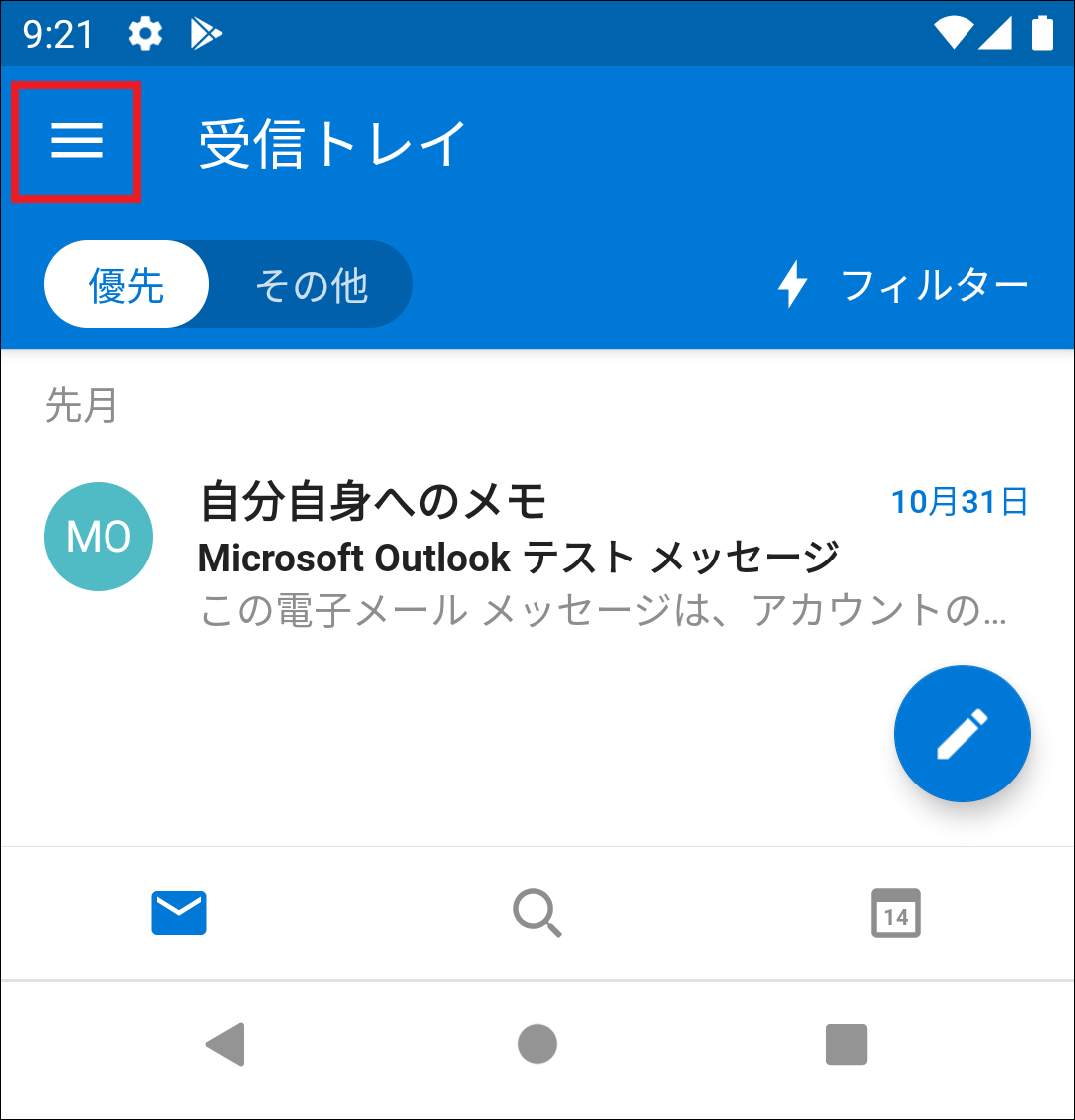
メールアカウント追加マークをタップします。
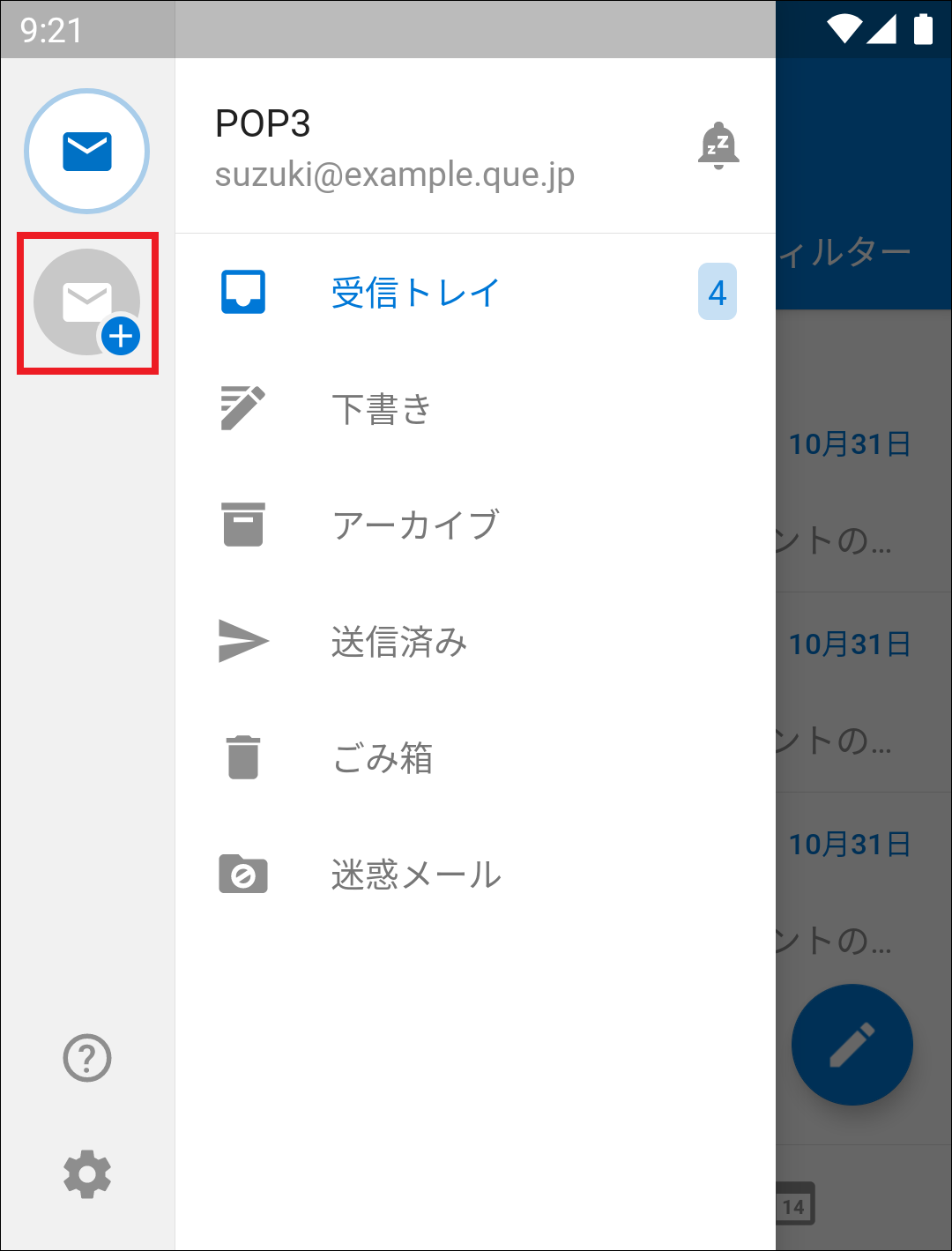
続いて、メールアカウントの設定を行います。
「Google Play ストア」アプリを開きます。
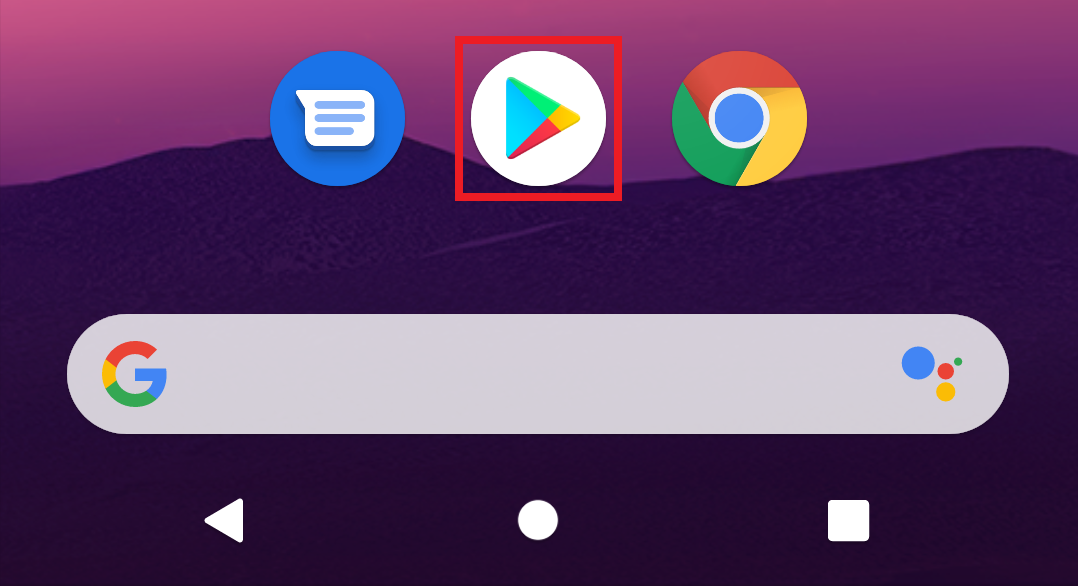
上部の「アプリやゲームを検索する」をタップします。
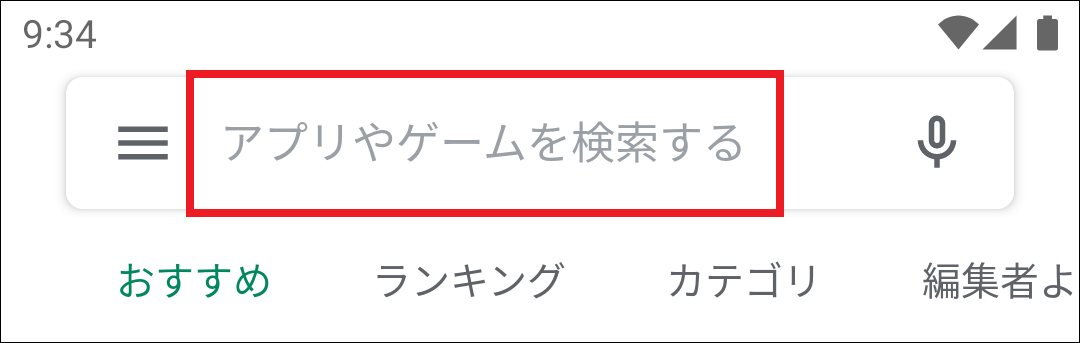
「Outlook」と入力し、右下の検索マークをタップします。
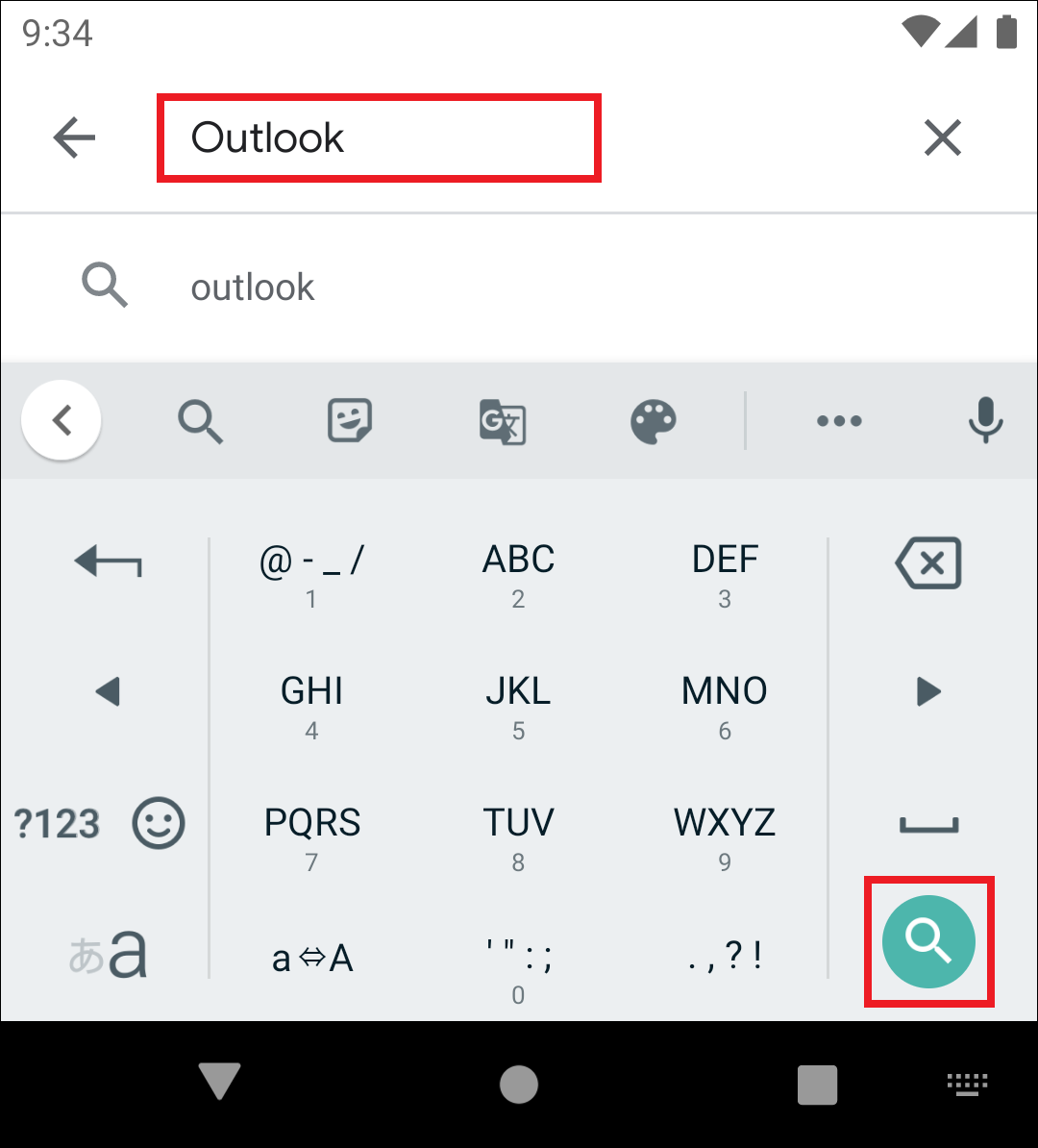
「Microsoft Outlook」という項目に表示されている「インストール」をタップします。
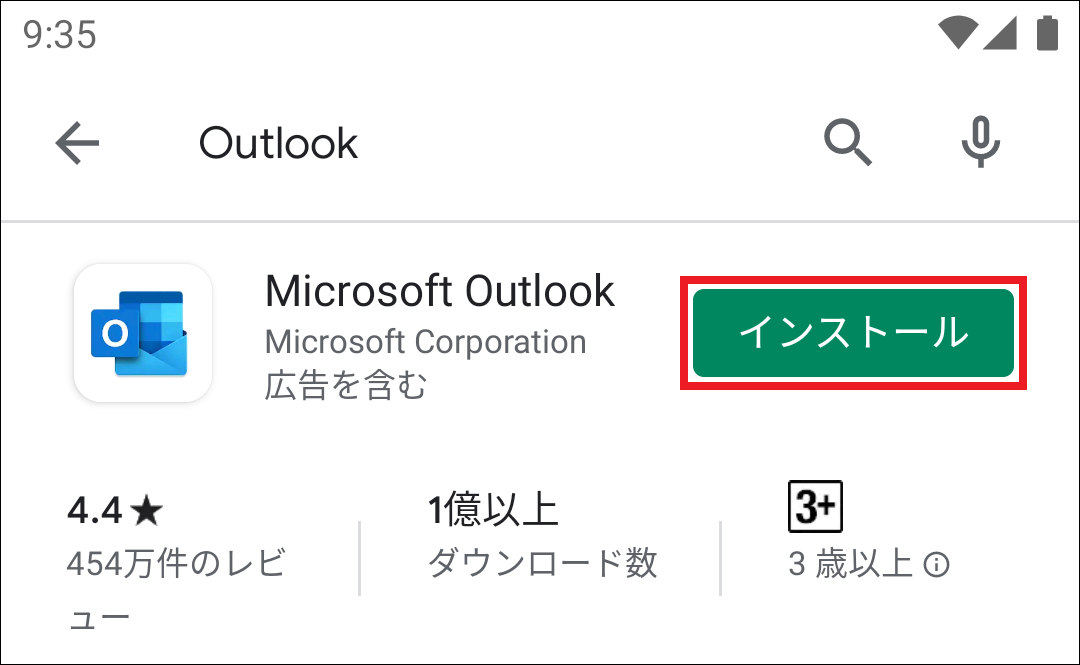
インストール終了後、「開く」をタップします。
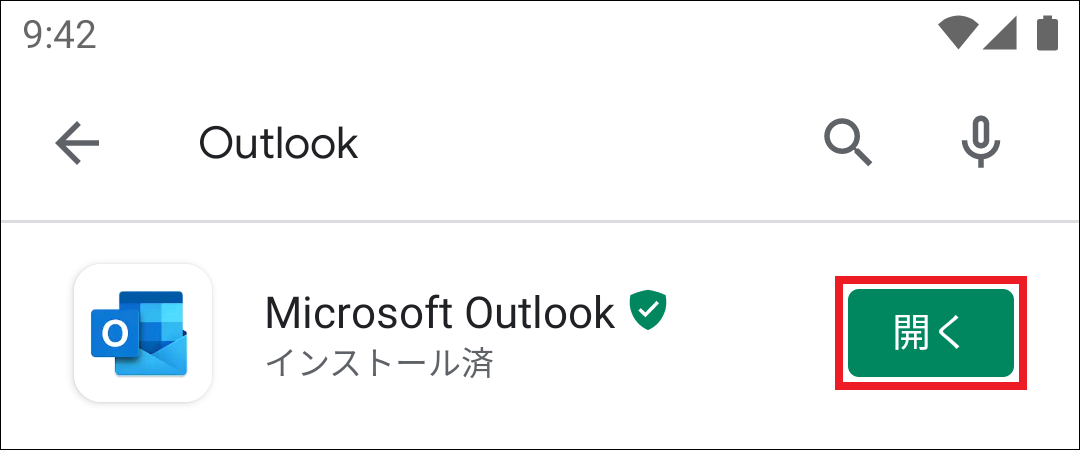
「始める」をタップします。
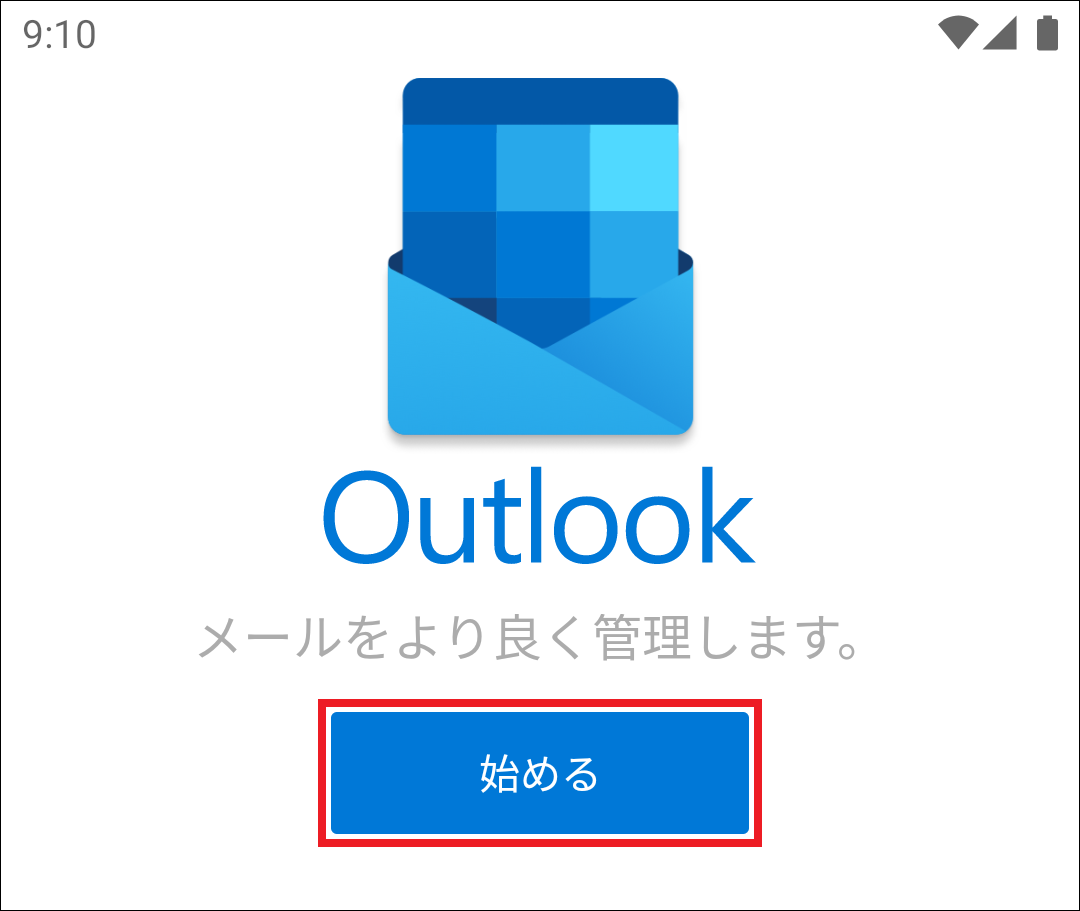
続いて、メールアカウントの設定を行います。
【2つ目以降のメールアカウントを設定する場合】
「Outlook」アプリを開きます。
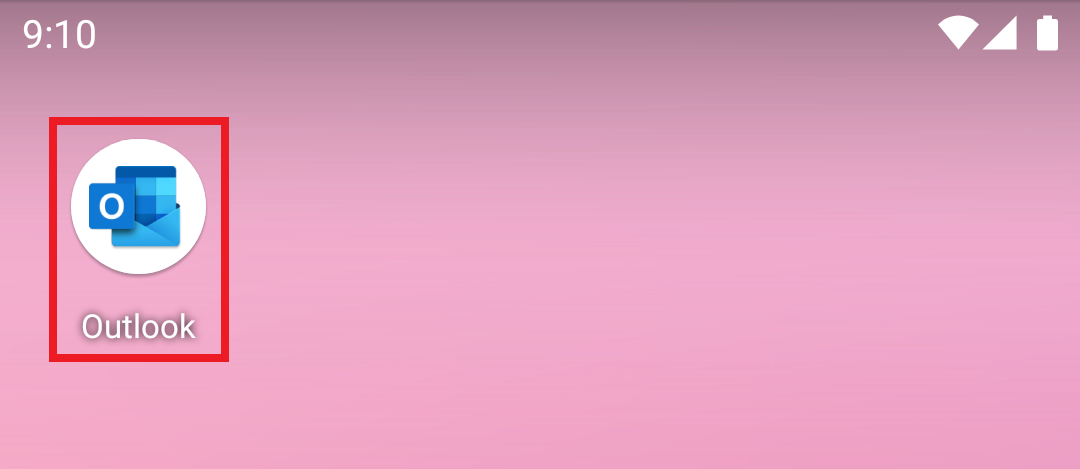
左上の「≡」をタップします。
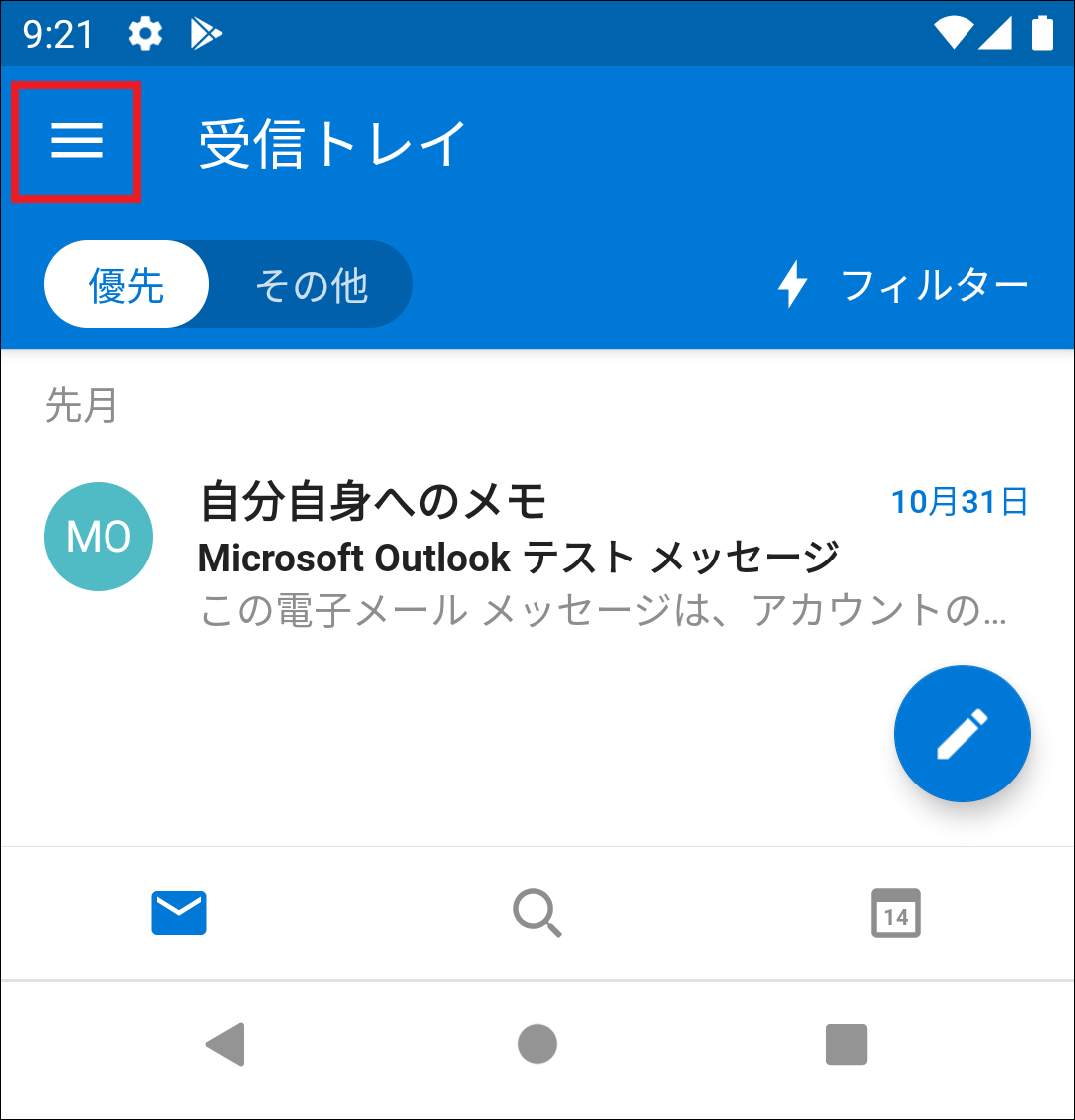
メールアカウント追加マークをタップします。
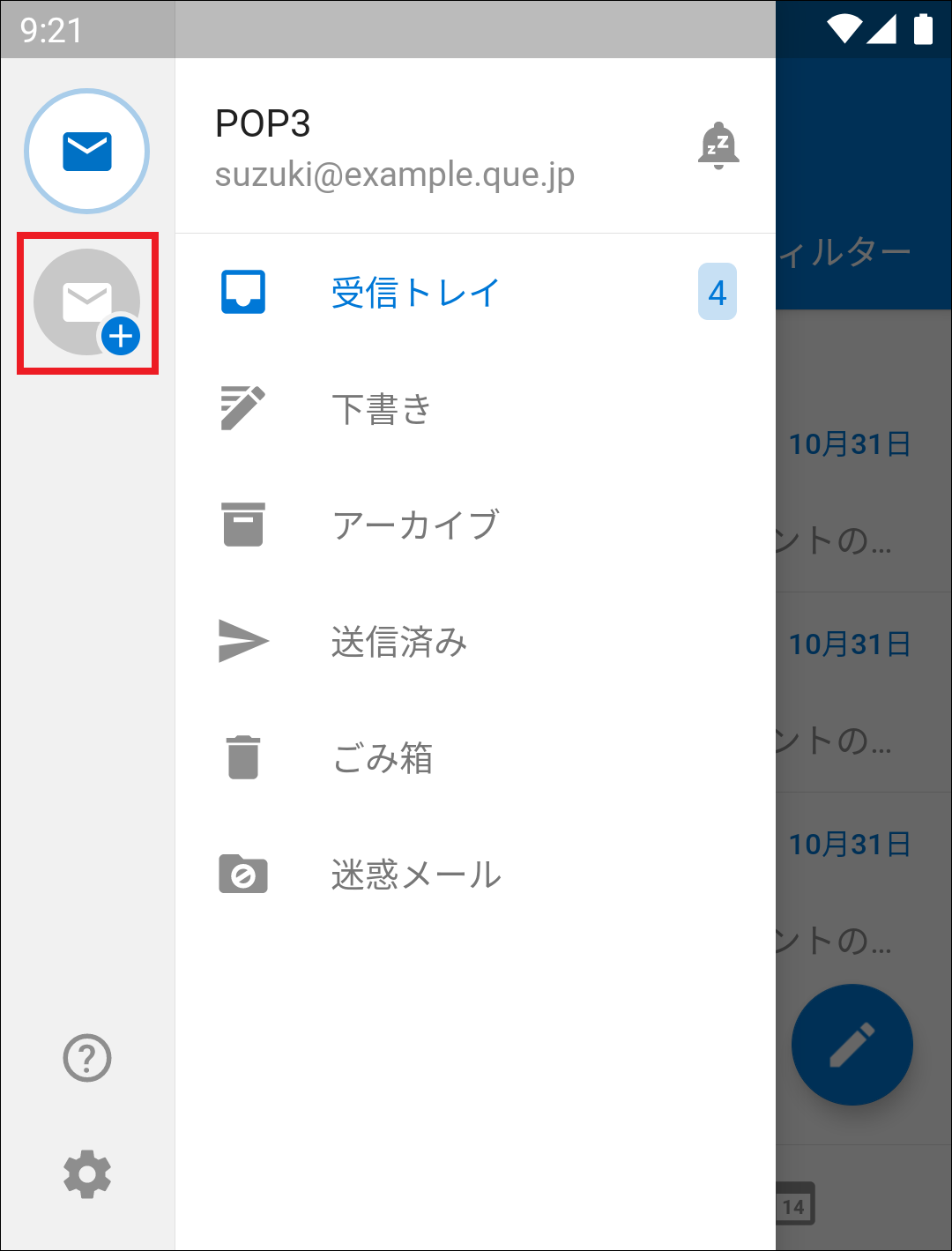
続いて、メールアカウントの設定を行います。
メールアカウントの設定
設定するメールアドレスを入力し、「続行」をタップします。
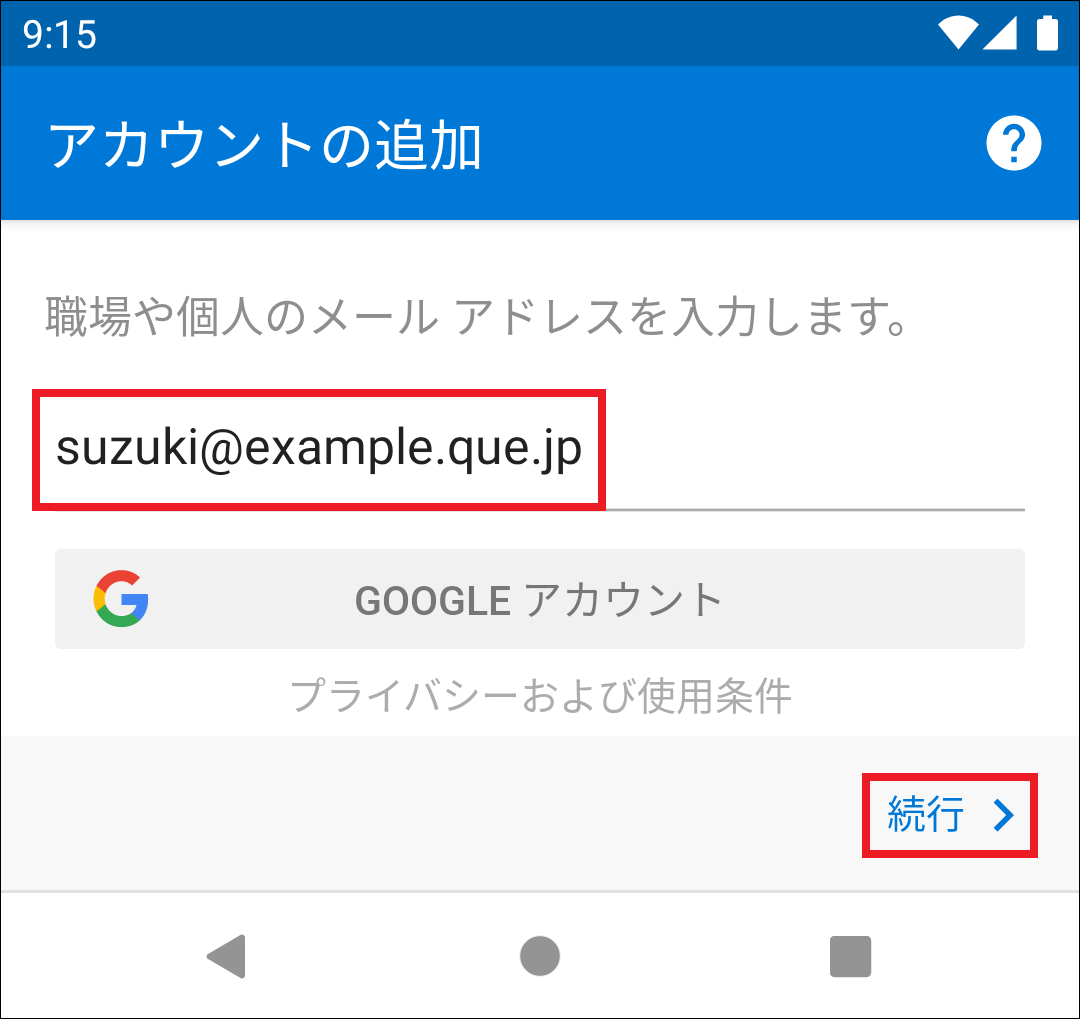
「POP3」をタップします。
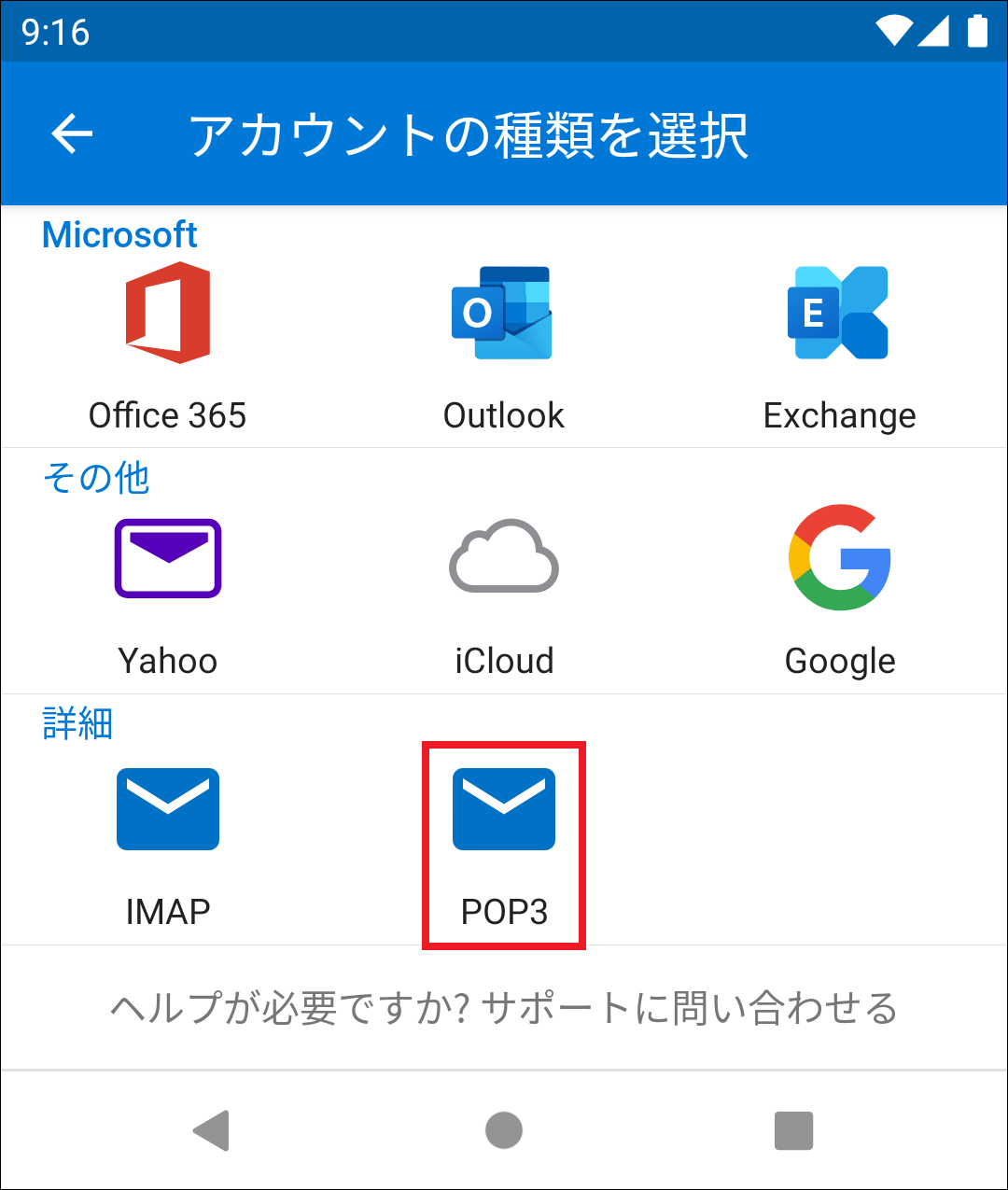
※ ここで以下のような画面が表示されることがありますが、この場合も「POP3」をタップします。
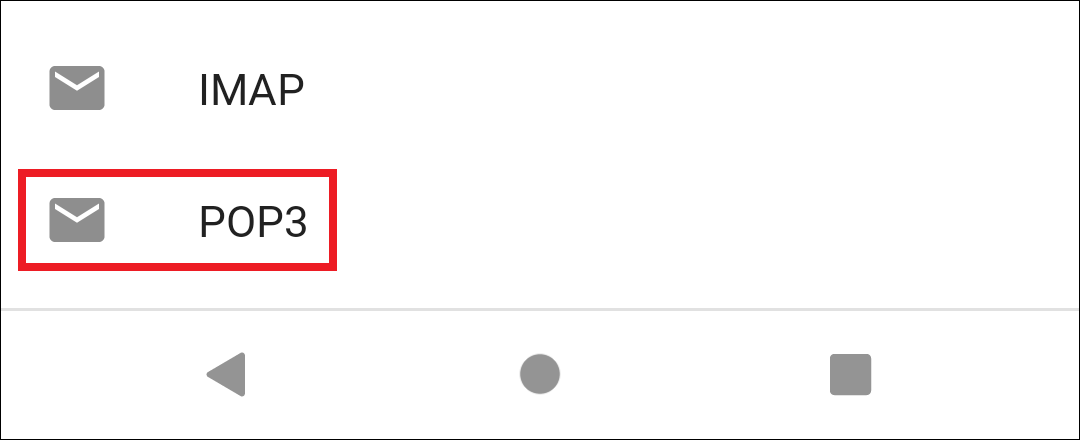
メールアカウント情報を入力し、右上のチェックマークをタップします。
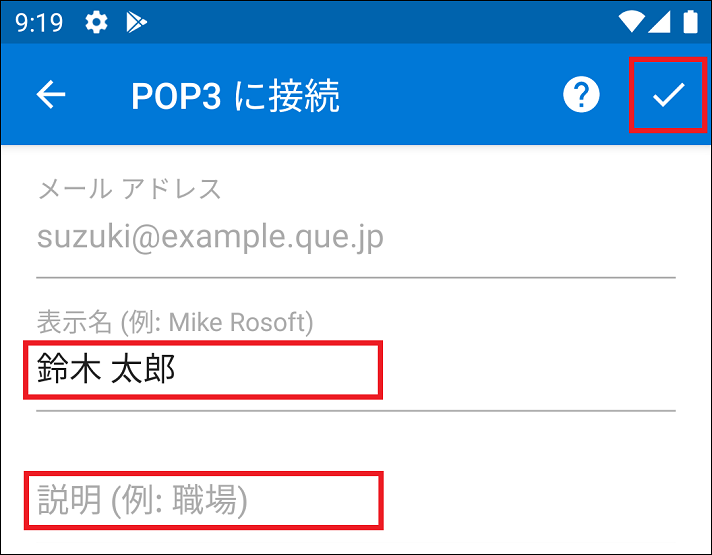
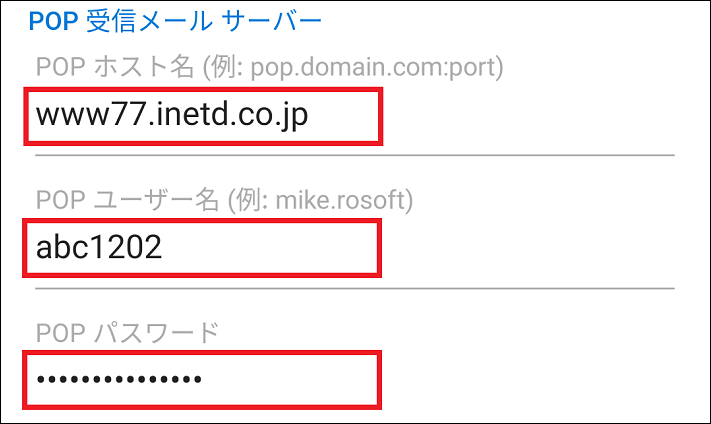
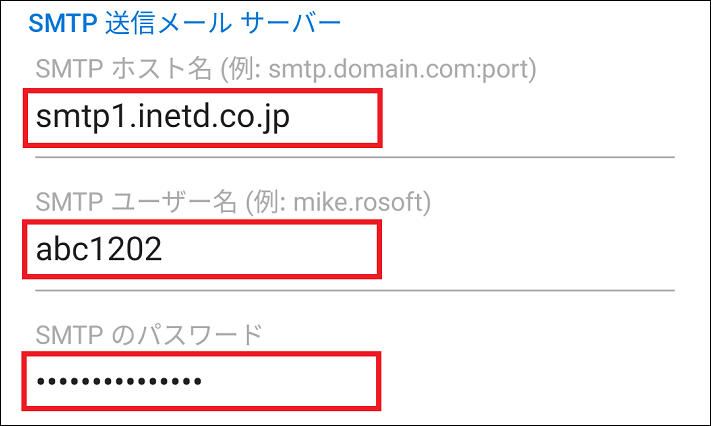
左下のスキップをタップします。
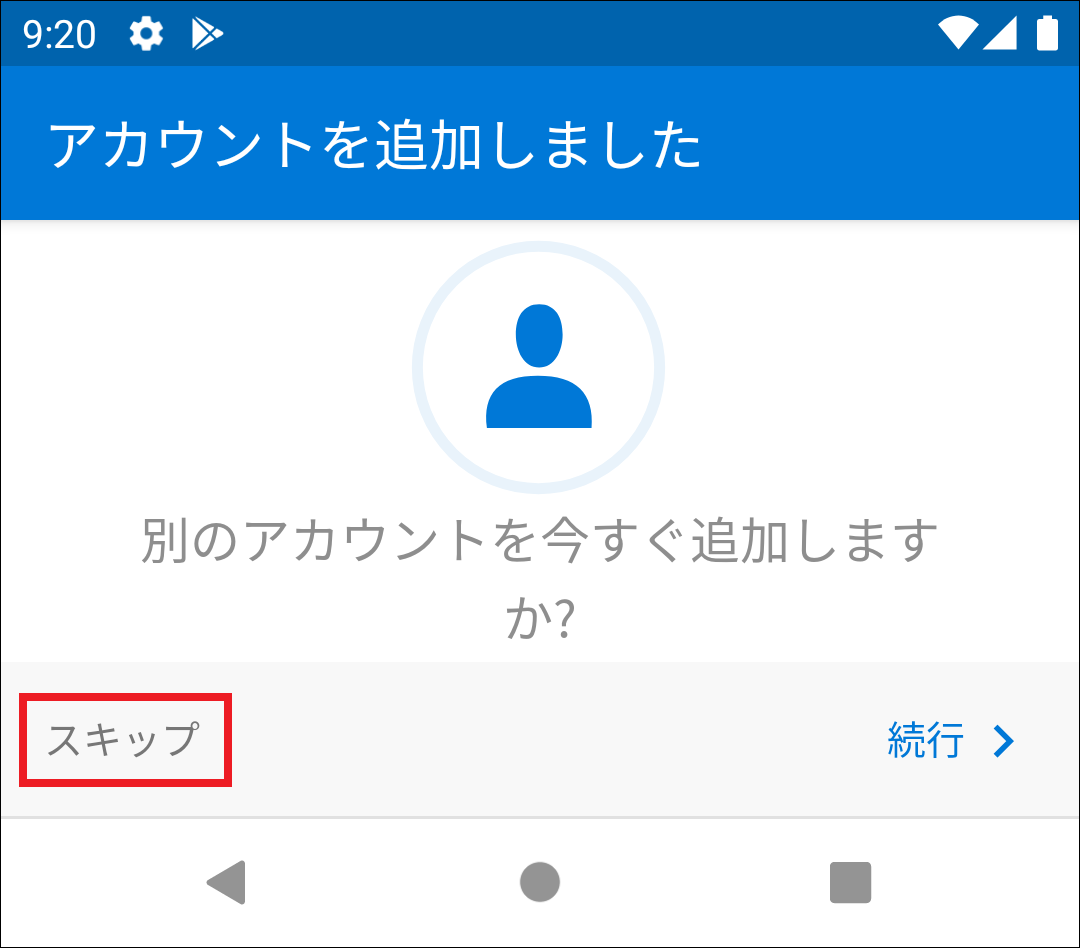
左下のスキップをタップします。
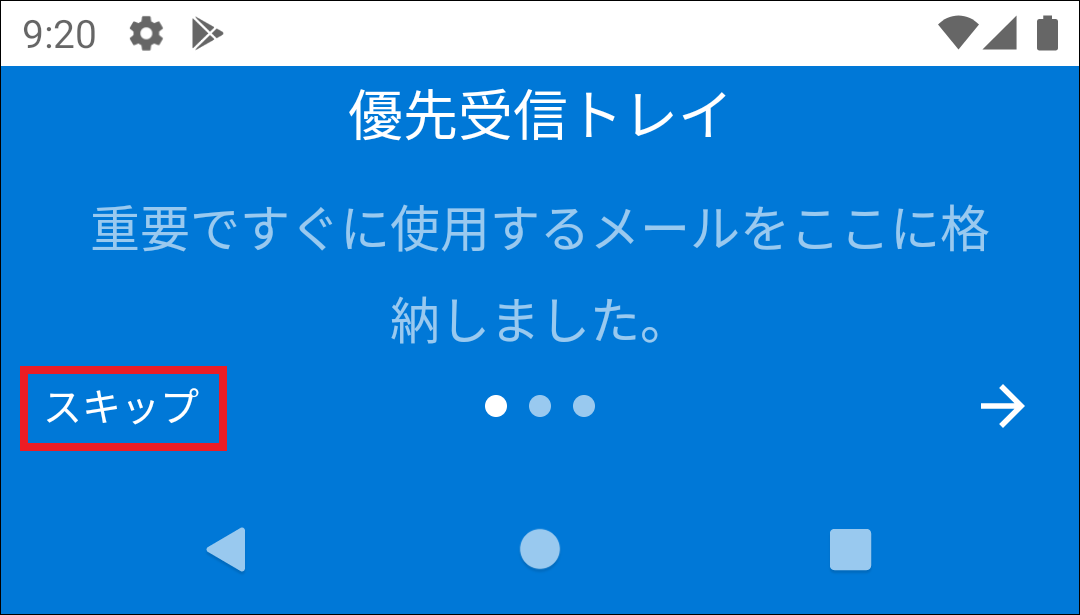
これでメールアカウントの設定は完了です。
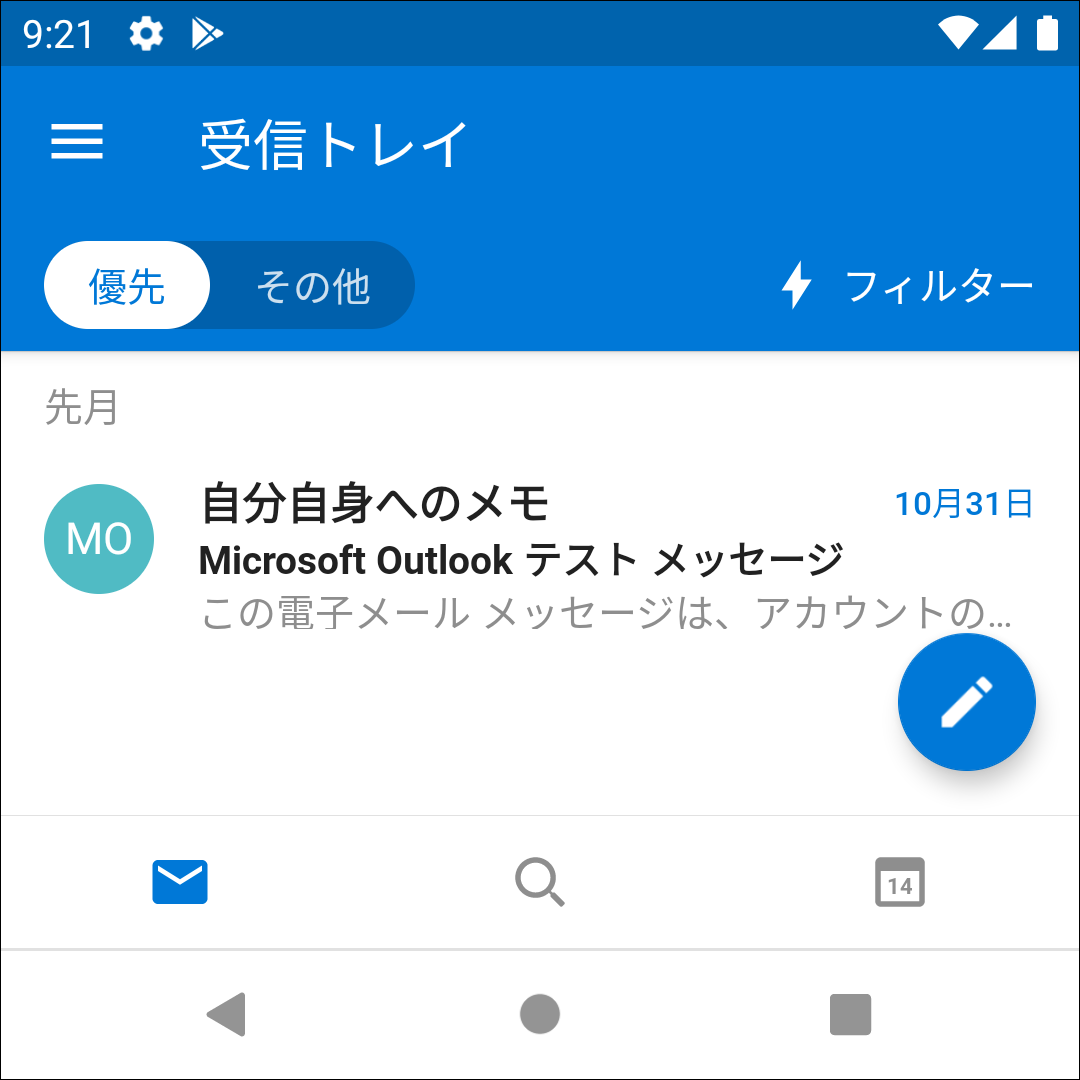
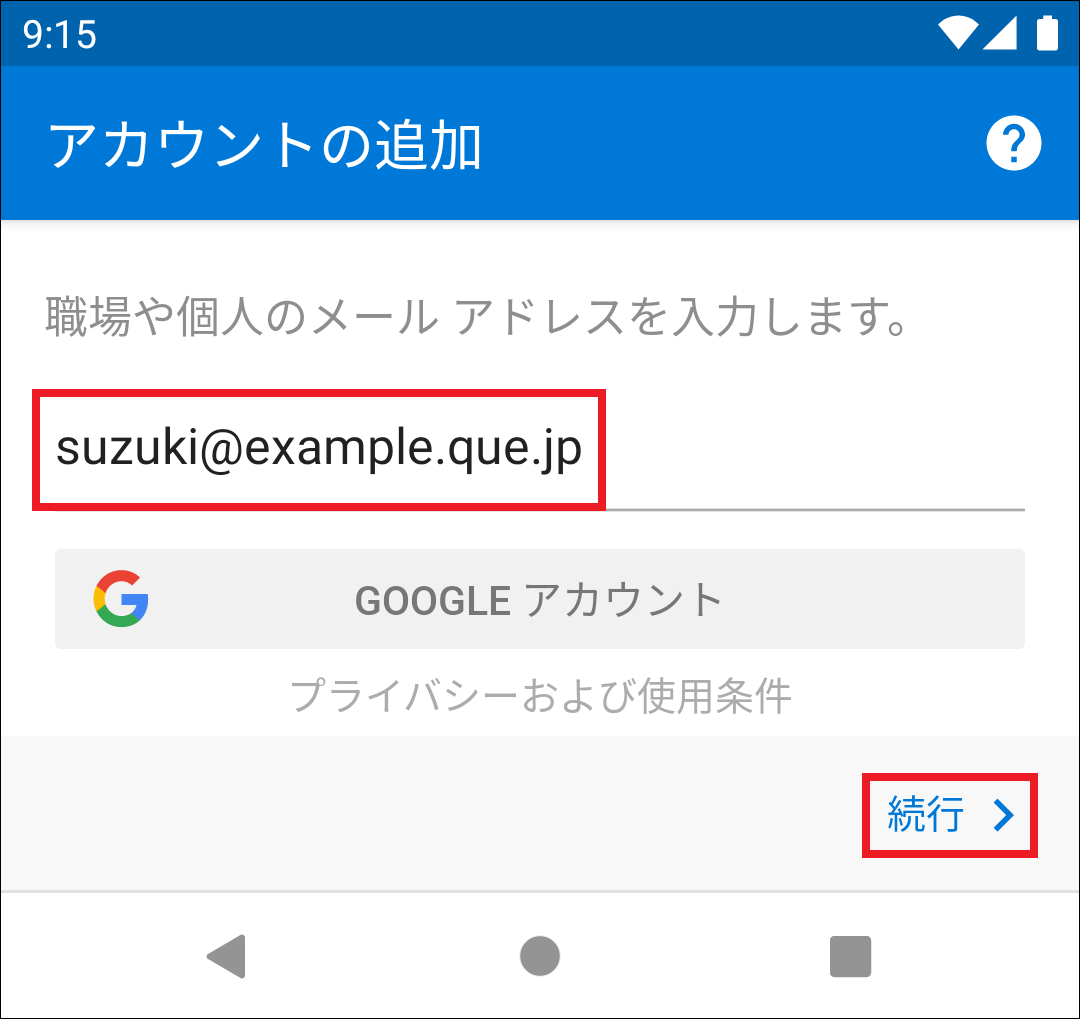
「POP3」をタップします。
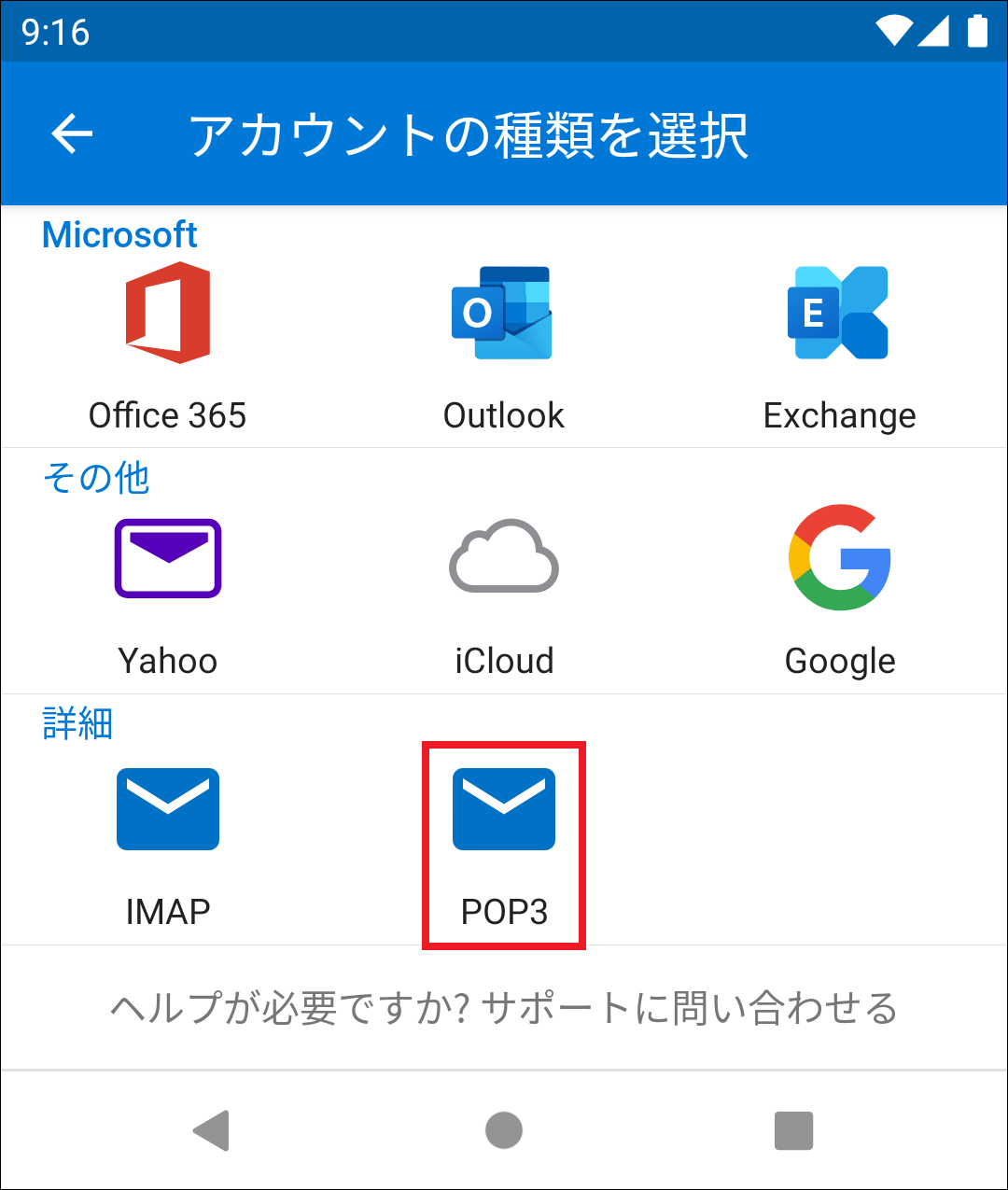
※ ここで以下のような画面が表示されることがありますが、この場合も「POP3」をタップします。
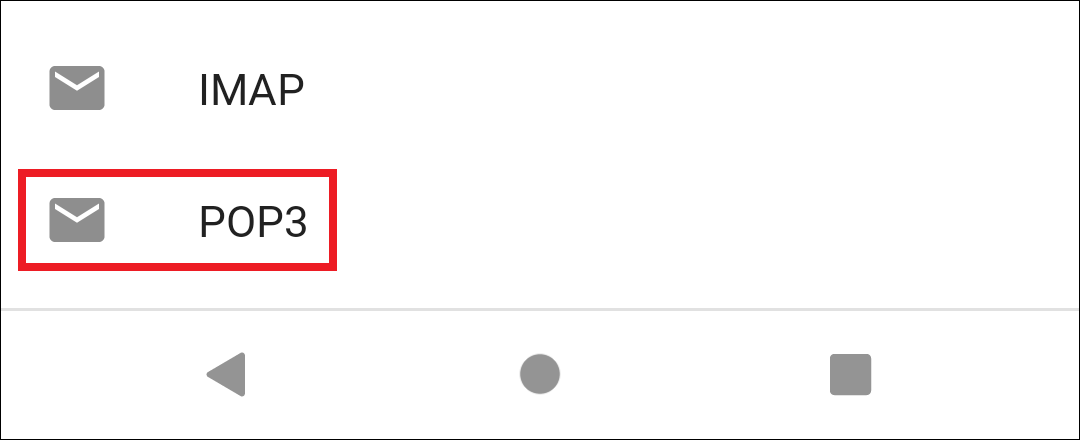
メールアカウント情報を入力し、右上のチェックマークをタップします。
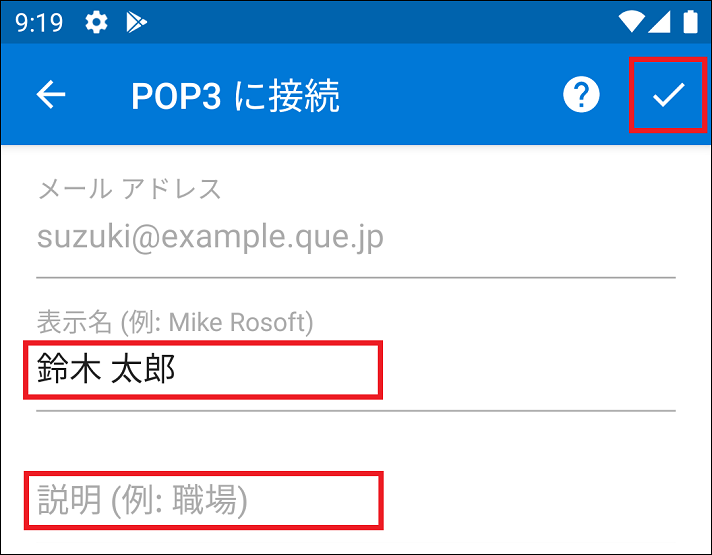
- 表示名:メールアカウントに設定する名前を入力します。
- 説明:メールアカウントの説明を任意で入力します。
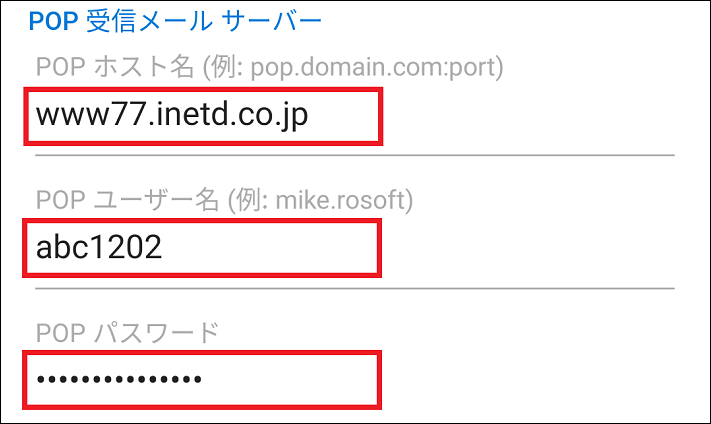
- POP受信メールサーバー
- POPホスト名:コントロールパネルで確認した収容サーバ(www/pop等)の情報を入力します。
- POPユーザー名:メールアドレスを設定したUNIXアカウント(この例ではabc1202)を入力します。
- POPパスワード:メールアドレスを設定したUNIXアカウント(この例ではabc1202)のパスワードを入力します。
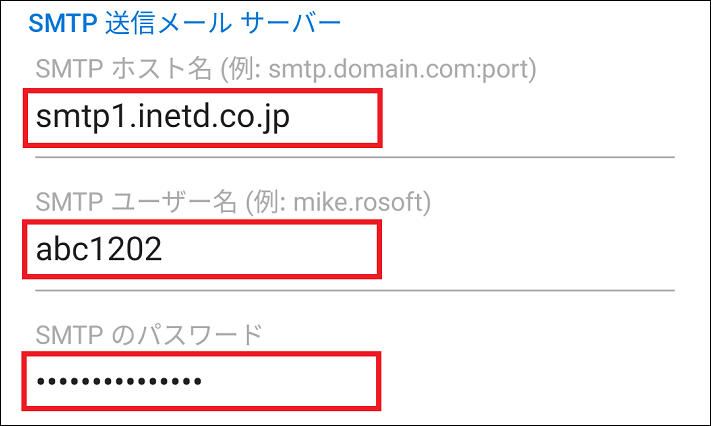
- SMTP送信メールサーバー
- SMTPホスト名:コントロールパネルで確認した収容サーバ(smtpサーバ)の情報を入力します。
- SMTPユーザー名:メールアドレスを設定したUNIXアカウント(この例ではabc1202)を入力します。
- SMTPのパスワード:メールアドレスを設定したUNIXアカウント(この例ではabc1202)のパスワードを入力します。
左下のスキップをタップします。
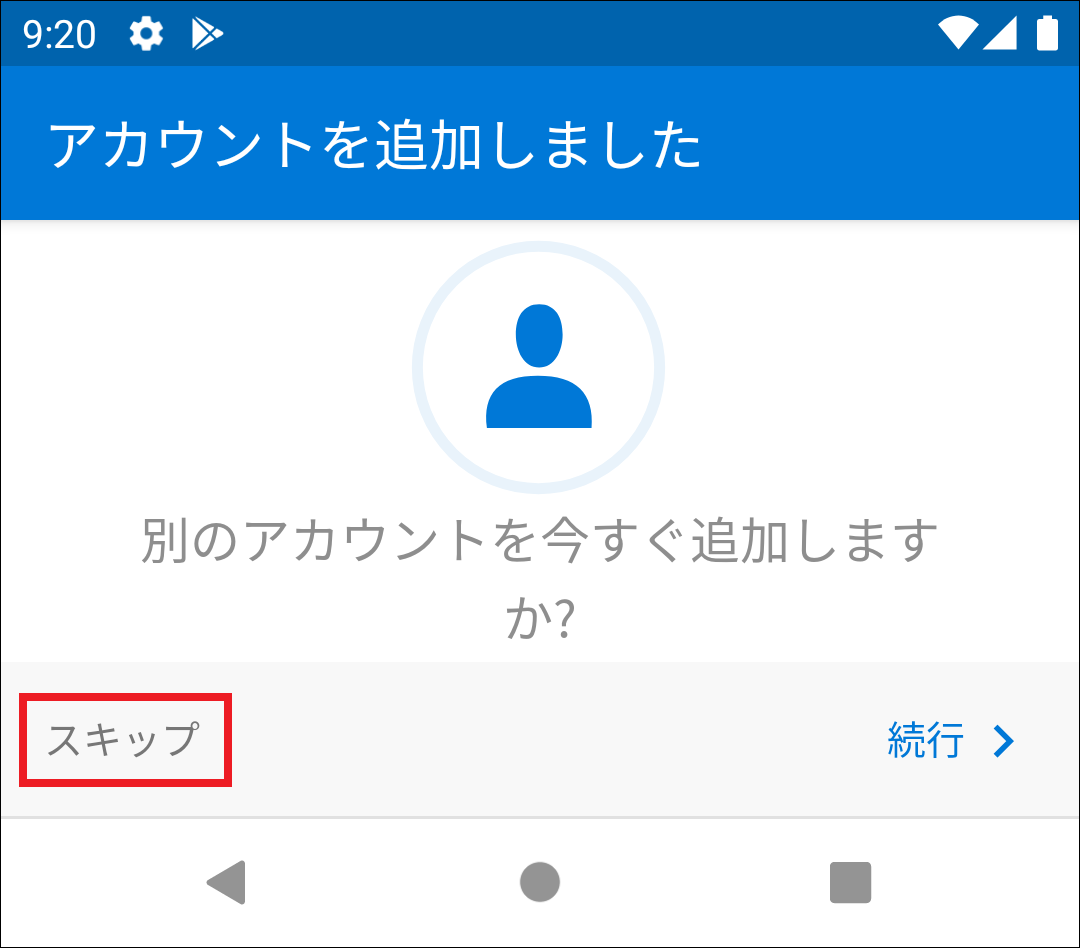
左下のスキップをタップします。
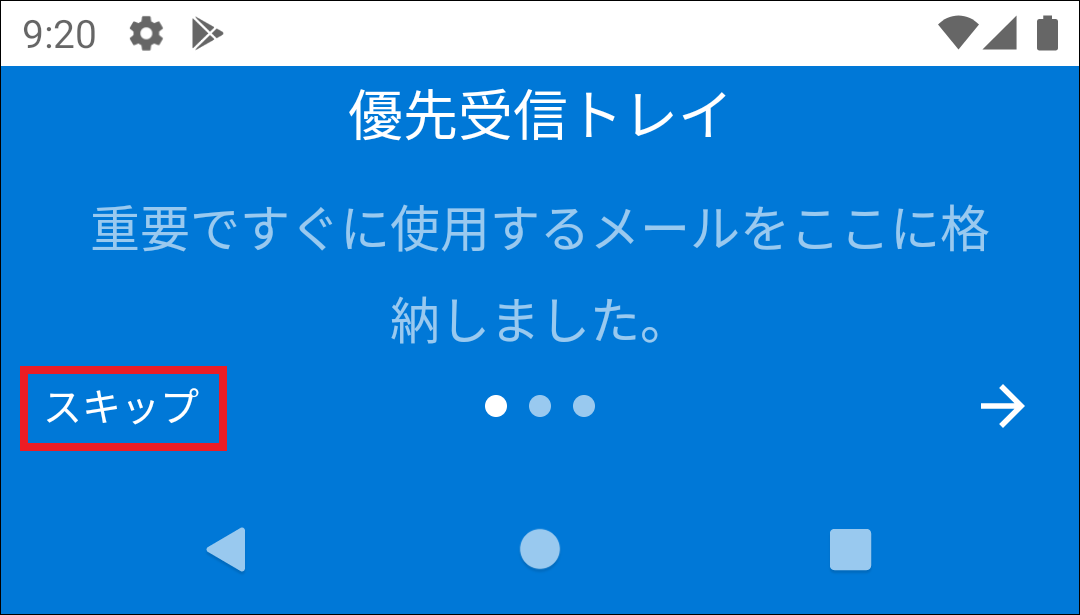
これでメールアカウントの設定は完了です。
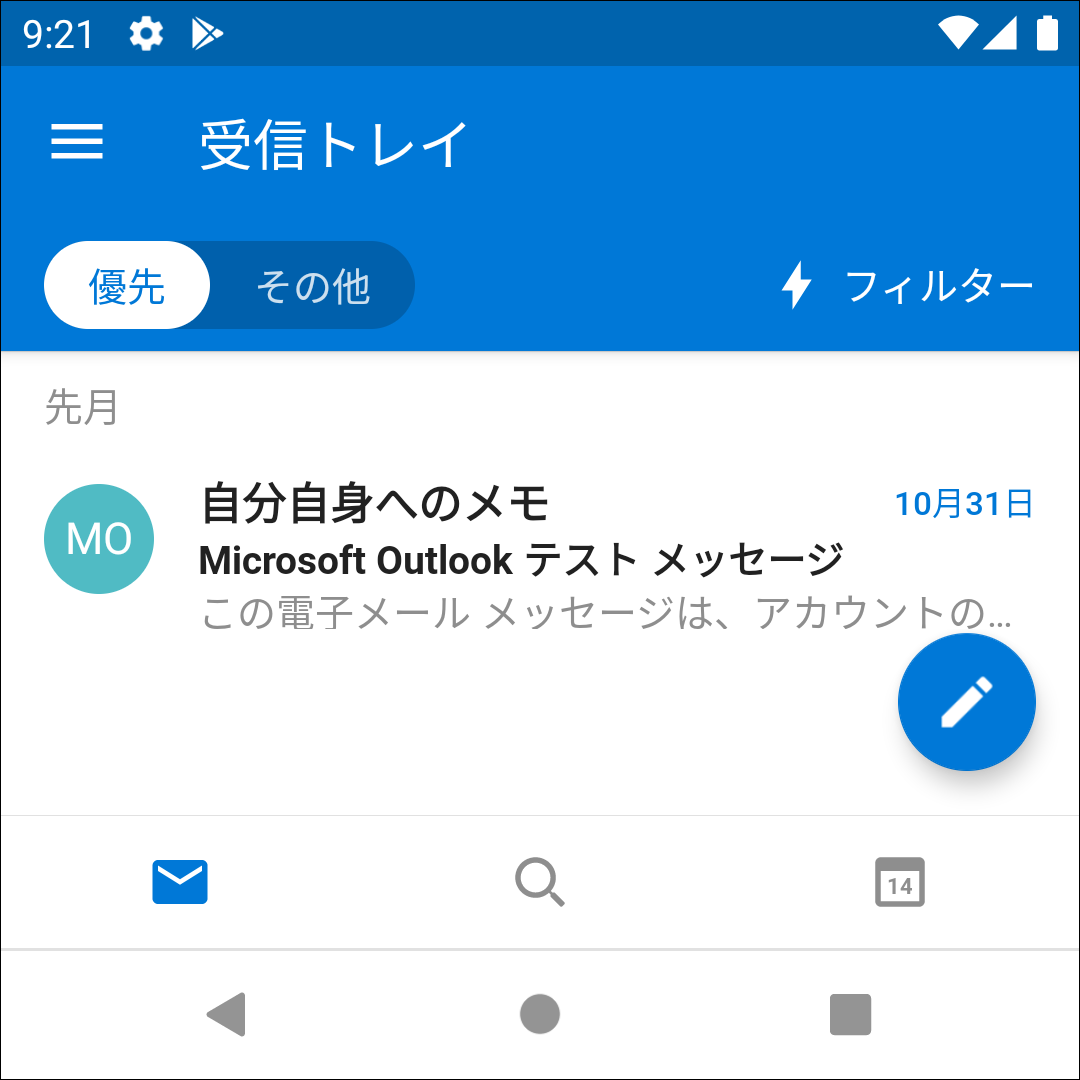
設定内容の確認
設定内容の確認を行います。「Outlook」アプリを開き、左上の「≡」をタップします。
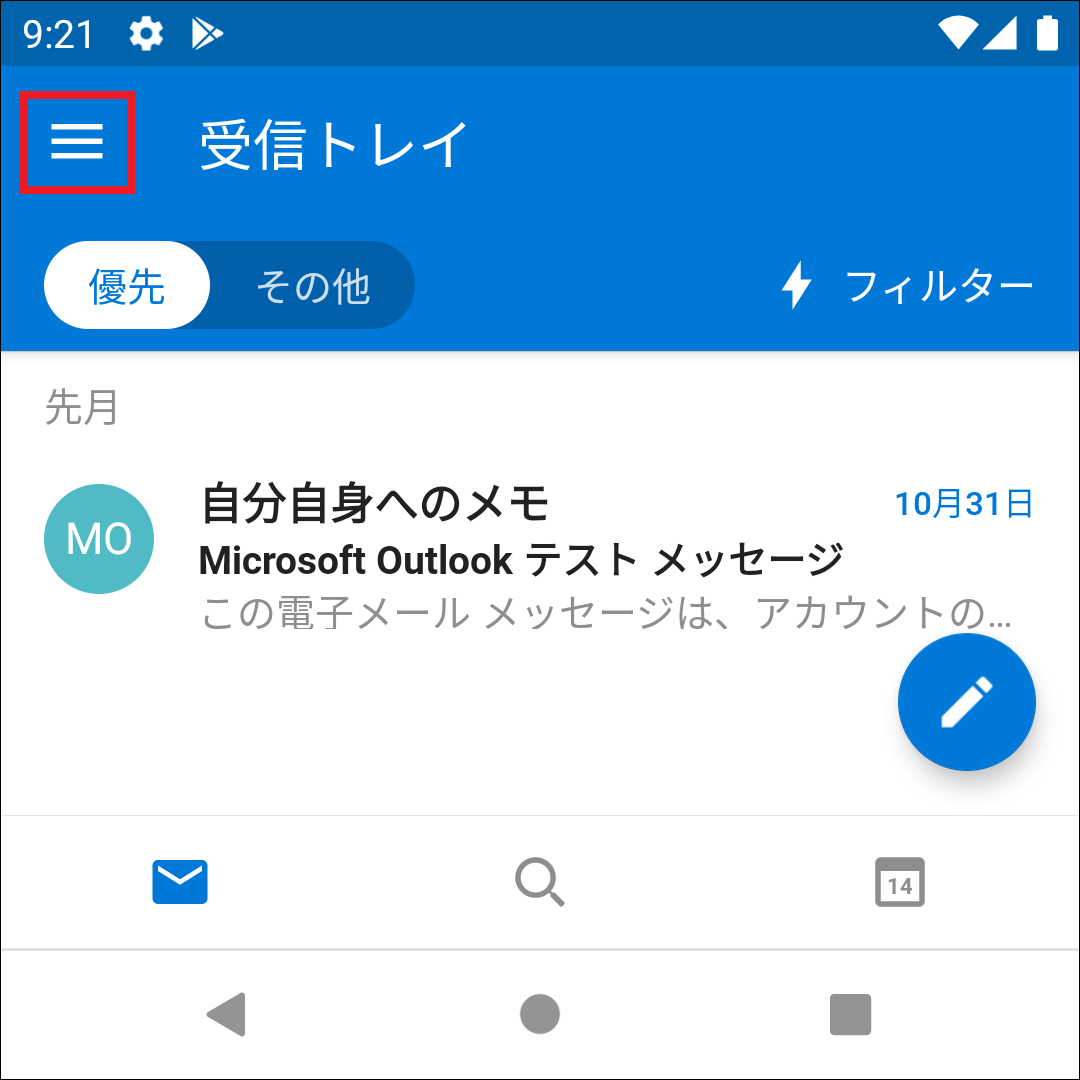
左下の歯車マークをタップします。
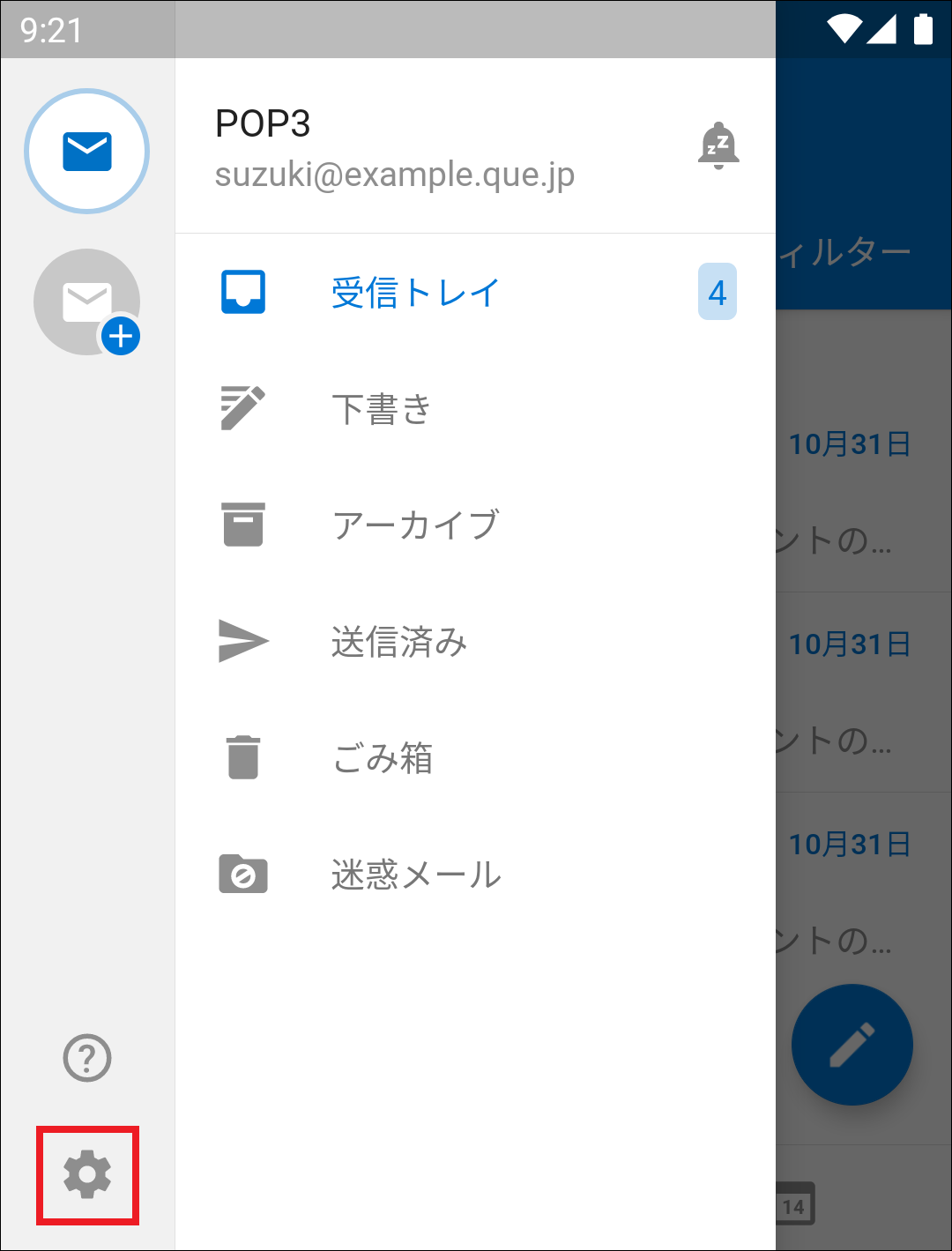
設定内容を確認したいメールアカウントをタップします。
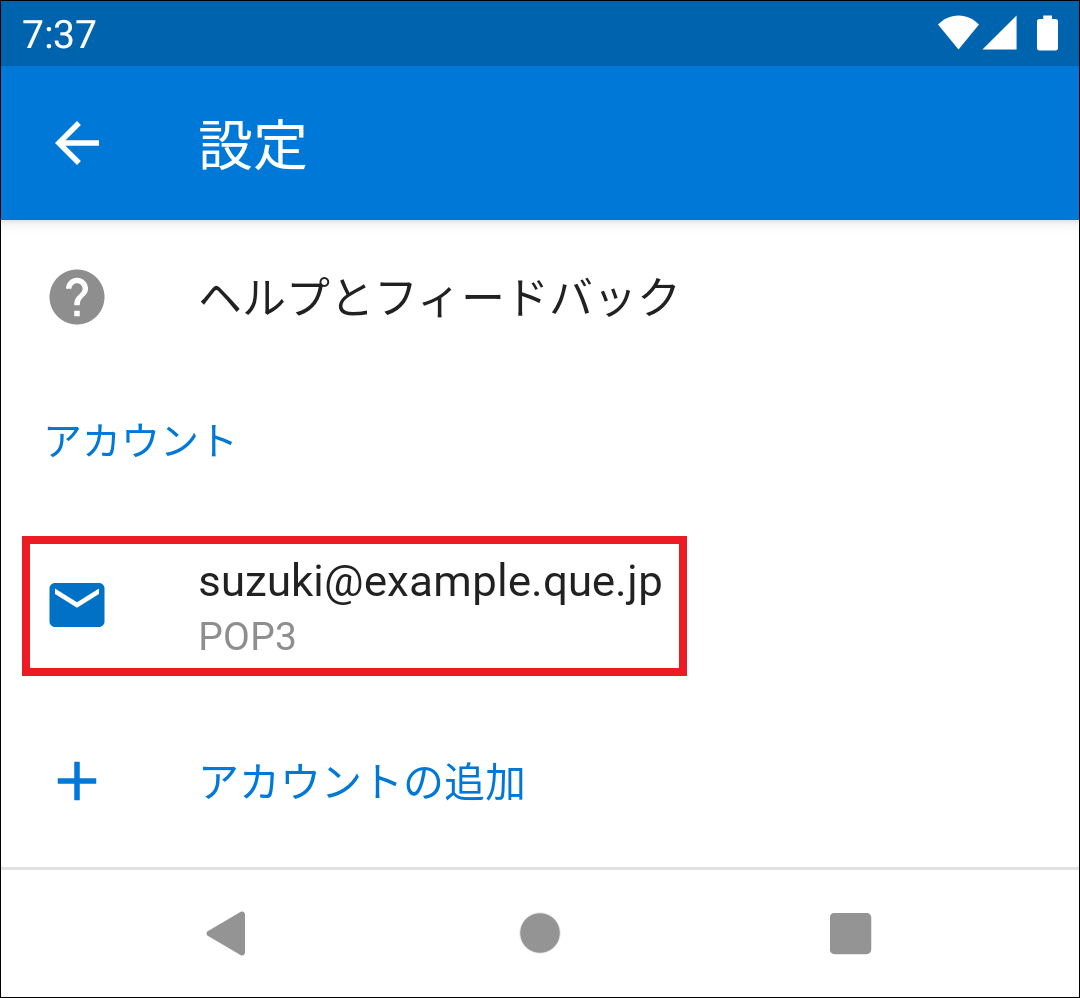
「サーバ設定を変更する」をタップします。
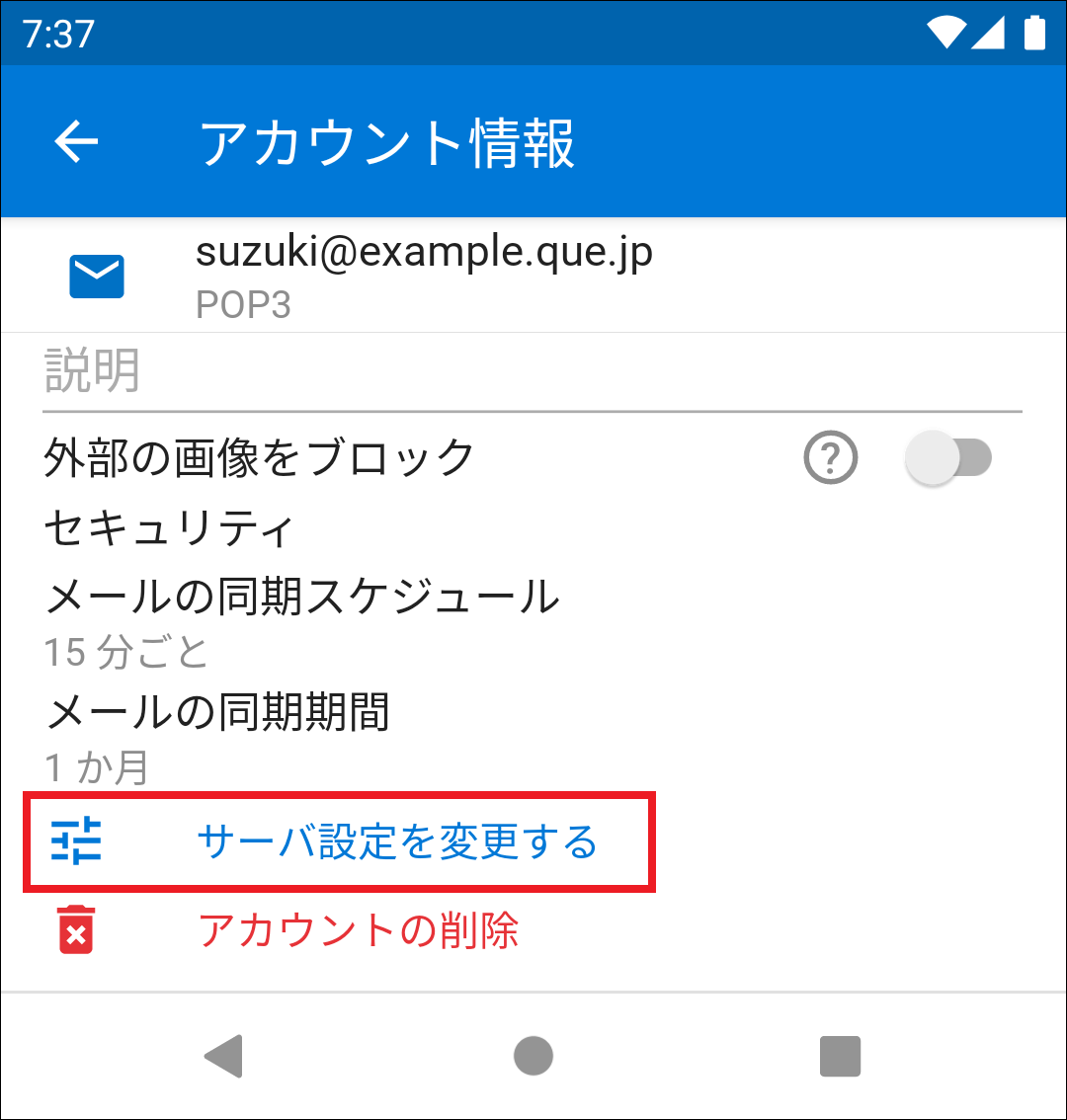
この画面でメールアカウントの設定内容を確認します。
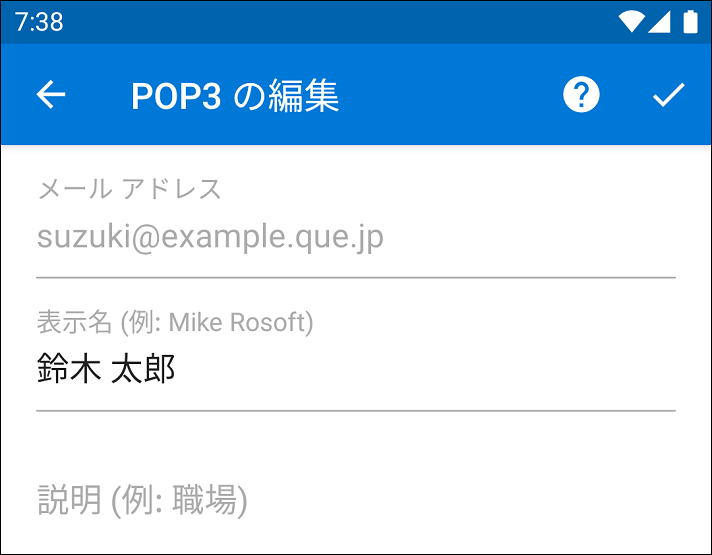
注意事項1
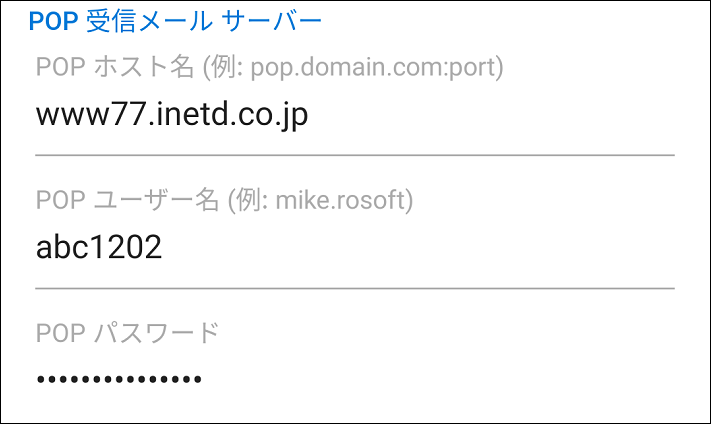
注意事項2
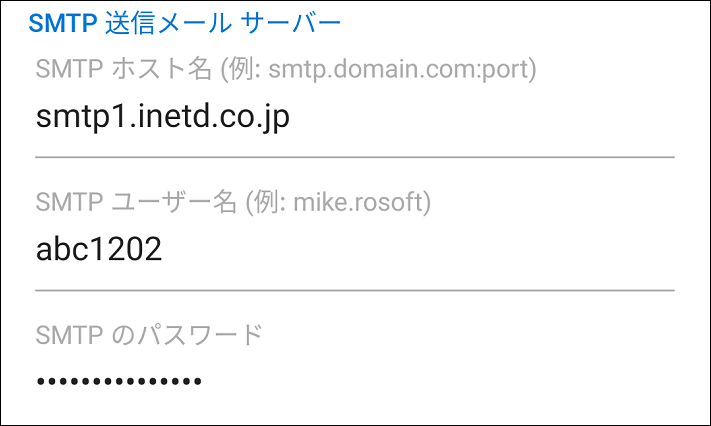
注意事項3
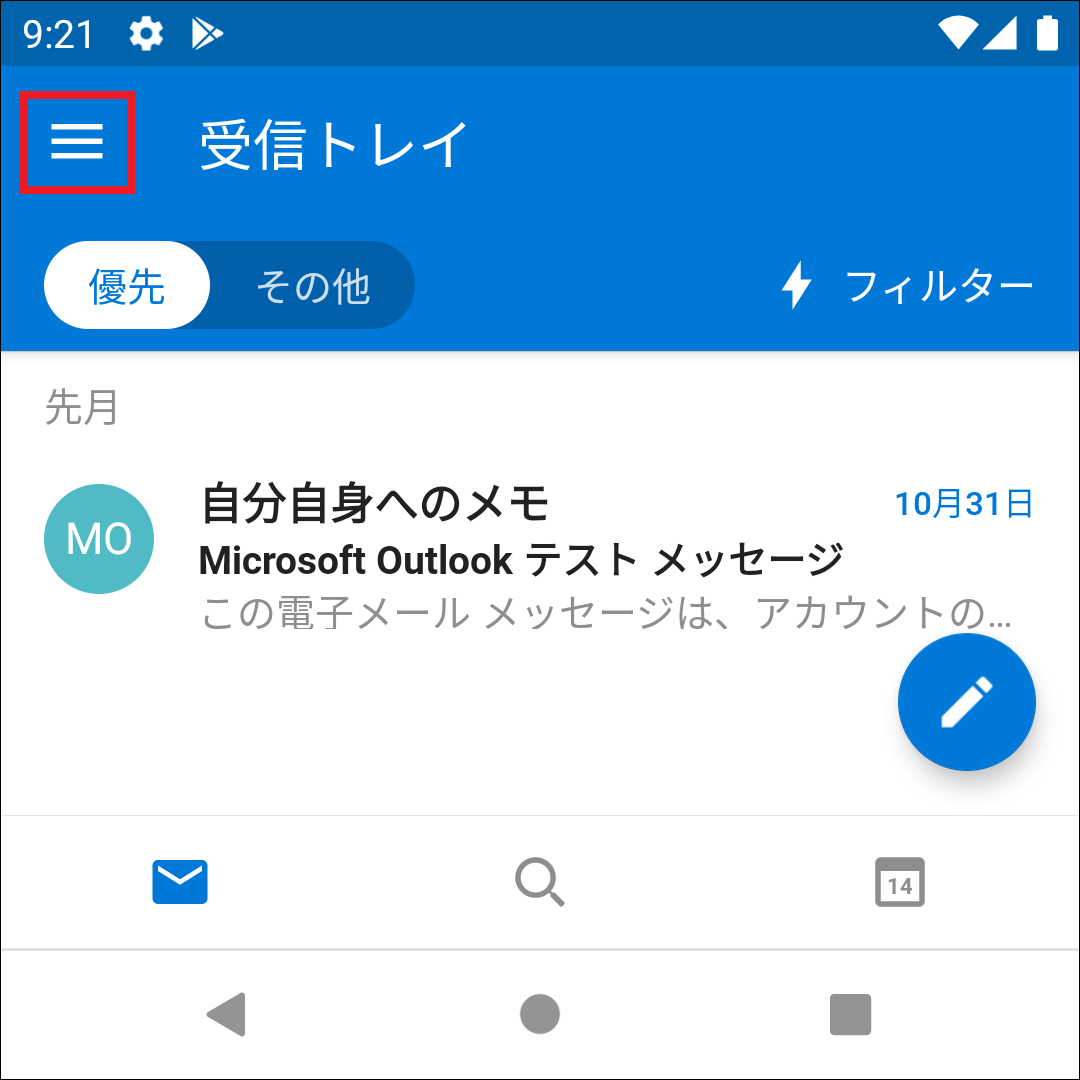
左下の歯車マークをタップします。
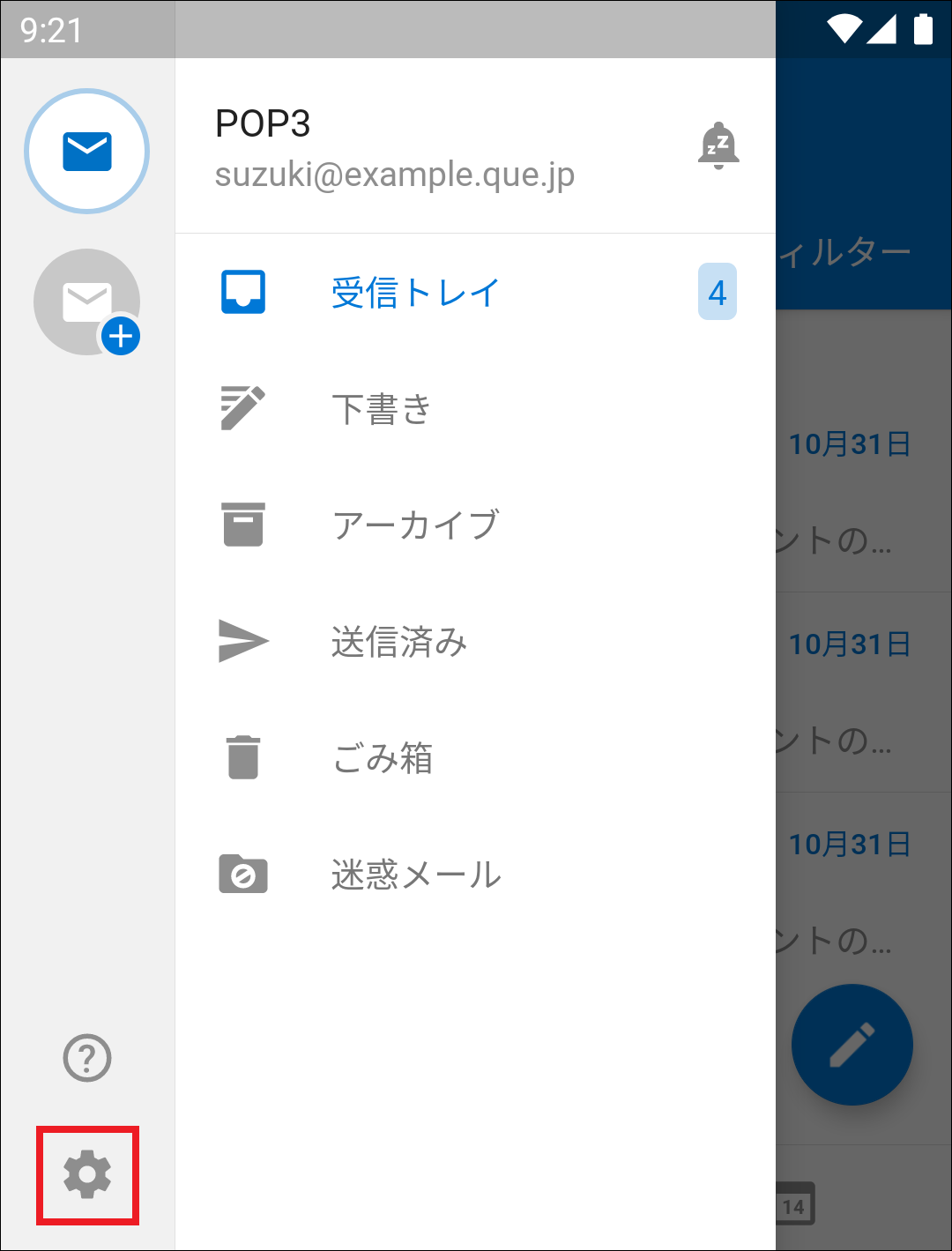
設定内容を確認したいメールアカウントをタップします。
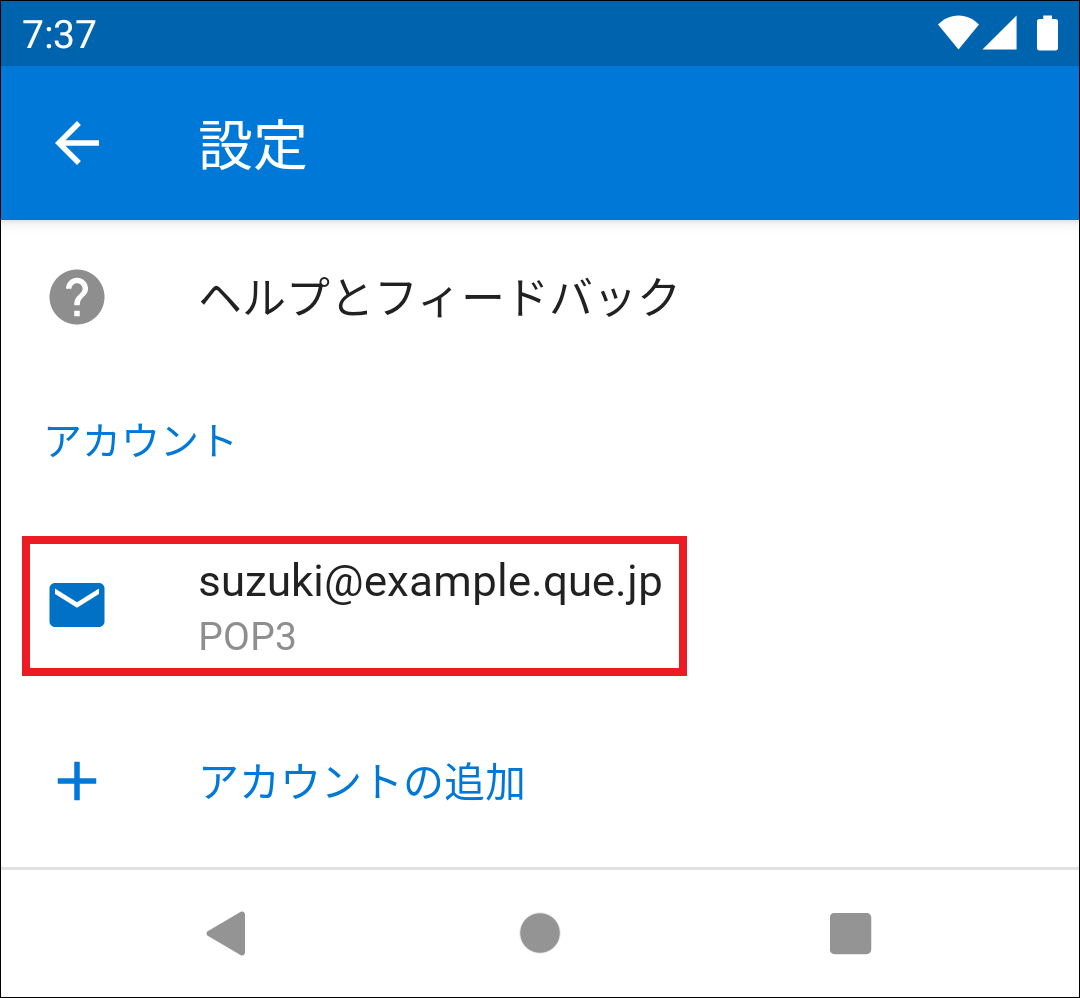
「サーバ設定を変更する」をタップします。
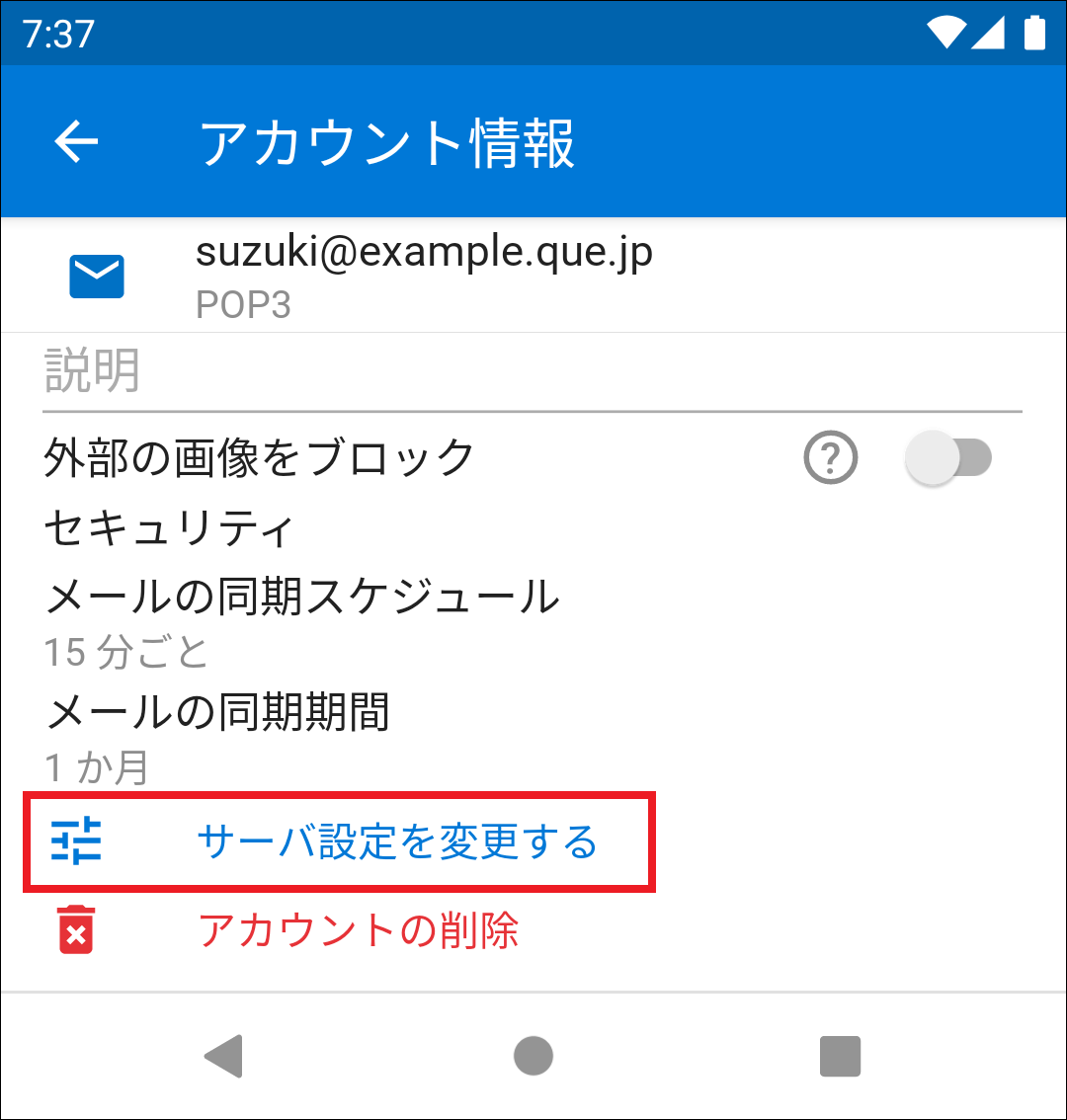
この画面でメールアカウントの設定内容を確認します。
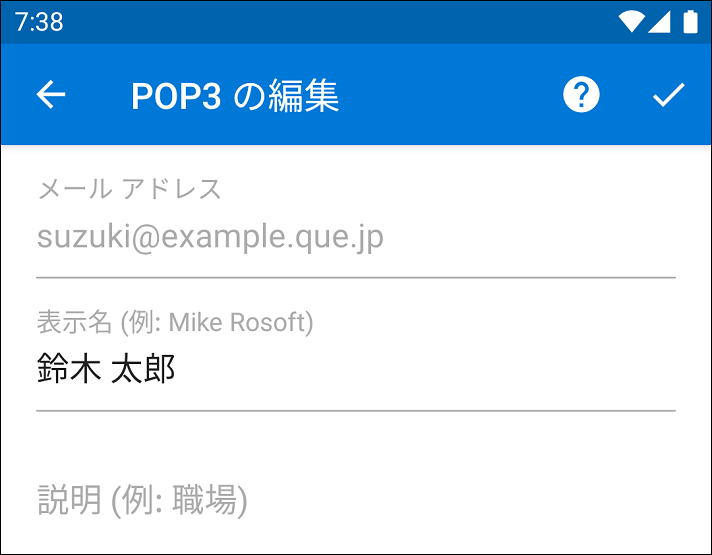
注意事項1
- 1つ目の項目に正しいメールアドレスが表示されていますか?
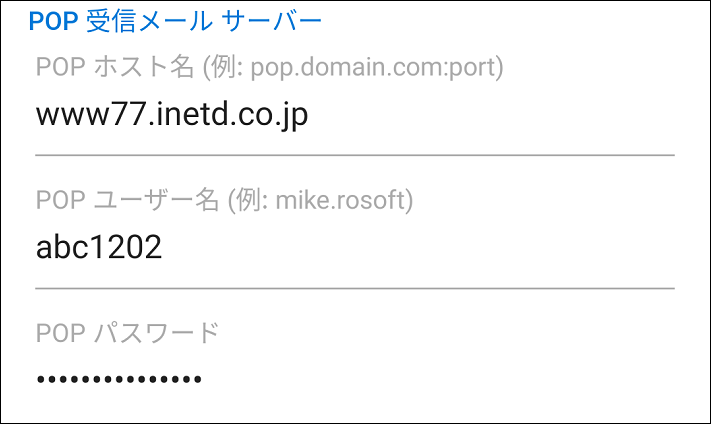
注意事項2
- 「POPホスト名」にコントロールパネルで確認した「収容サーバ(www/pop等)」の情報が表示されていますか?
- 「POPユーザー名」にメールアドレスを設定したUNIXアカウントが表示されていますか?
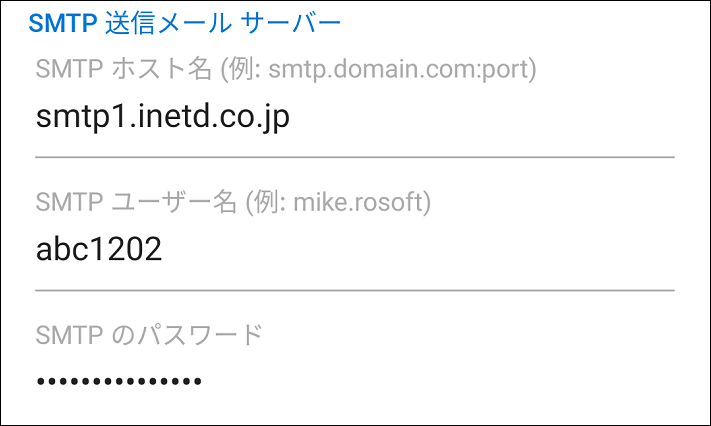
注意事項3
- 「SMTP送信メールサーバー」にコントロールパネルで確認した「収容サーバ(smtpサーバ)」の情報が表示されていますか?
- 「SMTPユーザー名」にメールアドレスを設定したUNIXアカウントが表示されていますか?