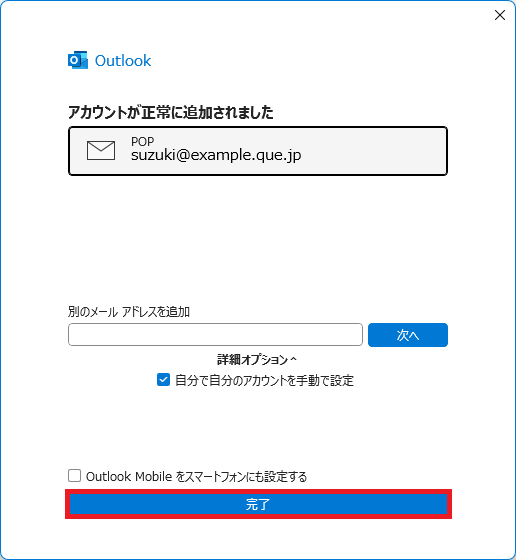Microsoft Outlook(classic)/2021/2019等/Office365の新ウィザード設定例(POP方式)
このページではMicrosoft Outlookの新ウィザードでメールアカウントの追加を行う手順を説明します。
この手順は、コントロールパネルの「Mail」からアカウント設定ができない場合にPOP方式でアカウント追加を行う方法になります。
コントロールパネルの「Mail」からアカウント設定が可能な場合はこちらの設定例をご覧ください →【POP方式】/【IMAP方式】
新ウィザードによるアカウント設定は手順が複雑な(分かりにくい)ため、十分注意して進めてください。
コントロールパネルの「Mail」での設定が分かりやすいですので、可能であればそちらをご利用ください。またコントロールパネルの「Mail」以外からはIMAP方式での設定はできません。
IMAPをご利用の場合はこのページの方法ではなく、コントロールパネルの「Mail」を使用する方法を使う必要があります → 【IMAP方式】
※ Outlook(classic)はMicrosoft 365やOfficeなど付属しているメールソフトです。
※ IMAP方式を利用する場合は<こちら>の手順をご参照下さい。
※ 2025年5月現在、Outlook(new)は当社サーバーではご利用頂けません。
コントロールパネルにログインして次の情報をあらかじめご確認ください。
コントロールパネルでの収容サーバの確認方法は<こちらのページ>をご覧ください。
以後の文章では次のような情報として説明いたしますので、適宜お客様の情報に置き換えてください。
※メールアカウントを手動で設定する場合のみ
ここでの設定では、POP、SMTPともにSSLで暗号化した通信を行う設定例です。
この手順は、コントロールパネルの「Mail」からアカウント設定ができない場合にPOP方式でアカウント追加を行う方法になります。
コントロールパネルの「Mail」からアカウント設定が可能な場合はこちらの設定例をご覧ください →【POP方式】/【IMAP方式】
新ウィザードによるアカウント設定は手順が複雑な(分かりにくい)ため、十分注意して進めてください。
コントロールパネルの「Mail」での設定が分かりやすいですので、可能であればそちらをご利用ください。またコントロールパネルの「Mail」以外からはIMAP方式での設定はできません。
IMAPをご利用の場合はこのページの方法ではなく、コントロールパネルの「Mail」を使用する方法を使う必要があります → 【IMAP方式】
※ Outlook(classic)はMicrosoft 365やOfficeなど付属しているメールソフトです。
※ IMAP方式を利用する場合は<こちら>の手順をご参照下さい。
※ 2025年5月現在、Outlook(new)は当社サーバーではご利用頂けません。
コントロールパネルにログインして次の情報をあらかじめご確認ください。
- 収容サーバ(www/pop等およびsmtpサーバ)
- 設定するメールアドレス
- メールアドレスを設定したUNIXアカウントとパスワード
コントロールパネルでの収容サーバの確認方法は<こちらのページ>をご覧ください。
以後の文章では次のような情報として説明いたしますので、適宜お客様の情報に置き換えてください。
|
収容サーバ(www/pop等)※
|
www77.inetd.co.jp |
| 収容サーバ(smtpサーバ)※ | smtp1.inetd.co.jp |
| メールアドレス | suzuki@example.que.jp |
| UNIXアカウント | abc1202 |
※メールアカウントを手動で設定する場合のみ
ここでの設定では、POP、SMTPともにSSLで暗号化した通信を行う設定例です。
設定手順
メニューの「ファイル」からアカウントの追加をクリックします。
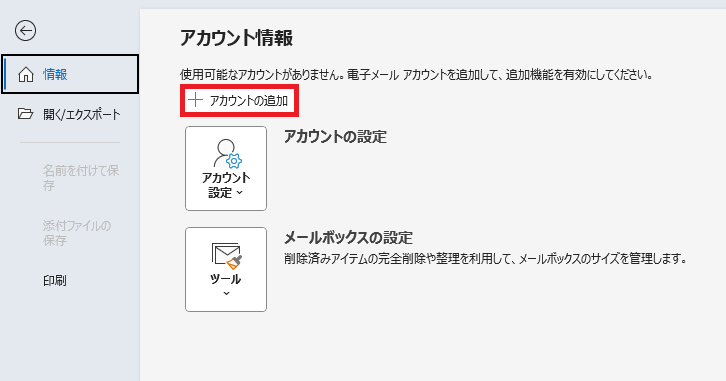
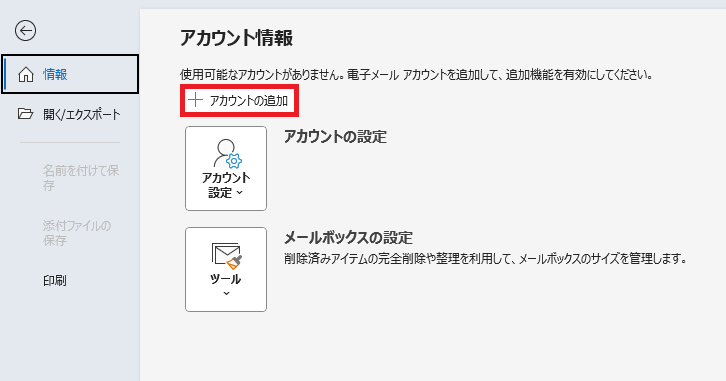
メールアドレスを入力し、詳細オプションを開いて自分で自分のアカウントを手動で設定にチェックを付けて接続のボタンをクリックして下さい。
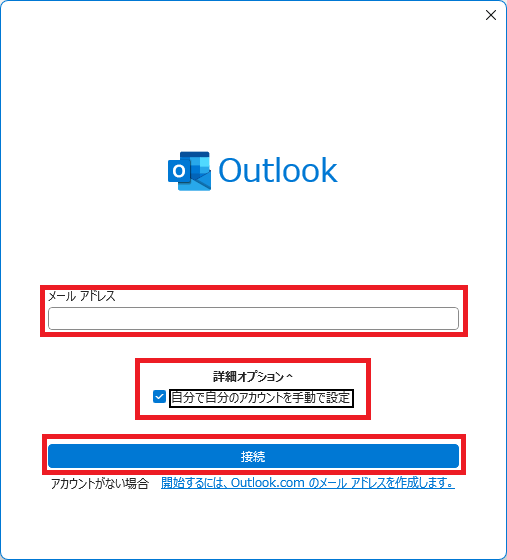
POPを選択して下さい
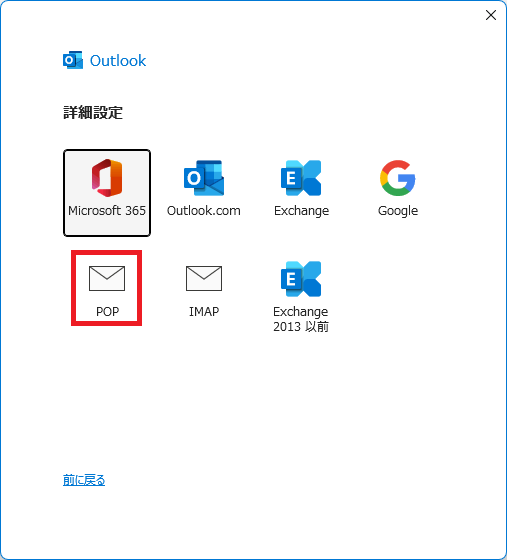
認証エラーを発生させる必要があるため、ここでは正しいパスワードは入力しないでください。
仮にパスワードに"123"と入力して接続 をクリックします。
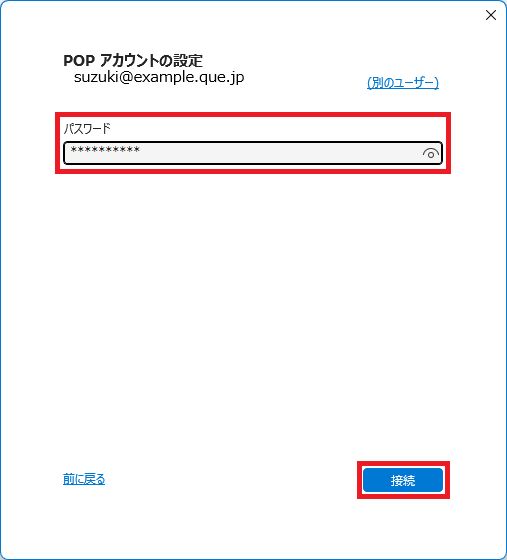
はい をクリックします。 (この画面は表示されない場合もあります)
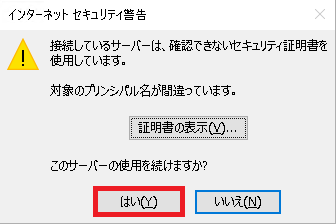
パスワードエラーになり、再度入力の画面が表示されますが、ここでは「キャンセル」を押してください。
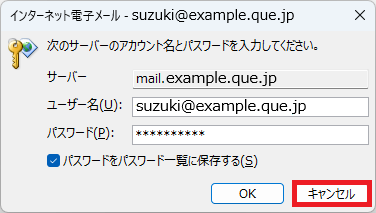
アカウント設定の変更 をクリックします。
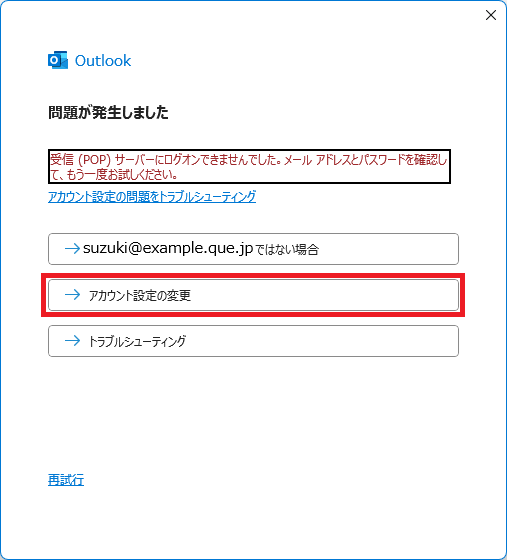
メールアカウント情報の入力を行い、次へ をクリックします。
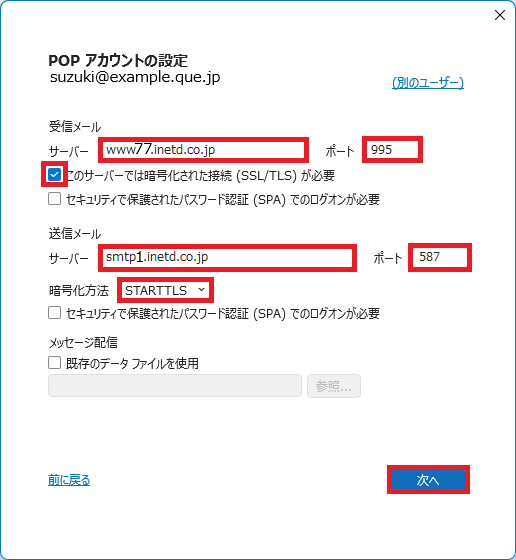
- 受信メール
- サーバー:コントロールパネルで確認した 収容サーバ(www/pop等) の情報を入力します。
- ポート:995 を入力します。
- このサーバーでは暗号化された接続 (SSL/TLS) が必要 にチェックします。
- 送信メール
- サーバー:コントロールパネルで確認した 収容サーバ(smtpサーバ) の情報を入力します。
- ポート:465 または 587 を入力します。
- 暗号化方法:SSL/TLS または STARTTLS(ポート587の場合) を選択します。
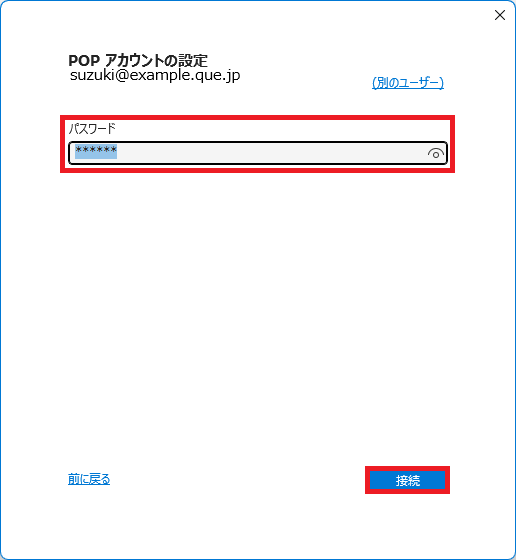
はい をクリックします。 (この画面は表示されない場合もあります)
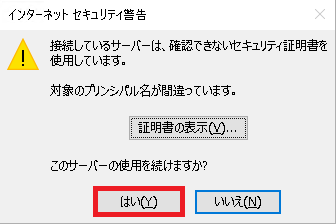
ユーザー名 としてメールアドレスを設定した UNIXアカウント(この例ではabc1202)を入力し、OK をクリックします。
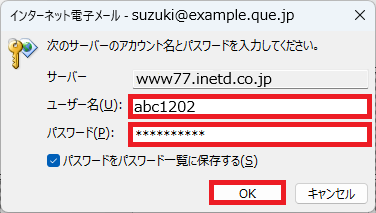
完了 をクリックします。