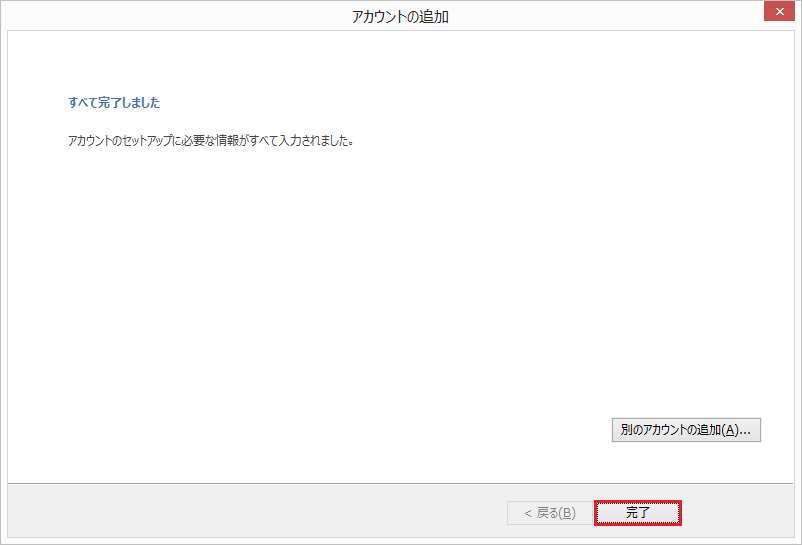Microsoft Outlook 2016の設定例
ここではMicrosoft Outlook 2016でPOP方式で利用する場合の設定例を説明します。
コントロールパネルにログインして次の情報をあらかじめご確認ください。
以後の文章では次のような情報として説明いたしますので、適宜お客様の情報に置き換えてください。
ここでの設定では、POP、SMTPともにSSLで暗号化した通信を行う設定例です。
コントロールパネルにログインして次の情報をあらかじめご確認ください。
- 収容サーバー名(www/pop等およびsmtp)
- 設定しようとしているメールアドレス
- メールアドレスを設定したUNIXアカウント名とパスワード
以後の文章では次のような情報として説明いたしますので、適宜お客様の情報に置き換えてください。
| 収容サーバー名(www/pop) | wwwXX.inetd.co.jp |
| 収容サーバー名(smtp) | smtpXX.inetd.co.jp |
| メールアドレス | admin@example.que.jp |
| UNIXアカウント | abc1200 |
ここでの設定では、POP、SMTPともにSSLで暗号化した通信を行う設定例です。
1.設定の開始
メニューのファイルをクリックして下さい。
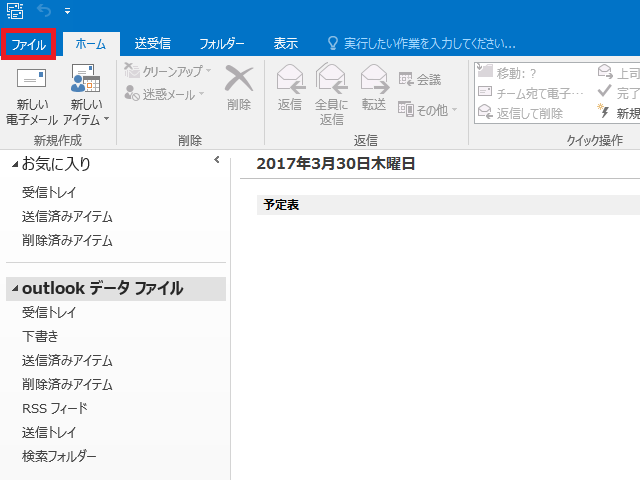
アカウント情報の画面になりますので、アカウントの追加をクリックして下さい。
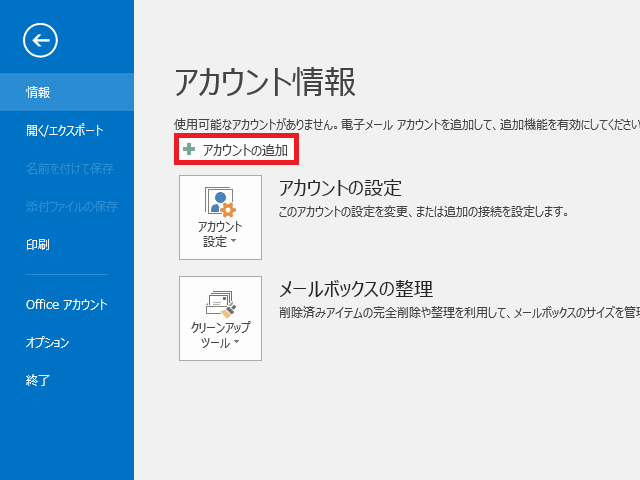
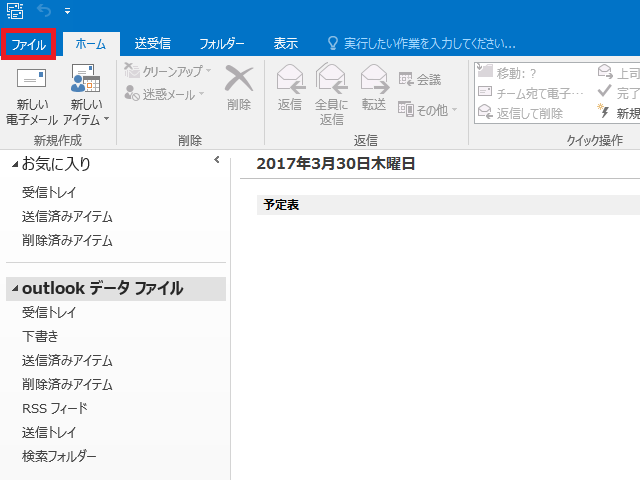
アカウント情報の画面になりますので、アカウントの追加をクリックして下さい。
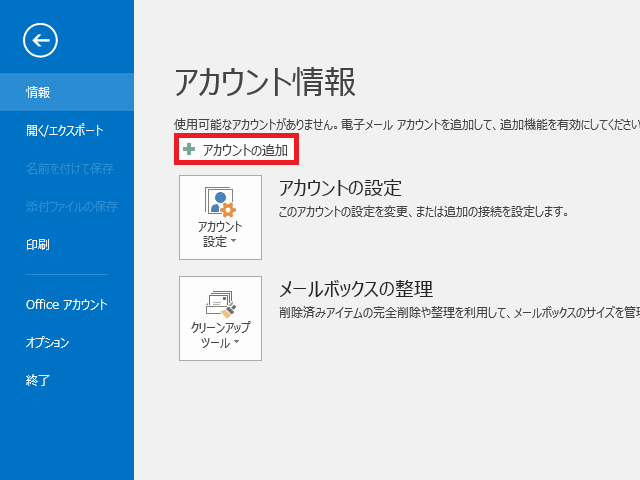
2.設定画面の表示
自分で電子メールやその他のサービスを使うための設定をする(手動設定)を選んで次へをクリックして下さい。
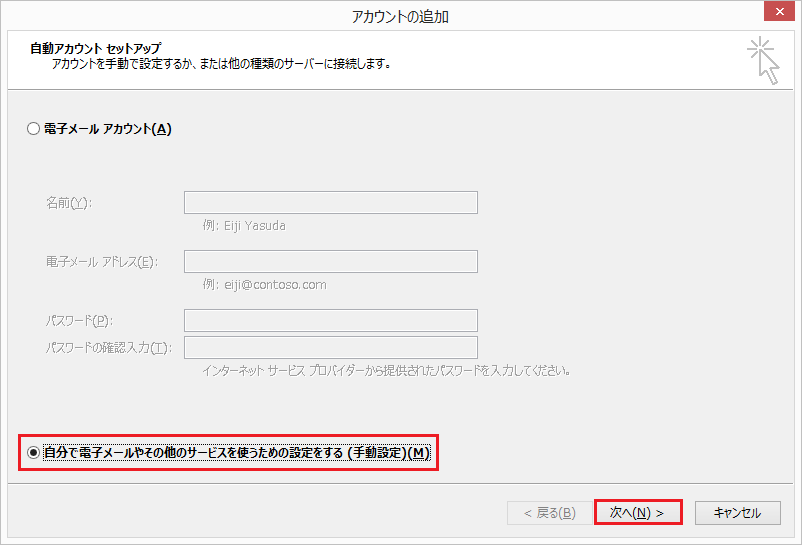
POPまたはIMAPを選んで次へをクリックして下さい。
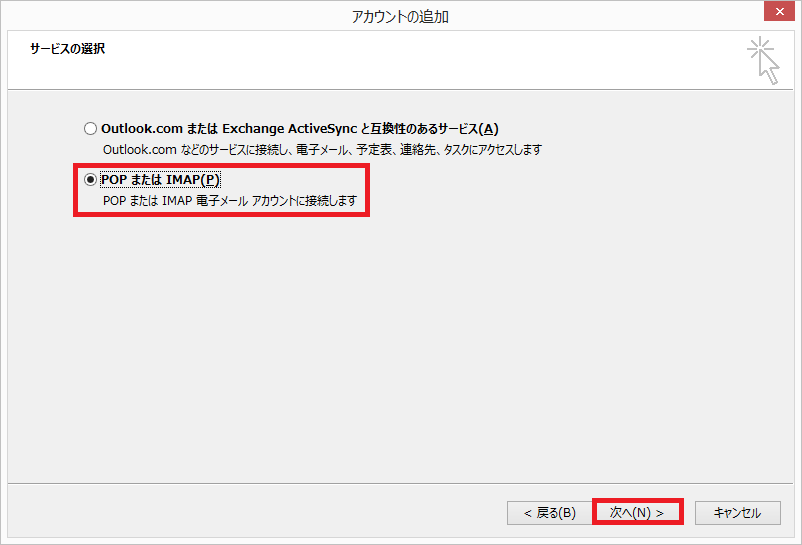
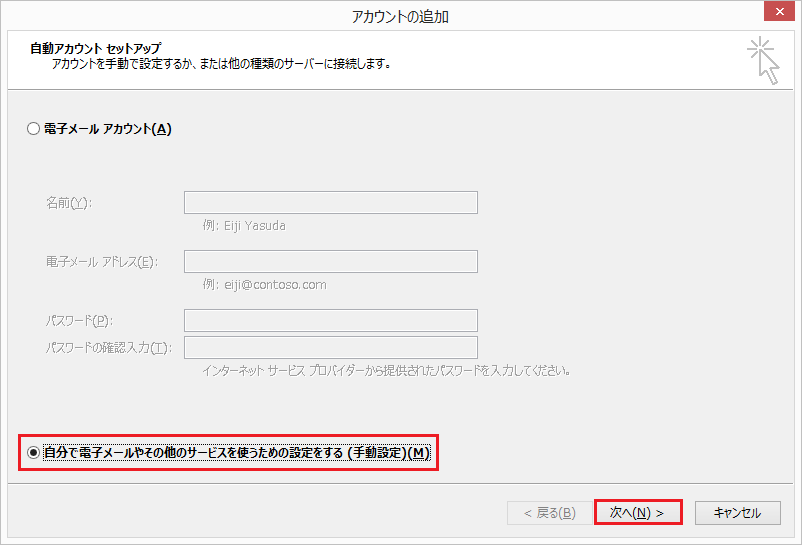
POPまたはIMAPを選んで次へをクリックして下さい。
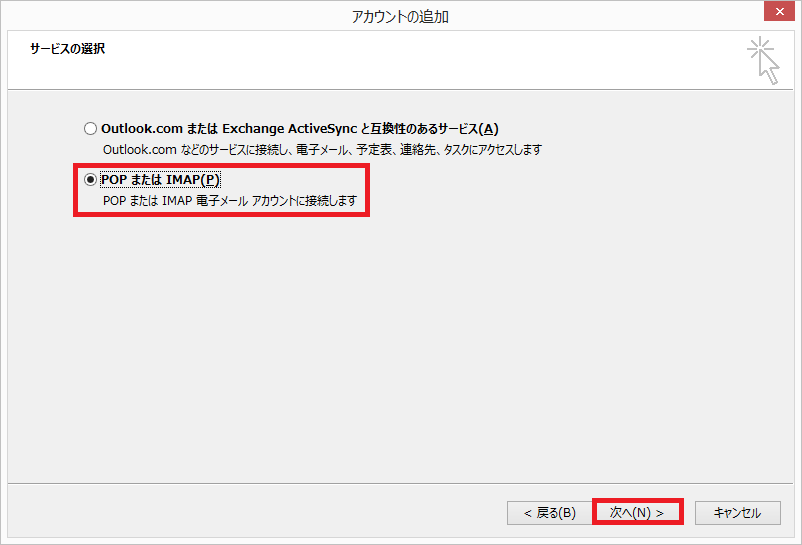
3.アカウント情報、サーバー情報の記入
左側の赤線の枠の中にお客様のアカウント・サーバ情報を入力してから詳細設定をクリックして下さい。
アカウント・サーバ情報はホスティングサービス設定完了通知のメールをご参照下さい。
※ お客様ドメインのサーバ名ではなく、当社の収容サーバ名(~.inetd.co.jp)をご指定下さい。
収容サーバ名がご不明な場合は当社コントロールパネルにログインしてご確認下さい。
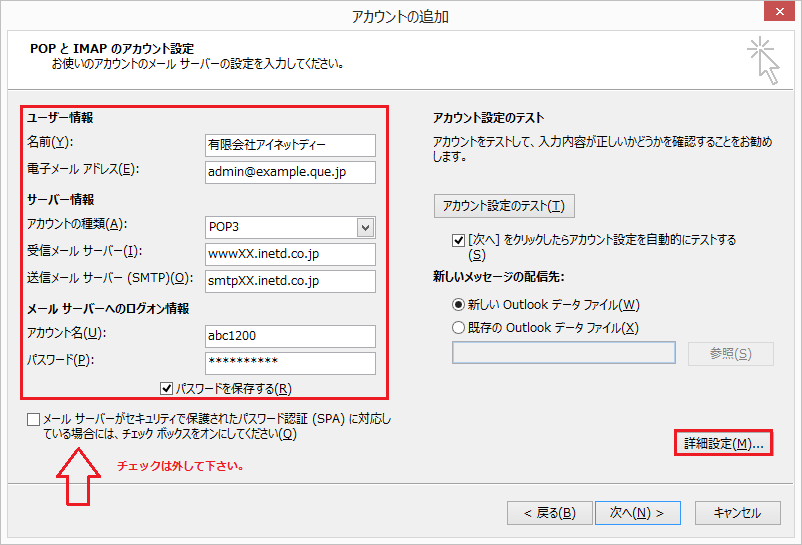
送信サーバーのタブをクリックして送信サーバー(SMTP)は認証が必要にチェックを入れ、
受信メールサーバーと同じ設定を使用するを選んで下さい。
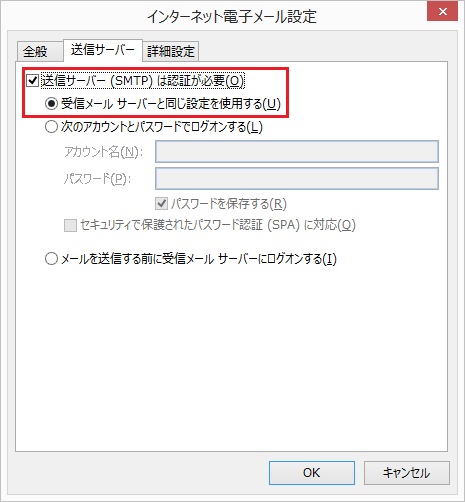
詳細設定のタブをクリックして赤線の枠の中を下記のように設定してから
OKをクリック下さい。
・受信サーバーのポート番号を995にして下さい。
・受信サーバーのこのサーバーは暗号化された接続(SSL)が必要にチェックをつけて下さい。
・送信サーバーのポート番号を465にして下さい。
・送信サーバーの使用する暗号化接続の種類はSSLを選んで下さい。
・サーバーにメッセージのコピーを置くのチェックは外して下さい。
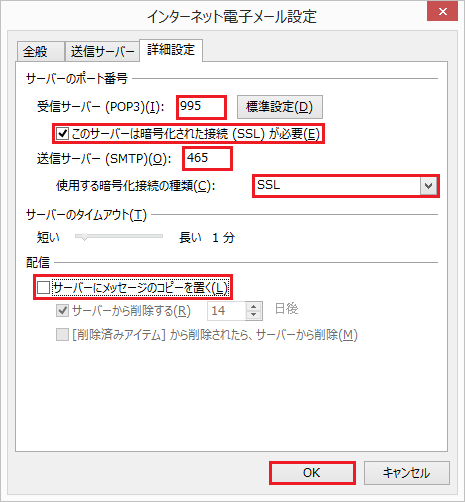
アカウント・サーバ情報はホスティングサービス設定完了通知のメールをご参照下さい。
※ お客様ドメインのサーバ名ではなく、当社の収容サーバ名(~.inetd.co.jp)をご指定下さい。
収容サーバ名がご不明な場合は当社コントロールパネルにログインしてご確認下さい。
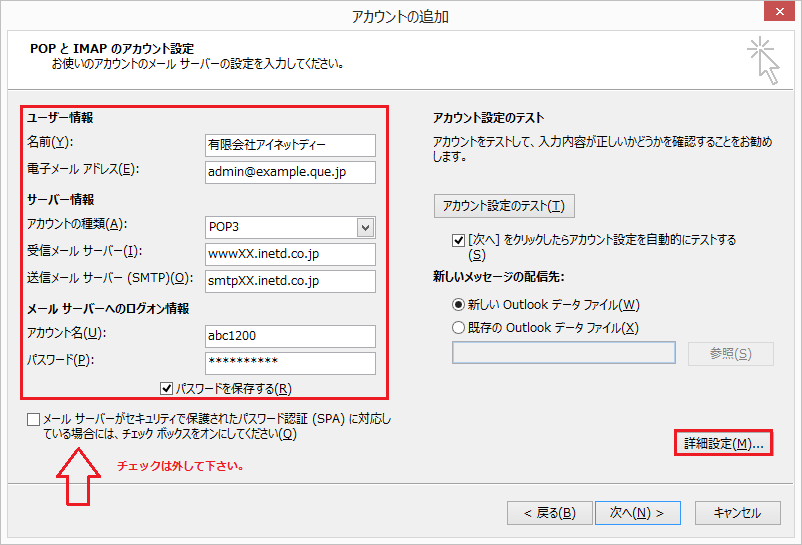
送信サーバーのタブをクリックして送信サーバー(SMTP)は認証が必要にチェックを入れ、
受信メールサーバーと同じ設定を使用するを選んで下さい。
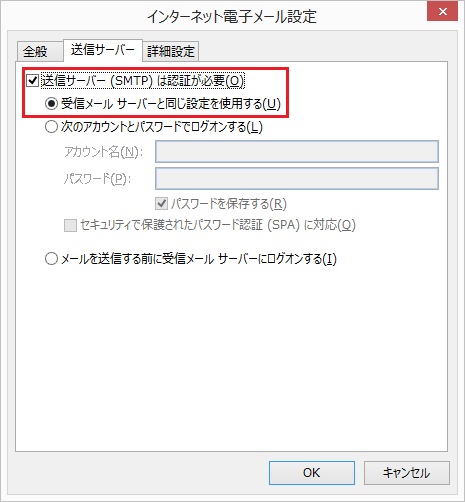
詳細設定のタブをクリックして赤線の枠の中を下記のように設定してから
OKをクリック下さい。
・受信サーバーのポート番号を995にして下さい。
・受信サーバーのこのサーバーは暗号化された接続(SSL)が必要にチェックをつけて下さい。
・送信サーバーのポート番号を465にして下さい。
・送信サーバーの使用する暗号化接続の種類はSSLを選んで下さい。
・サーバーにメッセージのコピーを置くのチェックは外して下さい。
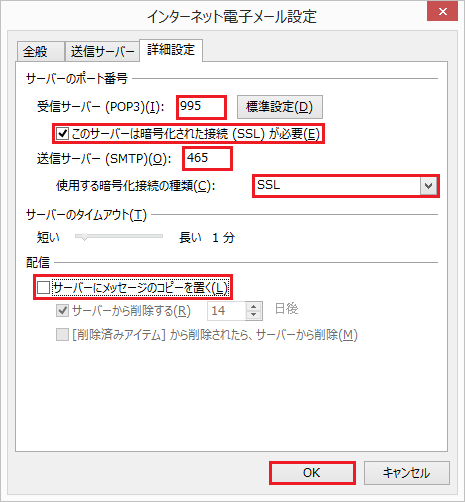
4.設定の完了
全ての設定が完了したら次へをクリックして下さい。
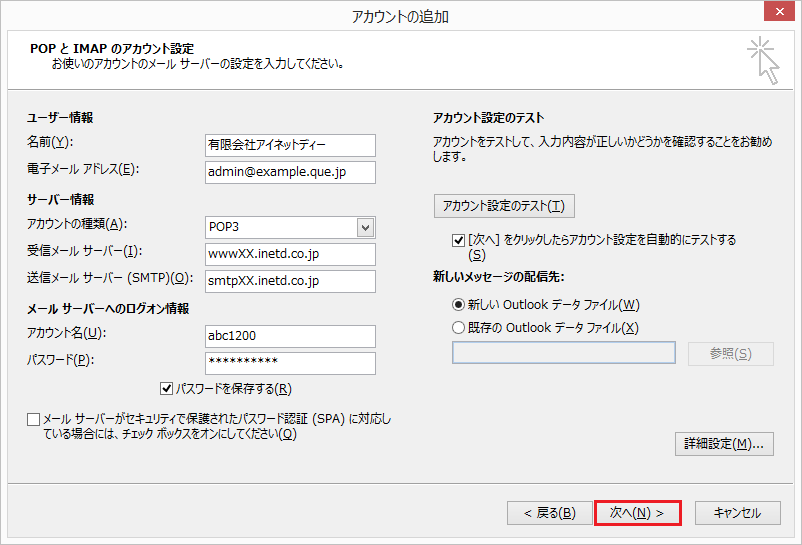
接続のテストが行われますので、完了したら閉じるをクリックして下さい。
※ ここでエラーが起きる場合はアカウント情報やサーバ名などの入力に
誤りがある可能性がございます。
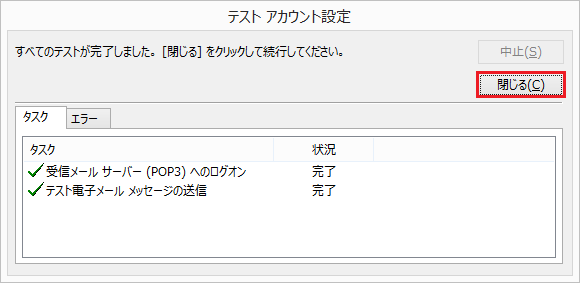
完了画面が表示されますので完了をクリックして下さい。これで設定は完了します。
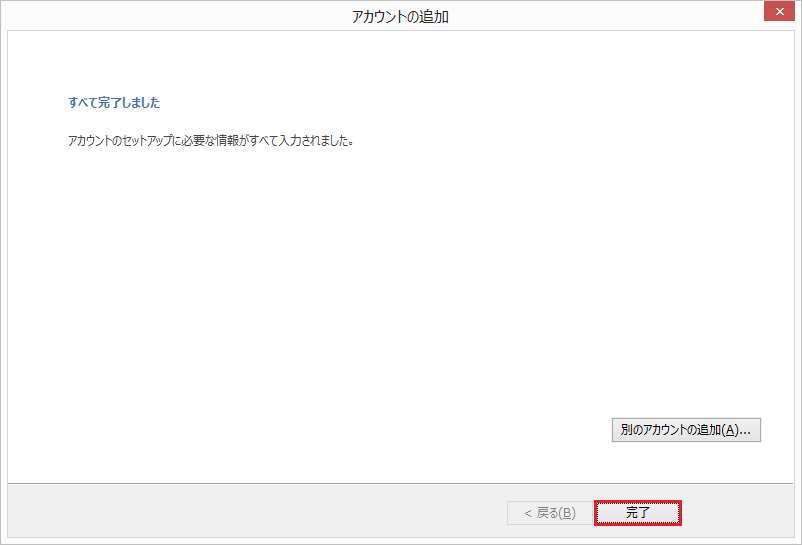
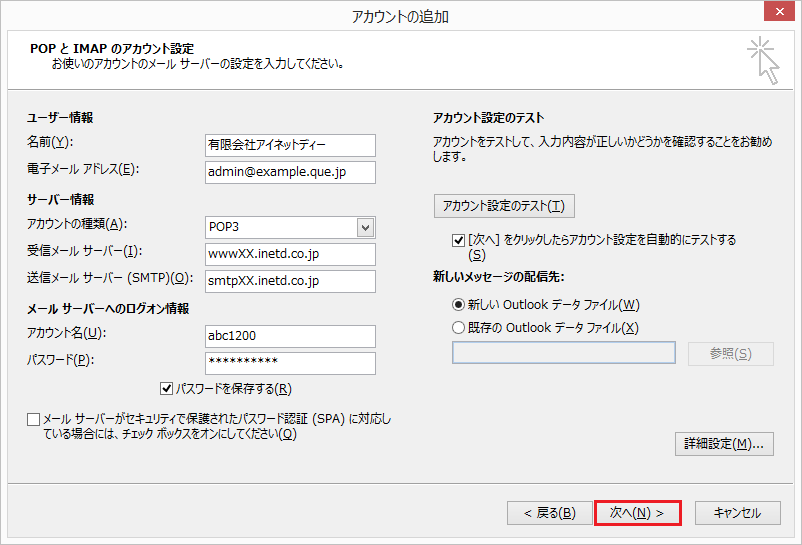
接続のテストが行われますので、完了したら閉じるをクリックして下さい。
※ ここでエラーが起きる場合はアカウント情報やサーバ名などの入力に
誤りがある可能性がございます。
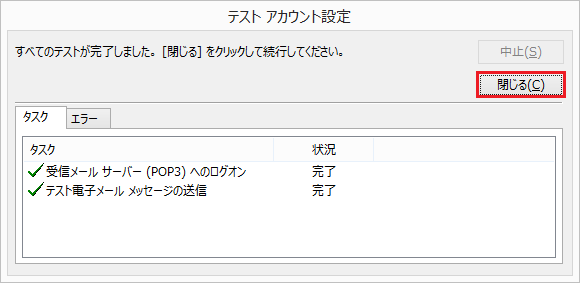
完了画面が表示されますので完了をクリックして下さい。これで設定は完了します。