MacOS X メールアプリ設定(POP方式)
ここではMacOS X(Sierra/High Sierra/Big Sur)付属のメールアプリをPOP方式で利用する場合の設定例を説明します。
OSのバージョンにより多少の見た目の違いはありますが基本的には設定内容に違いはありません。
コントロールパネルにログインして次の情報をあらかじめご確認ください。
コントロールパネルでの収容サーバの確認方法は<こちらのページ>をご覧ください。
以後の文章では次のような情報として説明いたしますので、適宜お客様の情報に置き換えてください。
ここでの設定では、POP、SMTPともにSSLで暗号化した通信を行う設定例です。
設定の大きな流れは次のようになります。
設定完了後にアカウントの設定変更を行う場合は「設定の変更・修正」をご覧ください。
OSのバージョンにより多少の見た目の違いはありますが基本的には設定内容に違いはありません。
コントロールパネルにログインして次の情報をあらかじめご確認ください。
- 収容サーバ(www/pop等およびsmtpサーバ)
- 設定するメールアドレス
- メールアドレスを設定したUNIXアカウントとパスワード
コントロールパネルでの収容サーバの確認方法は<こちらのページ>をご覧ください。
以後の文章では次のような情報として説明いたしますので、適宜お客様の情報に置き換えてください。
| 収容サーバ(www/pop等) | www77.inetd.co.jp |
| 収容サーバ(smtpサーバ) | smtp1.inetd.co.jp |
| メールアドレス | suzuki@example.que.jp |
| UNIXアカウント | abc1202 |
ここでの設定では、POP、SMTPともにSSLで暗号化した通信を行う設定例です。
設定の大きな流れは次のようになります。
設定完了後にアカウントの設定変更を行う場合は「設定の変更・修正」をご覧ください。
設定の開始
(1) 画面下部のドックからメールアプリを起動します。
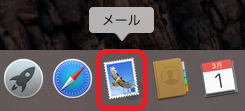
(2) 追加するメールアカウントのタイプを選択します。ここでは「その他のメールアカウント...」を選択してください。
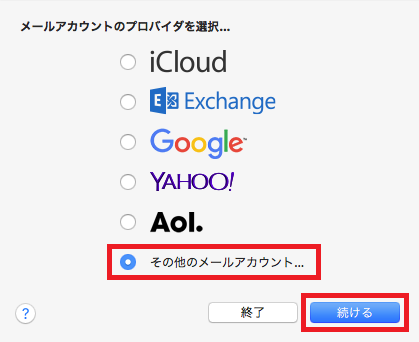
※「メールアカウントのプロバイダを選択...」の画面が表示されない場合は上部の「メール」メニューから「アカウントを追加...」を選択します。(メールアプリケーションのウィンドウをクリックすると画面上部のメニューがメールアプリのメニューに切り替わります。)
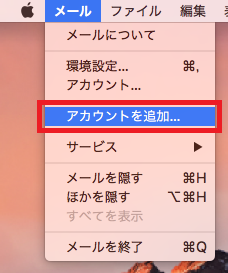
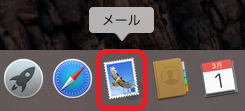
(2) 追加するメールアカウントのタイプを選択します。ここでは「その他のメールアカウント...」を選択してください。
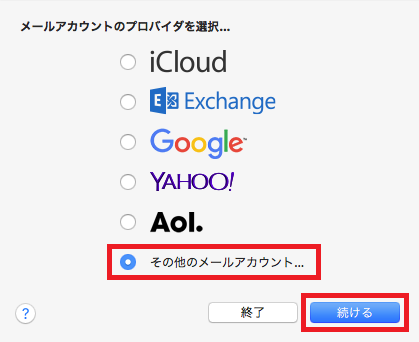
※「メールアカウントのプロバイダを選択...」の画面が表示されない場合は上部の「メール」メニューから「アカウントを追加...」を選択します。(メールアプリケーションのウィンドウをクリックすると画面上部のメニューがメールアプリのメニューに切り替わります。)
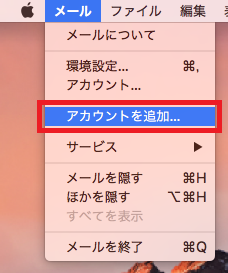
メールアカウント情報の入力
(3) 設定するメールアカウントに関する情報を入力します。
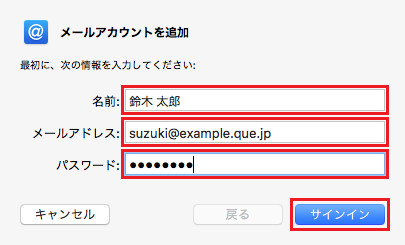
(4)「サインイン」をクリックすると「アカウント名またはパスワードを確認できません。」と表示され、入力フォームが追加されます。新たに追加された入力フォームに情報を入力します。
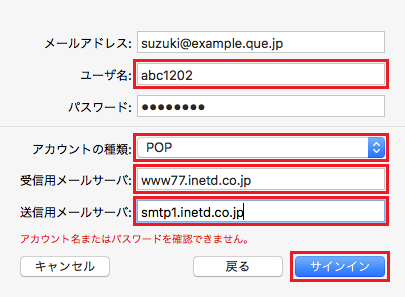
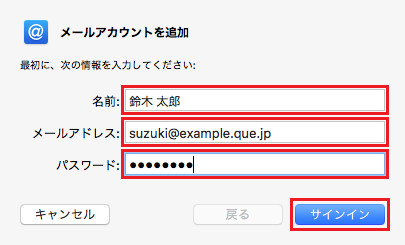
- 名前:メールを送信する際の差出人名に使用されます。
- メールアドレス:設定するメールアドレスを入力してください。
- パスワード:メールアドレスを設定したUNIXアカウント(この例ではabc1202)のパスワードを入力してください。
(4)「サインイン」をクリックすると「アカウント名またはパスワードを確認できません。」と表示され、入力フォームが追加されます。新たに追加された入力フォームに情報を入力します。
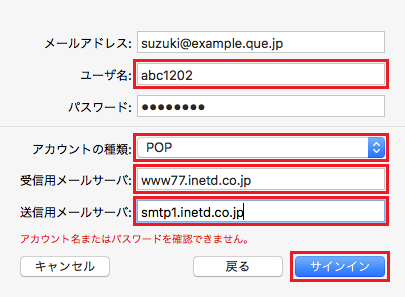
- ユーザ名:メールアドレスを設定したUNIXアカウントを入力してください。
- アカウントの種類:「POP」を選択してください。
- 受信用メールサーバ:コントロールパネルで確認した「収容サーバ(www/pop等)」の情報を入力してください。
- 送信用メールサーバ:コントロールパネルで確認した「収容サーバ(smtpサーバ)」の情報を入力してください。
最終設定
(5) 設定が完了しましたら、上部の「メール」メニューから「環境設定...」を開き、設定内容を確認してください。
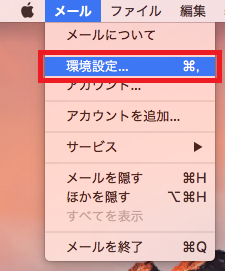
(6)「アカウント」タブを開きます。名前(差出人名)、メールアドレスに誤りがないことを確認してください。
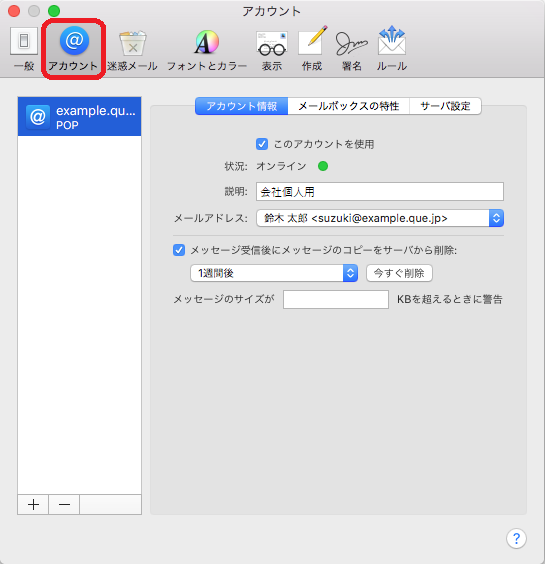
(7)「サーバ設定」項目を開きます。
(8) 次に、自動的に設定が変更され、突然メールが利用できなくなる等の不具合を防ぐため、接続設定の自動管理を無効にします。
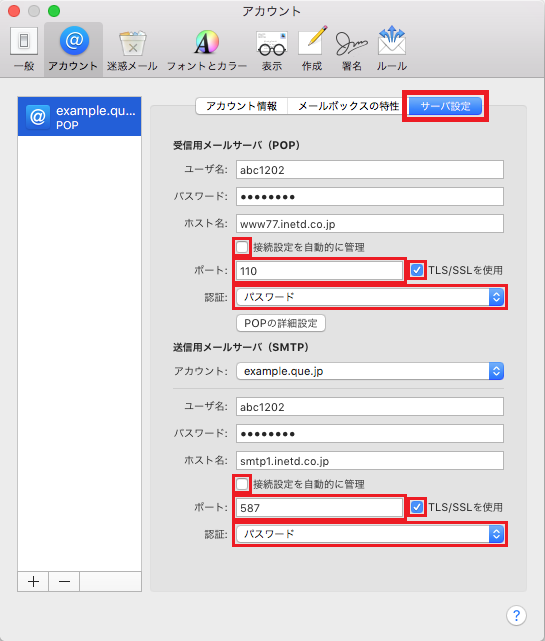
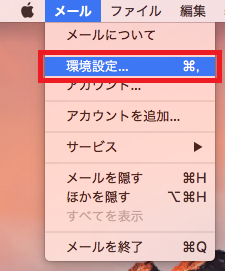
(6)「アカウント」タブを開きます。名前(差出人名)、メールアドレスに誤りがないことを確認してください。
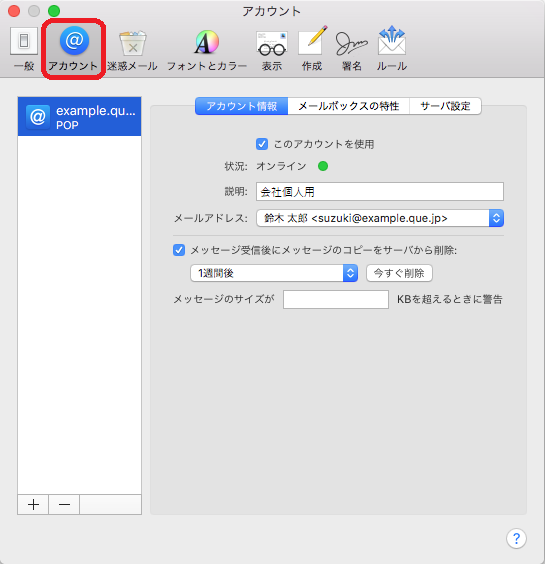
(7)「サーバ設定」項目を開きます。
- ユーザ名はメールアドレスと対応するUNIXアカウントと一致していますか?
- 受信用メールサーバ(POP)のホスト名はコントロールパネルで確認した「収容サーバ(www/pop等)」と一致していますか?
- 送信用メールサーバ(SMTP)のホスト名はコントロールパネルで確認した「収容サーバ(smtpサーバ)」と一致していますか?
(8) 次に、自動的に設定が変更され、突然メールが利用できなくなる等の不具合を防ぐため、接続設定の自動管理を無効にします。
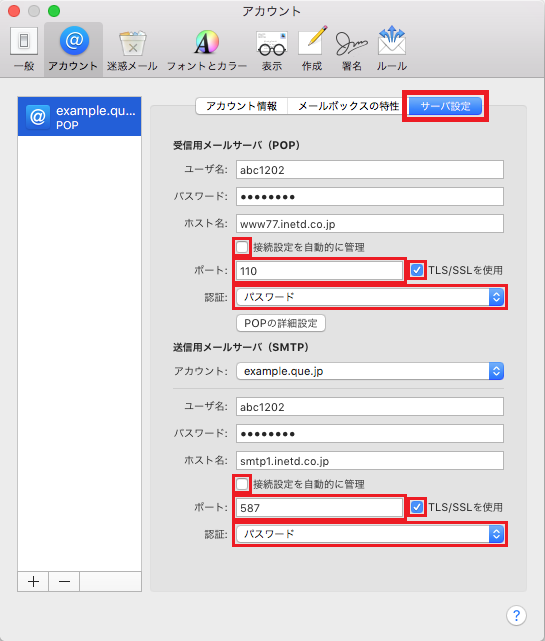
- 受信用メールサーバ(POP)は「ポート」を110、「TLS/SSLを使用」のチェックをいれ、「認証」をパスワードに設定します。
- 送信用メールサーバ(SMTP)は「ポート」を587、「TLS/SSLを使用」のチェックをいれ、「認証」をパスワードに設定します。
自動削除とメールボックスの設定
メールを自動削除する設定を行わない場合、サーバーにメールが溜まり続けてしまいます。ここではメールサーバーからメールを1ヶ月経過後に自動削除する手順を説明します。また、メールボックス内で削除したメールを1か月経過後に完全に消去する設定の手順も説明します。
(9) 環境設定を開き、「アカウント」タブから「アカウント情報」を開きます。「メッセージ受信後にメッセージのコピーをサーバから削除」をチェックし、「1か月後」を選択します。
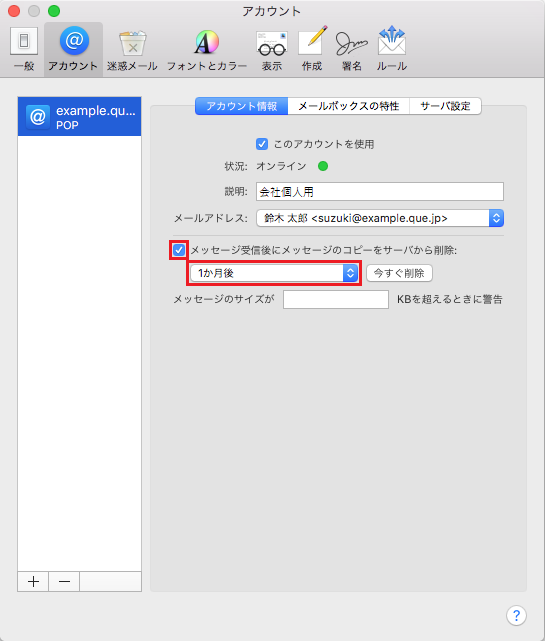
自動削除の期間は任意に設定していただいて結構です。
複数のパソコンから同じアカウントのメールを受信する場合は、"全てのパソコンで"上記の例のように1ヵ月後程度に自動削除する設定でご利用いただくことをお勧めいたします。
受信後すぐにサーバーから削除する設定にしてしまいますと、他のパソコンで受信できなくなってしまいます。
続いてメールボックス内で削除したメールを1か月経過後に完全に消去する設定を行います。
(10) 環境設定を開き、「アカウント」タブから「メールボックスの特性」を開きます。「削除したメッセージを完全に消去」から「1か月後」を選択します。
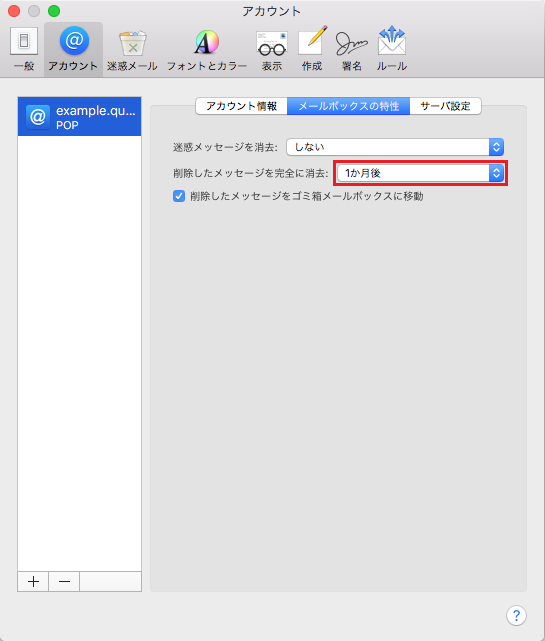
メッセージを完全に消去するまでの期間は任意に設定していただいて結構です。
この項目は設定したパソコンのメールボックスでのみ有効となり、他のパソコンには適用されません。
(9) 環境設定を開き、「アカウント」タブから「アカウント情報」を開きます。「メッセージ受信後にメッセージのコピーをサーバから削除」をチェックし、「1か月後」を選択します。
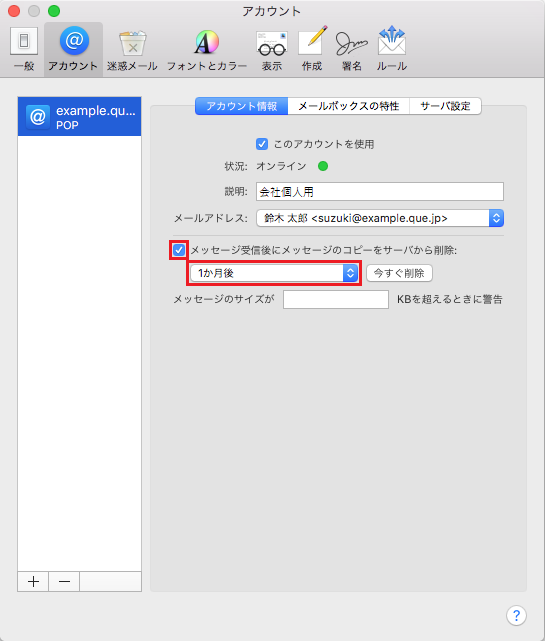
自動削除の期間は任意に設定していただいて結構です。
複数のパソコンから同じアカウントのメールを受信する場合は、"全てのパソコンで"上記の例のように1ヵ月後程度に自動削除する設定でご利用いただくことをお勧めいたします。
受信後すぐにサーバーから削除する設定にしてしまいますと、他のパソコンで受信できなくなってしまいます。
続いてメールボックス内で削除したメールを1か月経過後に完全に消去する設定を行います。
(10) 環境設定を開き、「アカウント」タブから「メールボックスの特性」を開きます。「削除したメッセージを完全に消去」から「1か月後」を選択します。
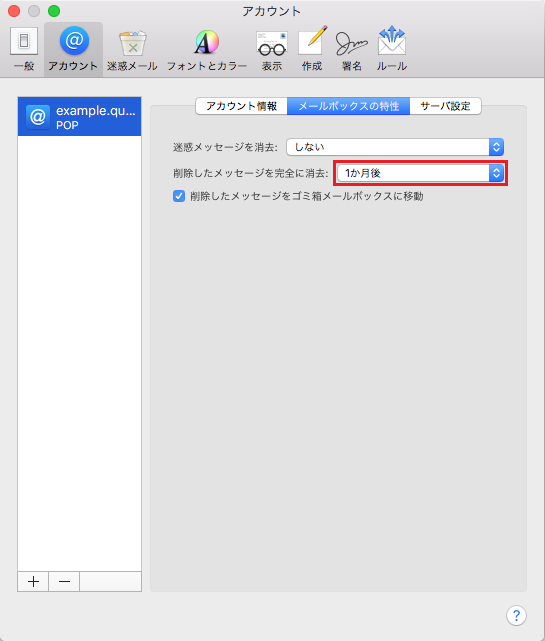
メッセージを完全に消去するまでの期間は任意に設定していただいて結構です。
この項目は設定したパソコンのメールボックスでのみ有効となり、他のパソコンには適用されません。
設定内容の確認
(11) 設定内容の確認を行います。「メール」メニュー内の「環境設定」を開いてください。
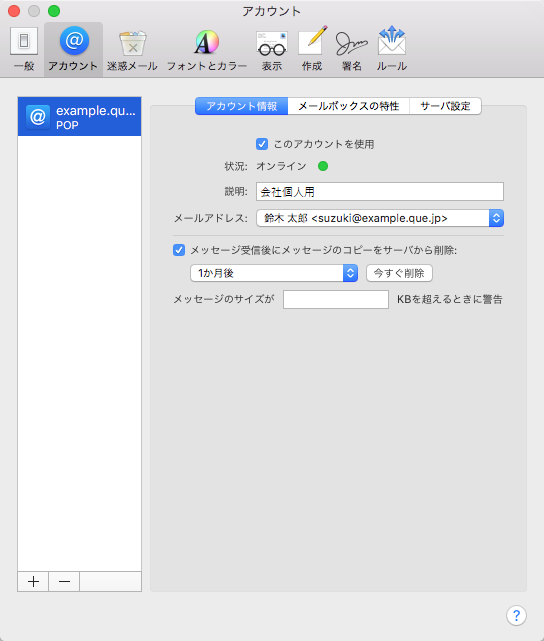
注意事項1
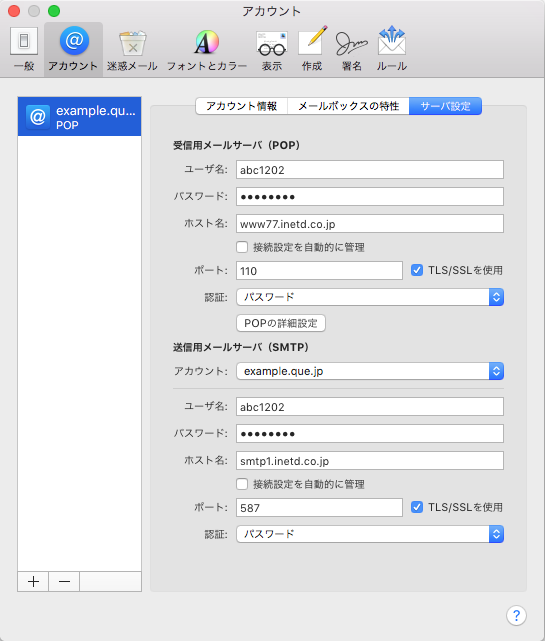
注意事項2
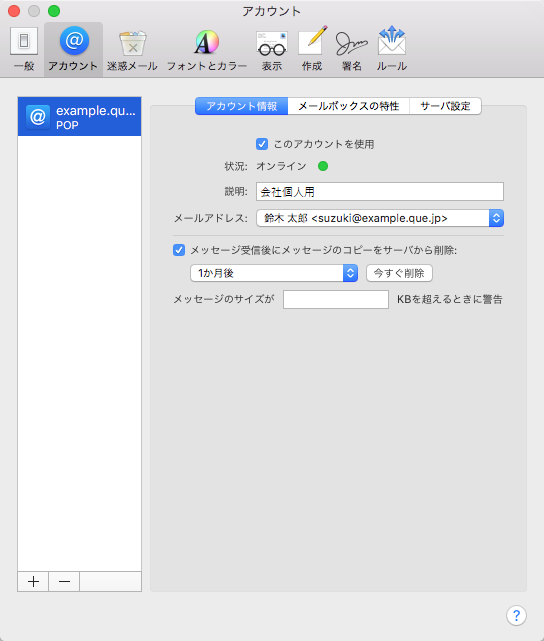
注意事項1
- 「このアカウントを使用」がチェックされていますか?
- 「メールアドレス」の項目に正しい差出人名が表示されていますか?
- 「メールアドレス」の項目に正しいメールアドレスが表示されていますか?
- メールアカウントが複数設定されている場合にはメールアドレスの項目をクリックすることで、表示されていないアカウントの情報を確認することができます。
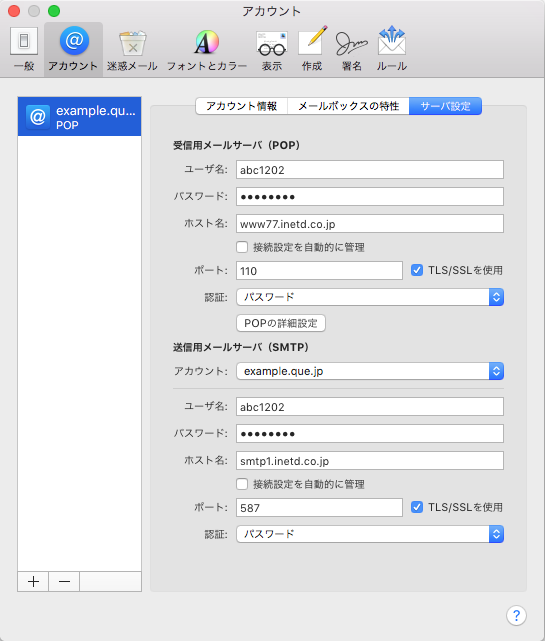
注意事項2
- 受信用メールサーバ(POP)の「ユーザ名」にメールアドレスを設定したUNIXアカウントが入力されていますか?
- 受信用メールサーバ(POP)の「ホスト名」にコントロールパネルで確認した「収容サーバ(www/pop等)」の情報が入力されていますか? ※お客様ドメイン名でサーバーを指定しないでください。
- 受信用メールサーバ(POP)の「接続設定を自動的に管理」のチェックが外されていますか?
- 受信用メールサーバ(POP)の「ポート」に110が入力されていますか?
- 受信用メールサーバ(POP)の「TLS/SSLを使用」がチェックされていますか?
- 受信用メールサーバ(POP)の「認証」にパスワードが選択されていますか?
- 送信用メールサーバ(SMTP)の「ユーザ名」にメールアドレスを設定したUNIXアカウントが入力されていますか?
- 送信用メールサーバ(SMTP)の「ホスト名」にコントロールパネルで確認した「収容サーバ(smtpサーバ)」の情報が入力されていますか? ※お客様ドメイン名でサーバーを指定しないでください。
- 送信用メールサーバ(SMTP)の「接続設定を自動的に管理」のチェックが外されていますか?
- 送信用メールサーバ(SMTP)の「ポート」に587が入力されていますか?
- 送信用メールサーバ(SMTP)の「TLS/SSLを使用」がチェックされていますか?
- 送信用メールサーバ(SMTP)の「認証」にパスワードが選択されていますか?
- 伏字になっているパスワードはメールアドレスを設定したUNIXアカウントのパスワードが正しく設定されている必要があります。