iOSメール設定マニュアル
ここでは iOS10 (iphone、ipadなど) のメールアプリの設定例(POP方式)を説明します。
コントロールパネルにログインして次の情報をあらかじめご確認ください。
コントロールパネルでの収容サーバー名の見方は<こちらのページ>でご確認ください。
以後の文章では次のような情報として説明いたしますので、適宜お客様の情報に置き換えてください。
ここでの設定では、POP、SMTPともにSSLで暗号化した通信を行う設定例です。
コントロールパネルにログインして次の情報をあらかじめご確認ください。
- 収容サーバー名(www/pop等およびsmtp)
- 設定しようとしているメールアドレス
- メールアドレスを設定したUNIXアカウント名とパスワード
コントロールパネルでの収容サーバー名の見方は<こちらのページ>でご確認ください。
以後の文章では次のような情報として説明いたしますので、適宜お客様の情報に置き換えてください。
| 収容サーバー名(www/pop) | www77.inetd.co.jp |
| 収容サーバー名(smtp) | smtp1.inetd.co.jp |
| メールアドレス | suzuki@abc123.que.jp |
| UNIXアカウント | abc1202 |
ここでの設定では、POP、SMTPともにSSLで暗号化した通信を行う設定例です。
設定の開始
iOSの「設定」アプリを開いて次の画面で「メール」を選択します。
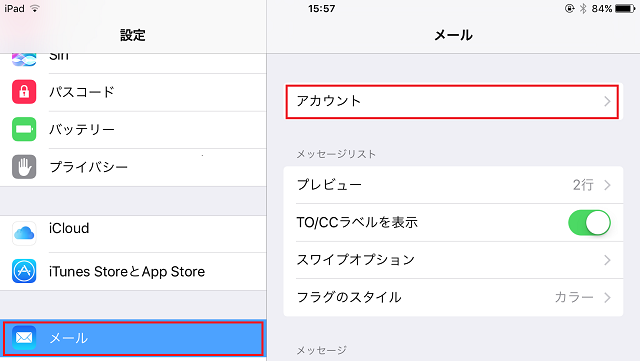
「アカウント」をクリックすることでメールアカウントの追加設定を始めることができます。続いて「アカウントを追加」をクリックしてください。
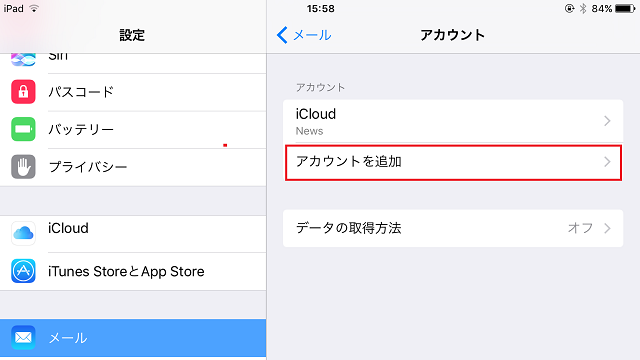
次に追加するアカウントの種類を選びます。ここでは「その他」を選択してください。
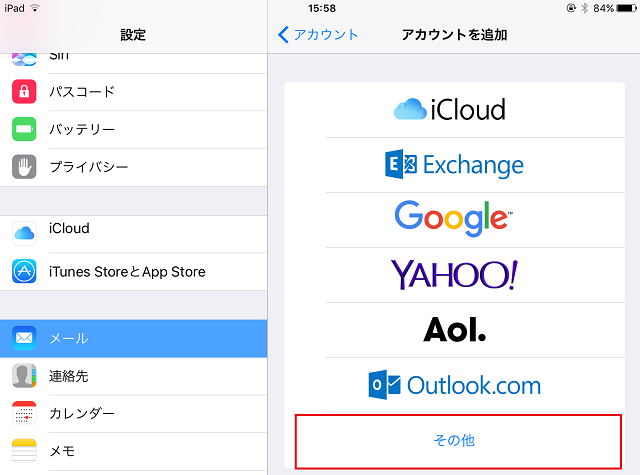
続いて「メールアカウントを追加」を選択してください。
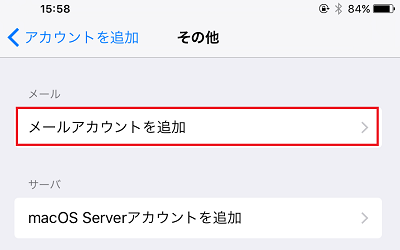
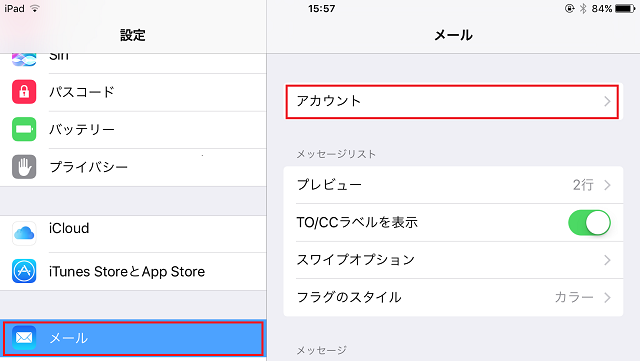
「アカウント」をクリックすることでメールアカウントの追加設定を始めることができます。続いて「アカウントを追加」をクリックしてください。
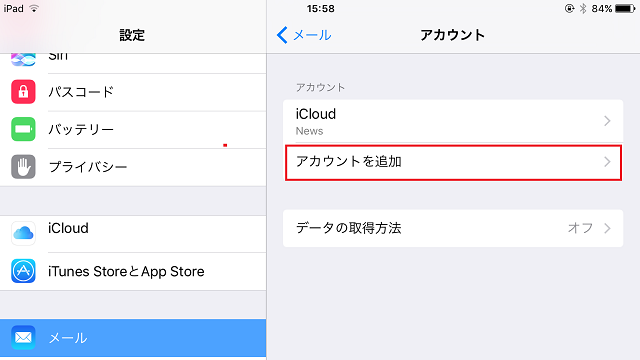
次に追加するアカウントの種類を選びます。ここでは「その他」を選択してください。
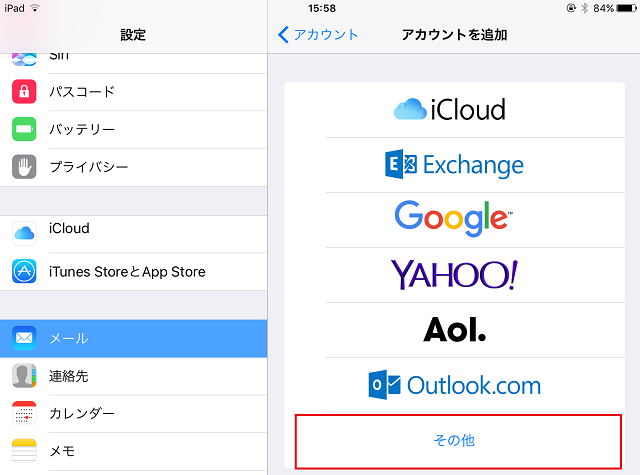
続いて「メールアカウントを追加」を選択してください。
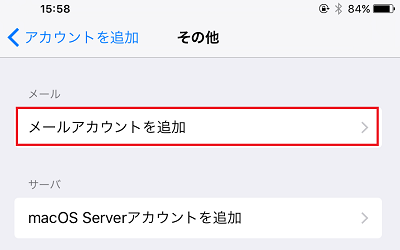
アカウント情報の入力
メールアドレス利用者の方の名前、メールアドレス、パスワードを記入します。
「説明」はこのアカウントの設定上の見出しとなります。分かりやすいものを任意に設定してください。
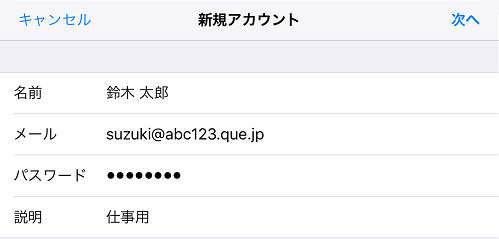
「次へ」を押して進むとサーバの設定などの入力画面に移ります。サーバーのタイプは「POP」を選択します。
コントロールパネルで事前に確認したPOPサーバ名、SMTPサーバ名、UNIXアカウント、パスワードを入力します。
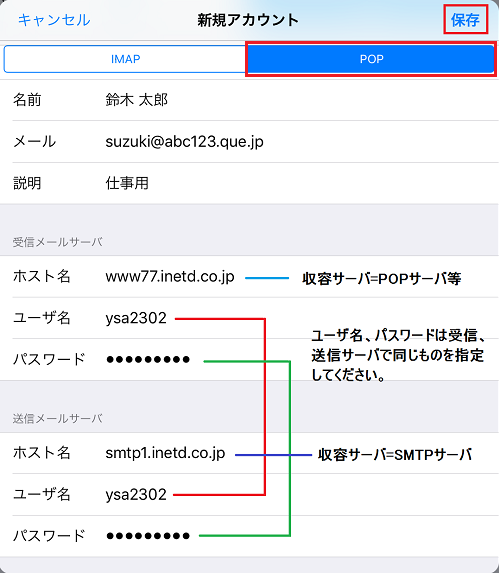
デフォルトではSSLで暗号化した通信設定になっているため、サーバーのホスト名に pop.abc123.que.jp などお客様のドメイン名を使用して設定すると通信が中断されてしまいます。
必ず inetd.co.jp ドメインの収容サーバー名を設定してください。
「説明」はこのアカウントの設定上の見出しとなります。分かりやすいものを任意に設定してください。
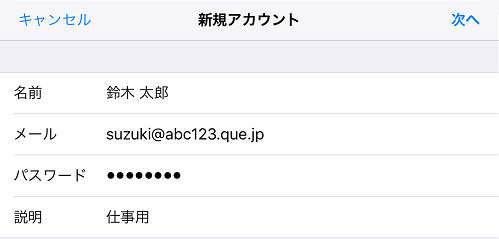
「次へ」を押して進むとサーバの設定などの入力画面に移ります。サーバーのタイプは「POP」を選択します。
コントロールパネルで事前に確認したPOPサーバ名、SMTPサーバ名、UNIXアカウント、パスワードを入力します。
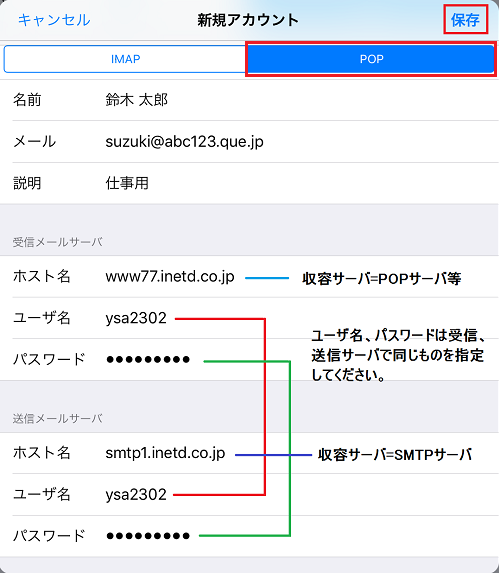
デフォルトではSSLで暗号化した通信設定になっているため、サーバーのホスト名に pop.abc123.que.jp などお客様のドメイン名を使用して設定すると通信が中断されてしまいます。
必ず inetd.co.jp ドメインの収容サーバー名を設定してください。