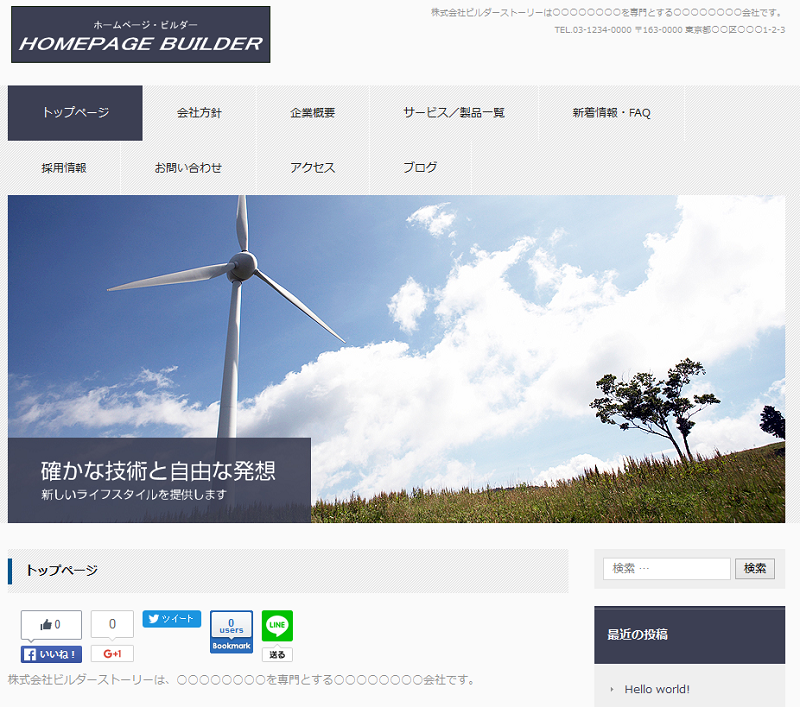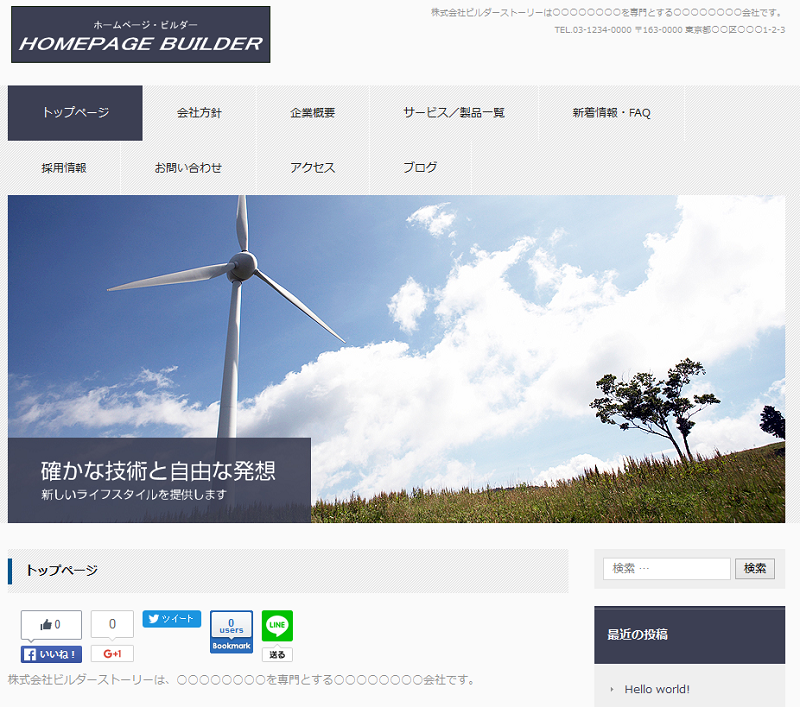ホームページビルダー20の設定 【WordPressを使う場合】
※※※ 重要 ※※※
WordPressをあらかじめインストールしておく必要があります。
当社コントロールパネルからWordPressを簡単にインストールできますので、
詳細は下記アドレスをご参照下さい。
掲示板やブログ(CGI)の設置について
※ WordPressをインストールするにはMySQLデータベース(UTF-8)が必要です。
MySQLデータベース(UTF-8)は当社コントロールパネルの「管理者メニュー」の
「サービスの追加」でお申込み下さい(無料オプションです)。
FTPの設定には、ホスティングサービス設定完了通知メールに記載されている以下の情報が必要です。
以下の情報をご用意の上、設定を行って下さい。
WordPressをあらかじめインストールしておく必要があります。
当社コントロールパネルからWordPressを簡単にインストールできますので、
詳細は下記アドレスをご参照下さい。
掲示板やブログ(CGI)の設置について
※ WordPressをインストールするにはMySQLデータベース(UTF-8)が必要です。
MySQLデータベース(UTF-8)は当社コントロールパネルの「管理者メニュー」の
「サービスの追加」でお申込み下さい(無料オプションです)。
FTPの設定には、ホスティングサービス設定完了通知メールに記載されている以下の情報が必要です。
以下の情報をご用意の上、設定を行って下さい。
| UNIXアカウント | ホスティングサービス設定完了通知のメールに記載されております |
| パスワード | UNIXアカウントのパスワード |
| ドメイン名 | お客様サイトのURL |
| コンテンツディレクトリのパス | ホスティングサービス設定完了通知のメールに記載されております |
STEP.1
ホームページビルダーを起動し「かんたんWordPressデビュー」をクリックします。
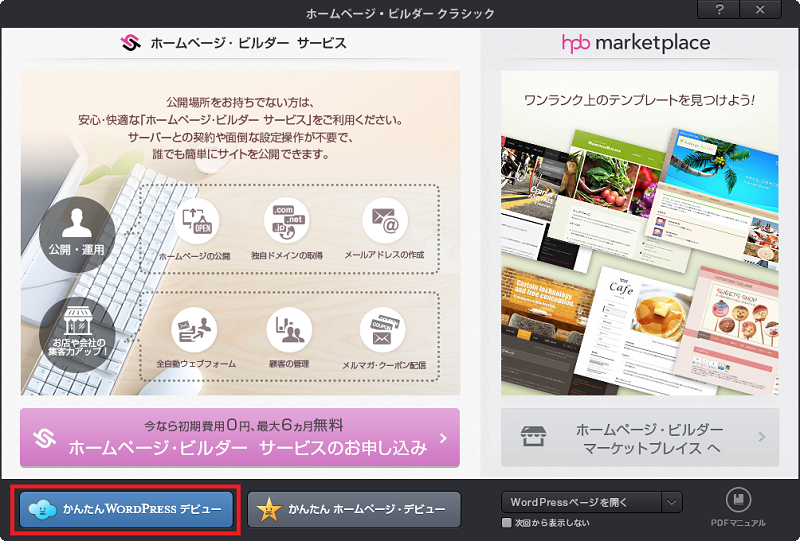
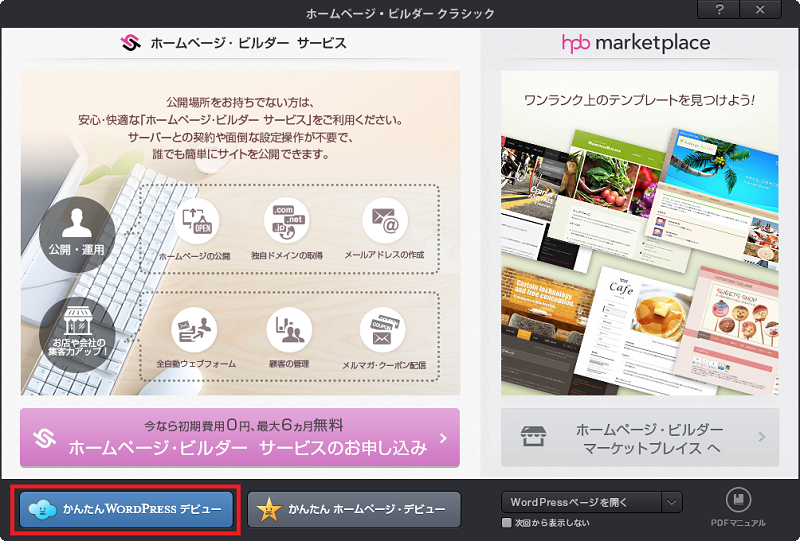
STEP.2
次の画面が表示されたら何もせず「次へ」をクリックします。
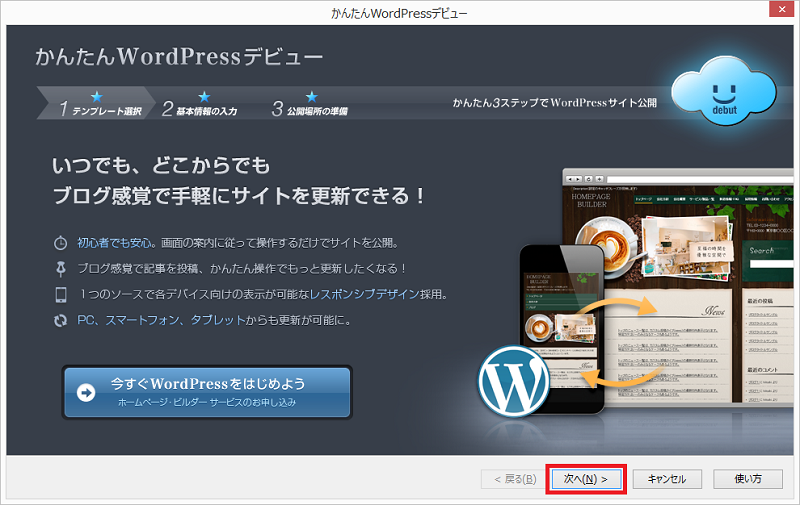
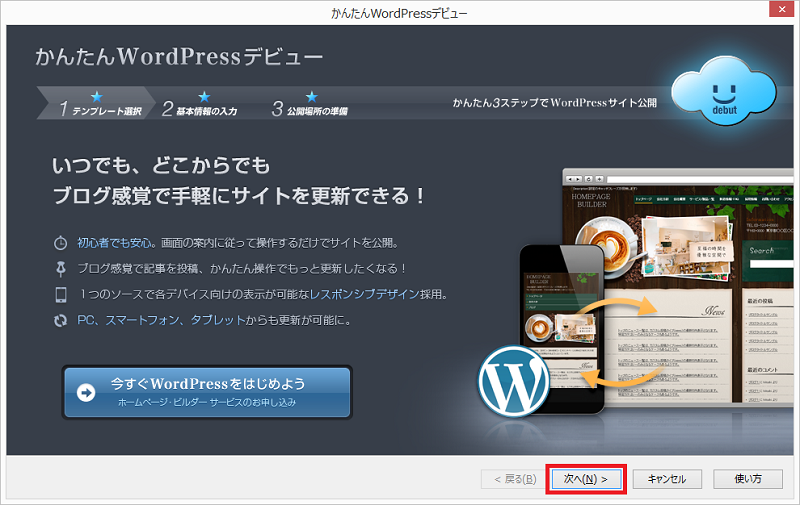
STEP.3
好きなテンプレートを選び「次へ」をクリックします。
(この設定例では 「ベーシック[0025]」を選択しています)
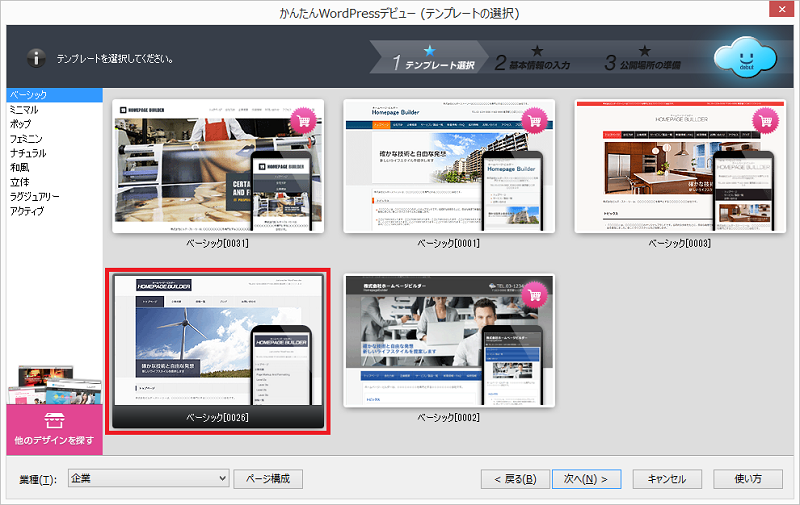
(この設定例では 「ベーシック[0025]」を選択しています)
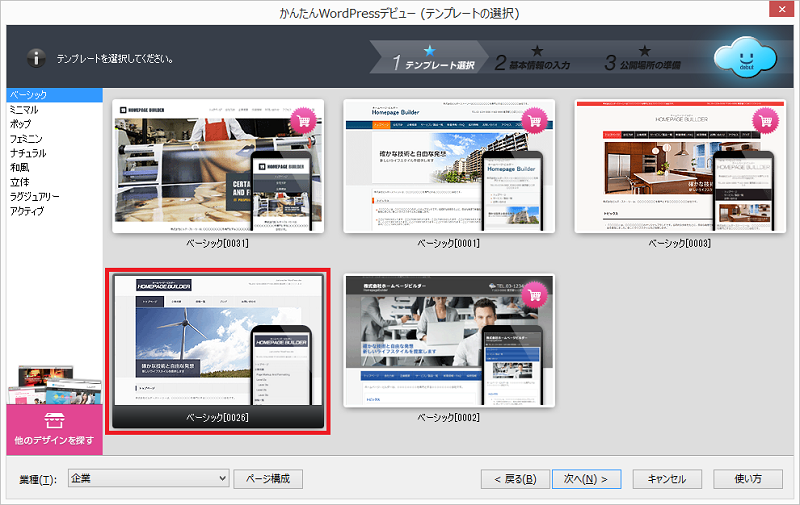
STEP.4
お客様サイトで公開する基本情報を入力し「公開する」をクリックします。
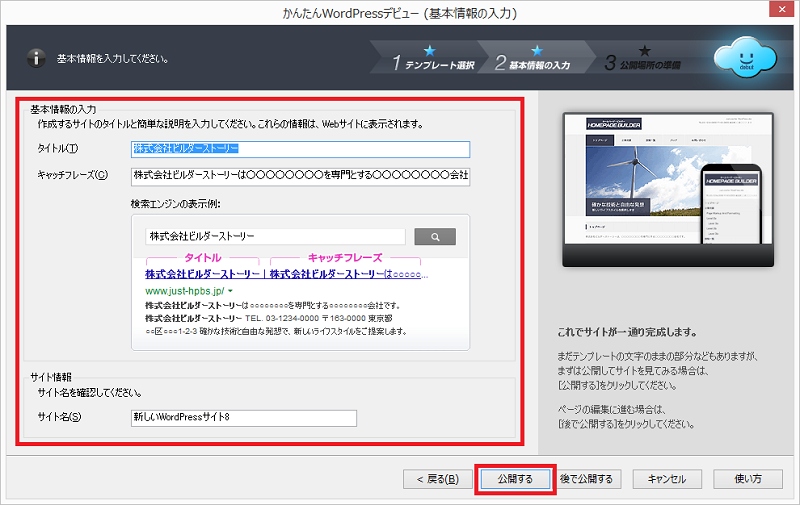
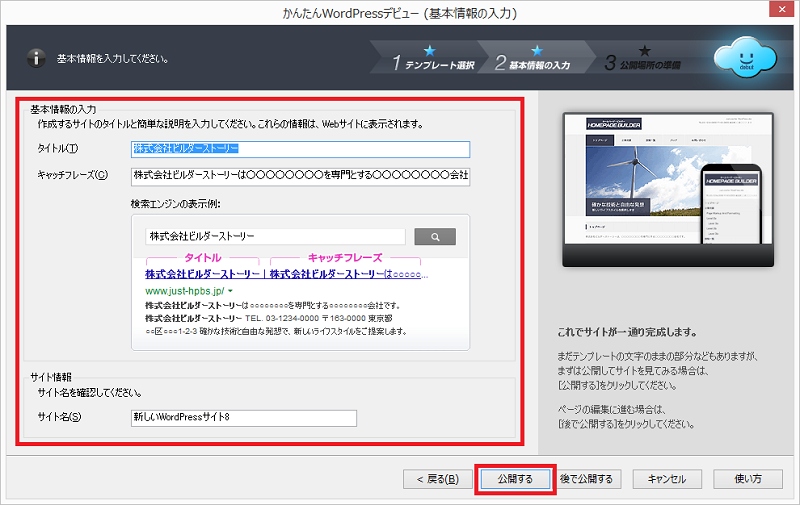
STEP.5
「その他のプロバイダを使用する」を選んで「次へ」をクリックします。
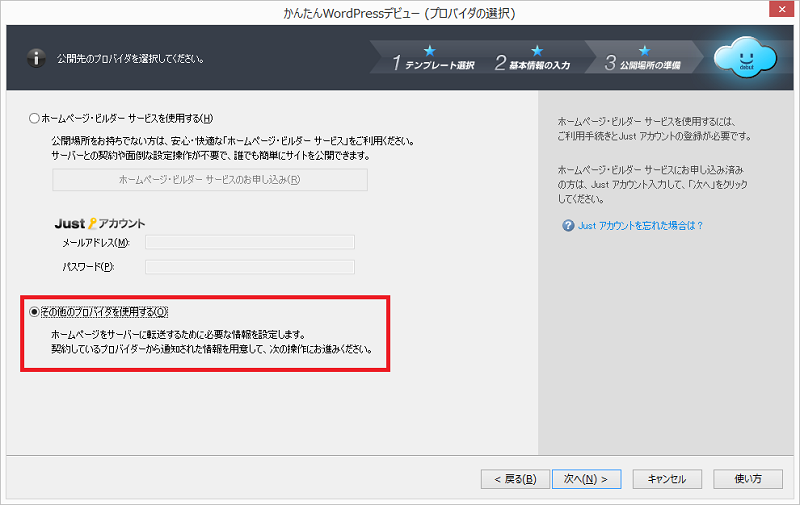
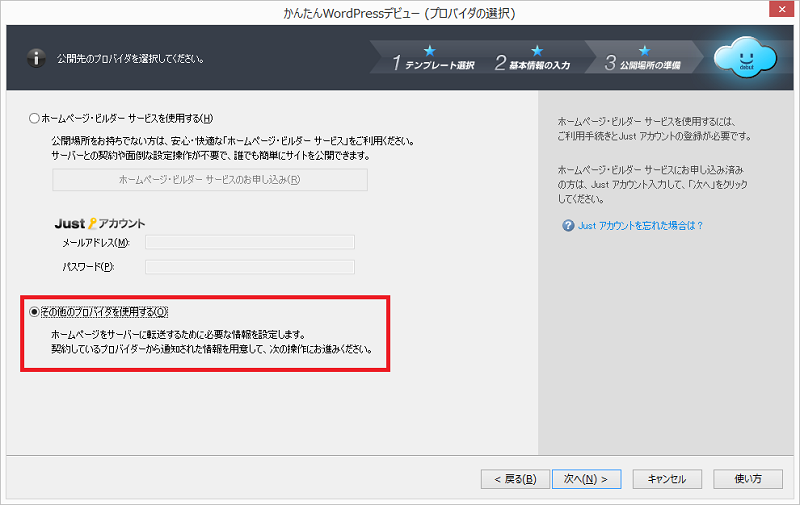
STEP.6
次の画面が表示されます。
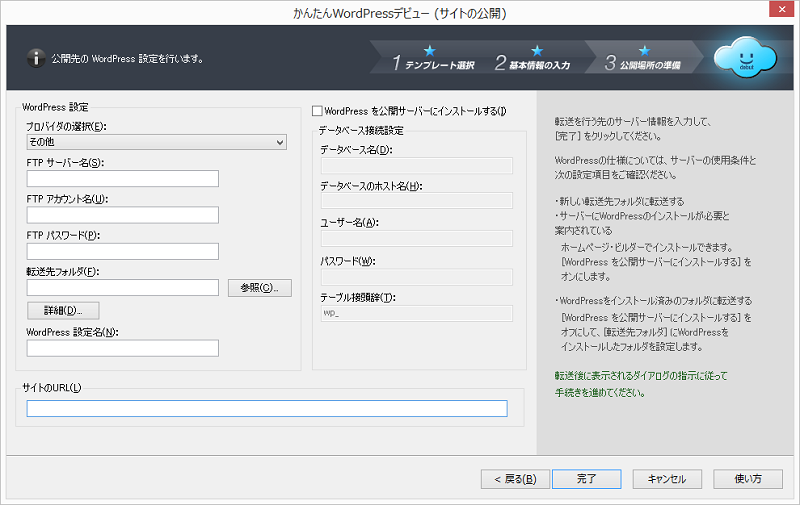
次のように各項目を入力して「完了」をクリックします。
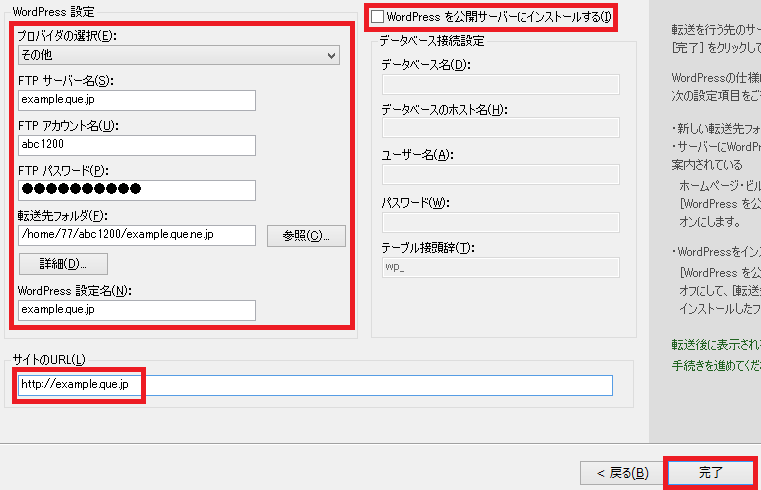
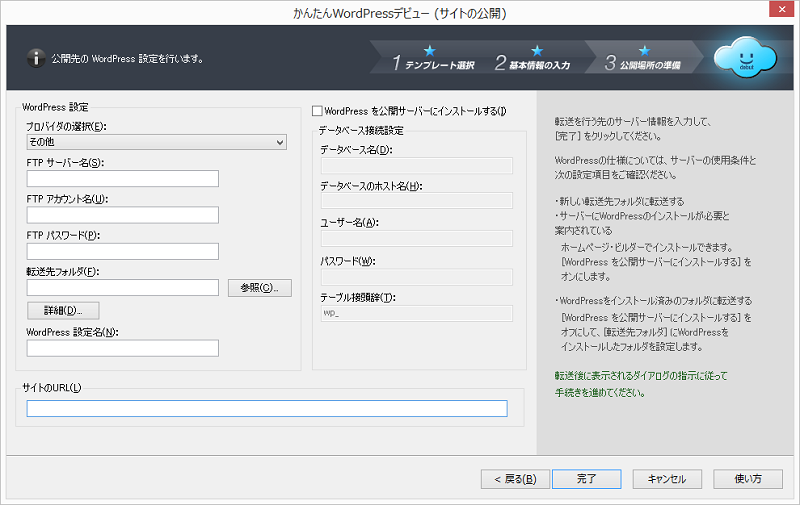
次のように各項目を入力して「完了」をクリックします。
| プロバイダの選択 | その他 |
| FTPサーバー名 | FTPサーバ名(ホスティングサービス設定完了通知のメールに記載されております) |
| FTPアカウント名 | UNIXアカウント名(ホスティングサービス設定完了通知のメールに記載されております) |
| FTPパスワード | FTPアカウントのパスワード |
| 転送先フォルダ | WordPressをインストールしたフォルダ |
| WordPress 設定名 | 設定を残しておくためのわかりやすい名前 |
| サイトのURL | お客様サイトのURL(ホスティングサービス設定完了通知のメールに記載されております) |
| WordPressを公開サーバにインストールする | チェックを外してください |
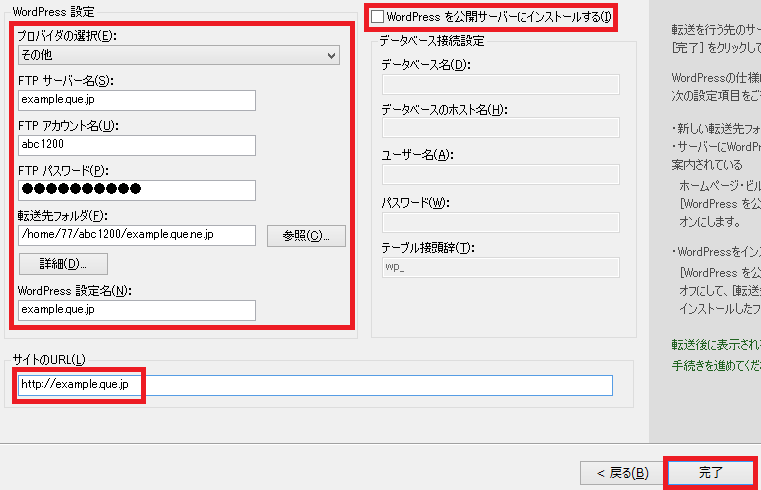
STEP.7
次の画面が表示されたら「閉じる」をクリックします。
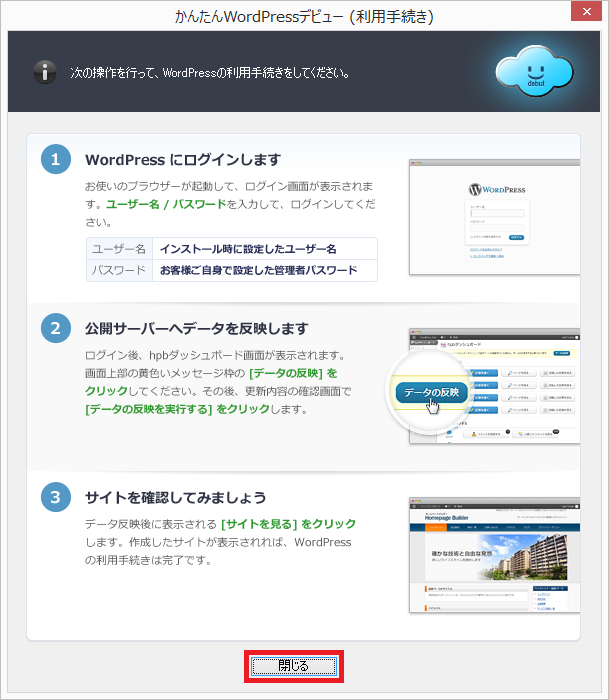
自動でブラウザが起動しWordPressのログインページが表示されますので、
WordPressのログイン情報を入力してログインします。
※ WordPressのログイン情報はWordPressのインストール時に
設定されたユーザー名とパスワードです。
FTPのログイン情報ではありませんのでご注意下さい。
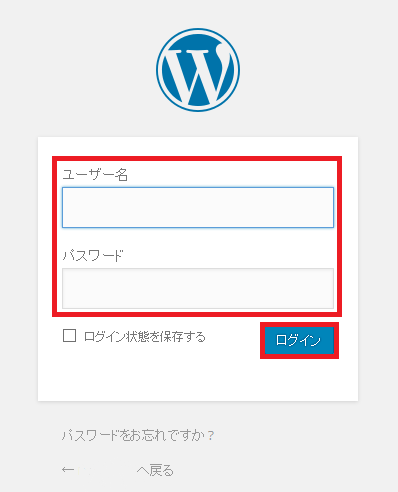
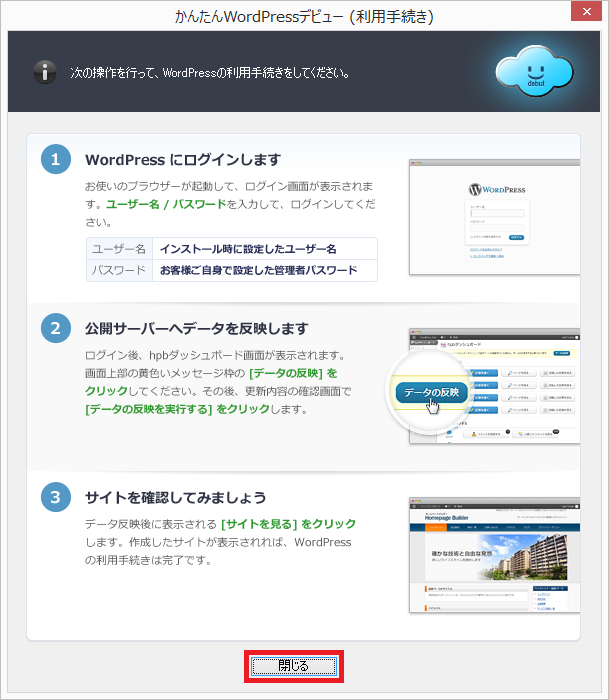
自動でブラウザが起動しWordPressのログインページが表示されますので、
WordPressのログイン情報を入力してログインします。
※ WordPressのログイン情報はWordPressのインストール時に
設定されたユーザー名とパスワードです。
FTPのログイン情報ではありませんのでご注意下さい。
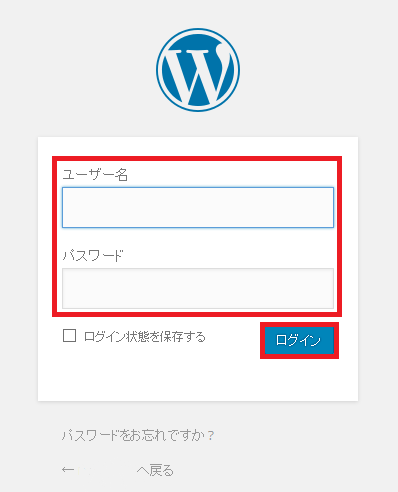
STEP.8
hpbダッシュ-ボードが表示されたら「データの反映」をクリックします。
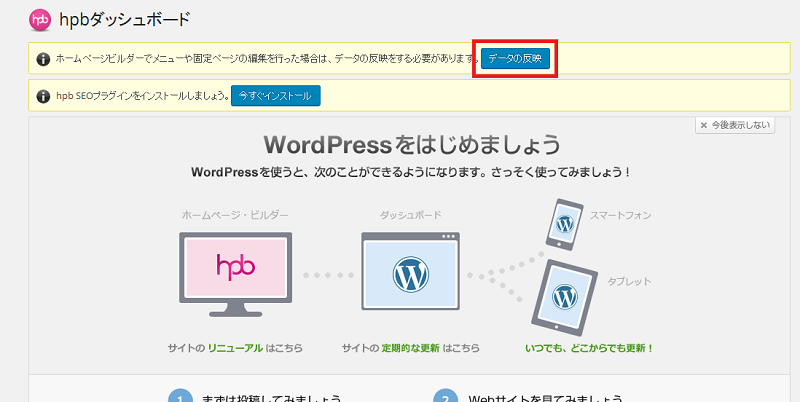
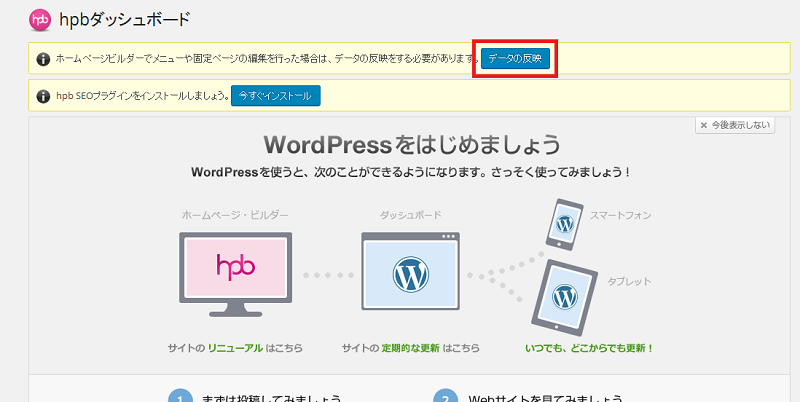
STEP.9
次の画面が表示されたら「データの反映を実行する」をクリックします。
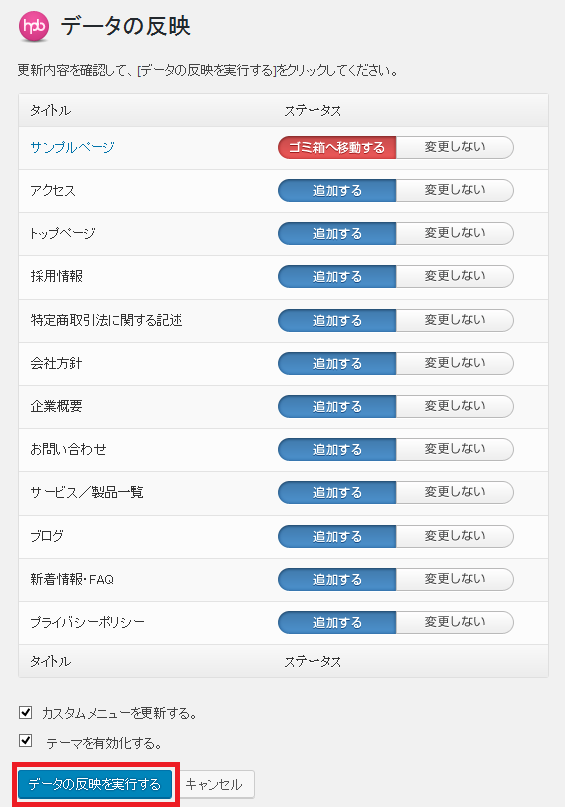
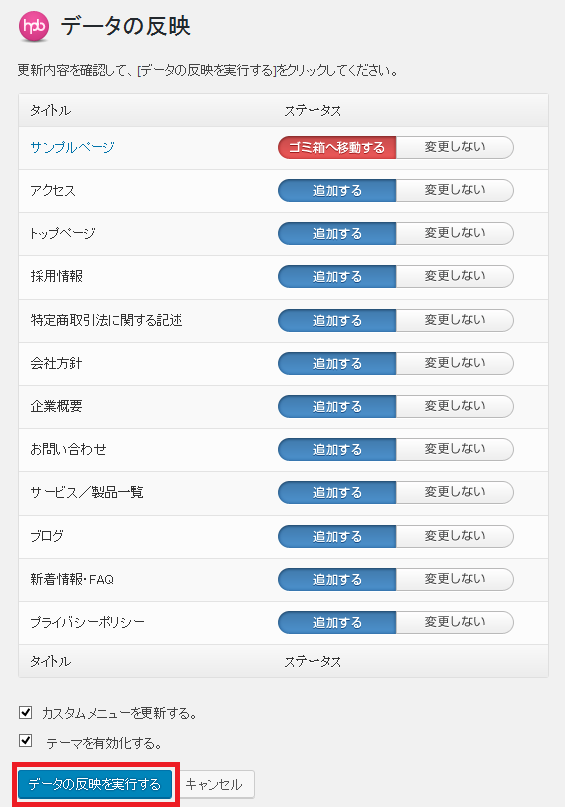
STEP.10
hpbダッシュボードに戻ったら「サイトを見る」をクリックします。
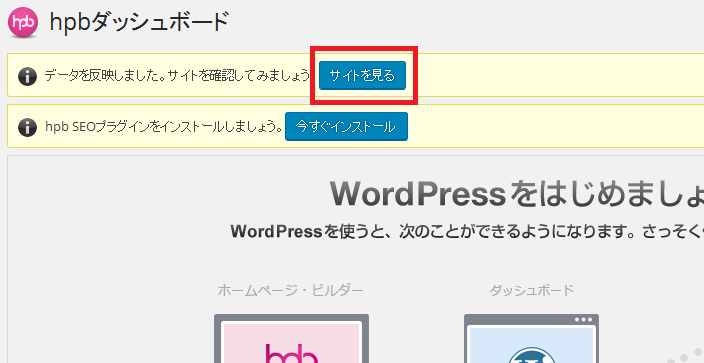
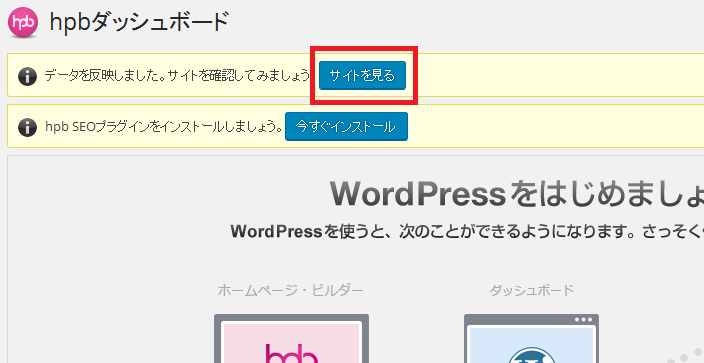
STEP.11
テンプレートに使用したページが表示されていれば完了です。